티스토리 뷰
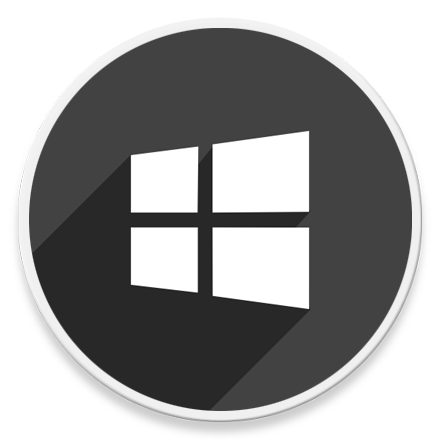
HowTo - Windows 11 마우스 휠 스크롤로 볼륨을 조절하는 방법
개인적으로 Corsair K70, Razer Blackwidow 등 키보드에 장착된 휠 또는 다이얼 방식의 볼륨 조절 기능을 사용하는 것이 익숙한 탓에 이러한 볼륨 조절 기능을 지원하지 않는 키보드를 사용할 때 불편함을 느끼곤 합니다.
단순히 미디어 키와 함께 볼륨 +/- 키가 있거나 Function 키 조합을 이용한 볼륨 조절 기능을 제공하는 키보드는 많이 있지만 휠 또는 다이얼 방식으로 연동되는 키보드의 볼륨 조절 편의성과 비교하기는 어렵습니다.
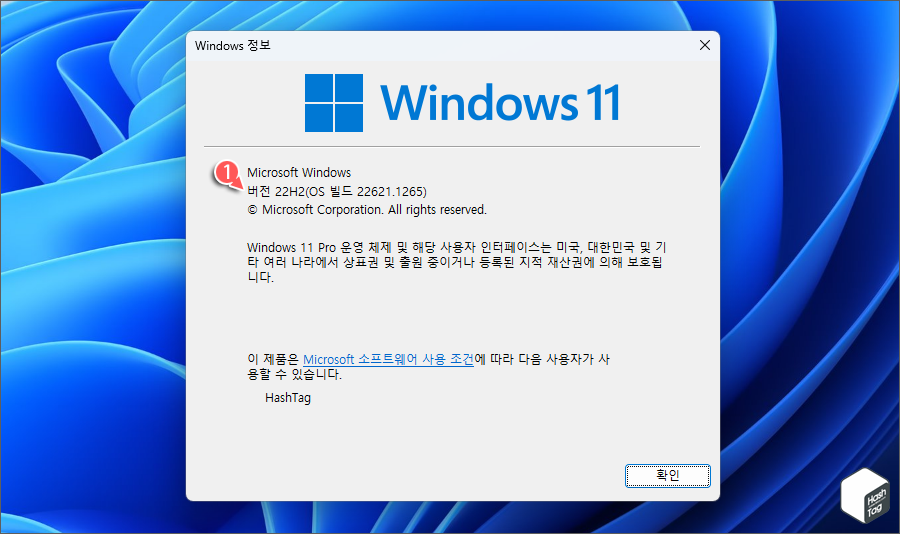
다행인 것은 Windows 11에서 최신 버전 22H2를 사용하고 있다면 휠 또는 다이얼 볼륨 조절 기능이 없는 키보드를 사용하더라도 타사 도구 또는 별도 설정 없이도 마우스를 이용하여 볼륨 조절을 간편하게 사용할 수 있습니다.
Windows 11 작업 표시줄 시스템 트레이의 볼륨 조절 활용 방법
Windows 11 작업 표시줄 우측에 있는 시스템 트레이에 스피커 모양의 사운드 출력 아이콘이 있습니다.
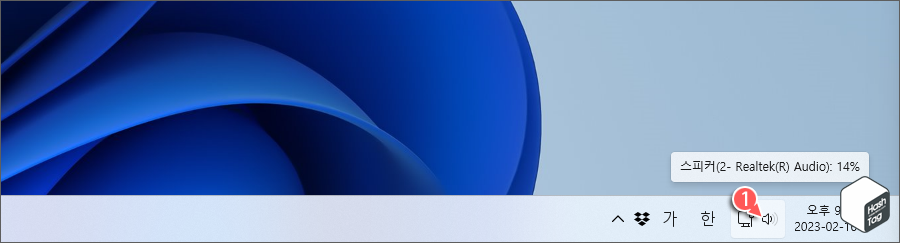
스피커 아이콘에 마우스 커서를 올려두면 현재 사운드 출력 장치명과 함께 볼륨 크기가 함께 알림 풍선으로 표시됩니다.
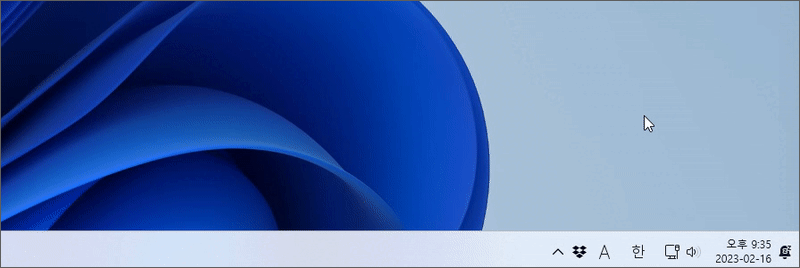
시스템 트레이의 '스피커' 아이콘에 마우스 커서를 이동하여 마우스 휠을 아래/위로 스크롤하면 볼륨을 조절할 수 있습니다. 키보드에 장착된 휠 or 다이얼 방식의 볼륨 조절과 같은 방식으로 활용할 수 있습니다.
간단하지만 유용하게 활용할 수 있는 소소한 Windows 11 사용 팁이었습니다.
'IT > How to' 카테고리의 다른 글
| 윈도우11 파일 탐색기에서 비디오 파일 썸네일 변경하는 방법 (0) | 2023.02.28 |
|---|---|
| 윈도우11 특정 웹사이트 차단 방법 (호스트 파일 편집) (0) | 2023.02.25 |
| 윈도우11 마우스를 흔들어 모든 비활성화 창을 한 번에 최소화하는 방법 (0) | 2023.02.24 |
| 윈도우11 시스템 종료 시 'PageFiles.sys' 파일 자동 삭제 방법 (0) | 2023.02.20 |
| 윈도우11 PC 화면 끄기 바로 가기 생성 및 작업 표시줄 고정 방법 (4) | 2023.02.17 |
| 윈도우11 Bing with ChatGPT를 앱으로 설치하는 방법 (0) | 2023.02.16 |
| 윈도우11 종료 버튼 바로 가기 생성 및 작업 표시줄에 추가하는 방법 (SlideToShutDown) (0) | 2023.02.15 |
| 윈도우11 '알 수 없는 계정' 삭제 방법 (S-1-5-21···) (9) | 2023.02.14 |
댓글
