티스토리 뷰
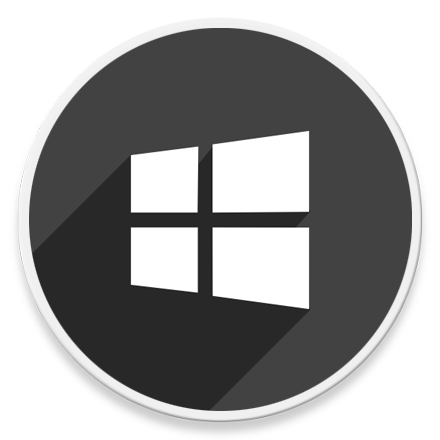
HowTo - Windows 11에서 종료 버튼 바로 가기를 작업 표시줄에 추가하는 방법
Windows PC에서 모든 작업을 완료하고 시스템을 종료할 때 사용자는 시작 버튼으 클릭한 다음 시작 메뉴에서 전원 아이콘을 누르고 거기에서 시스템 종료 옵션을 선택하는 등 총 3단계의 단계를 거쳐야 합니다.
종료하는 과정이 그리 어렵지 않지만 이러한 과정들이 번거롭게 느껴질 수 있습니다. 따라서 슬라이드 기능을 사용하여 종료 버튼 바로 가기를 만들고 이를 작업 표시줄에 추가하여 보다 쉽게 시스템을 종료할 수 있습니다.
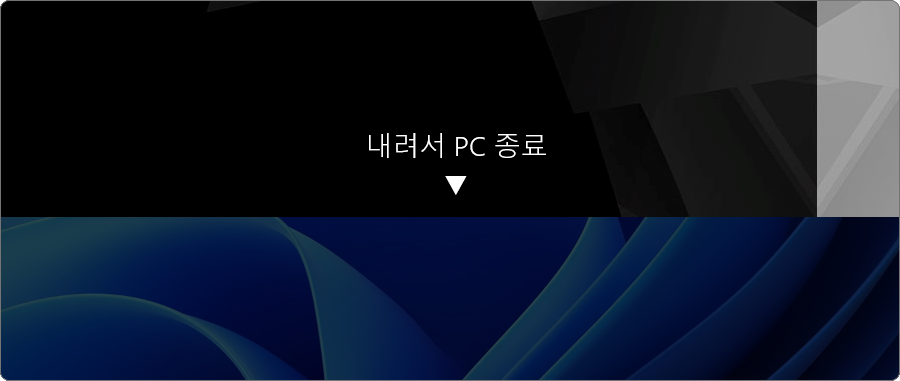
슬라이드 종료(SlideToShutDown) 기능은 태블릿 또는 터치 장치를 사용할 때 쉽게 시스템을 종료할 수 있는 방법으로, 종료 버튼을 누르고 화면을 내려서 PC를 종료하는 방법입니다.
해당 방법은 터치 기능을 사용할 수 없는 시스템에서도 마우스 커서를 사용하여 종료할 수 있으며, 작업 표시줄에서 사용자가 실수로 종료 버튼을 누르더라도 곧바로 종료되지 않아 안심하고 사용할 수 있습니다.
Windows 11에서 '내려서 PC 종료' 버튼 작업 표시줄에 추가하기
'내려서 PC 종료' 기능은 System32 폴더에 있는 'SlideToShutDown.exe' 프로세스를 이용하는 것으로 터치 장치 또는 마우스와 함께 사용할 수 있습니다.

다음 경로에서 'SlideToShutDown.exe' 파일을 찾을 수 있습니다.
C:\Windows\System32
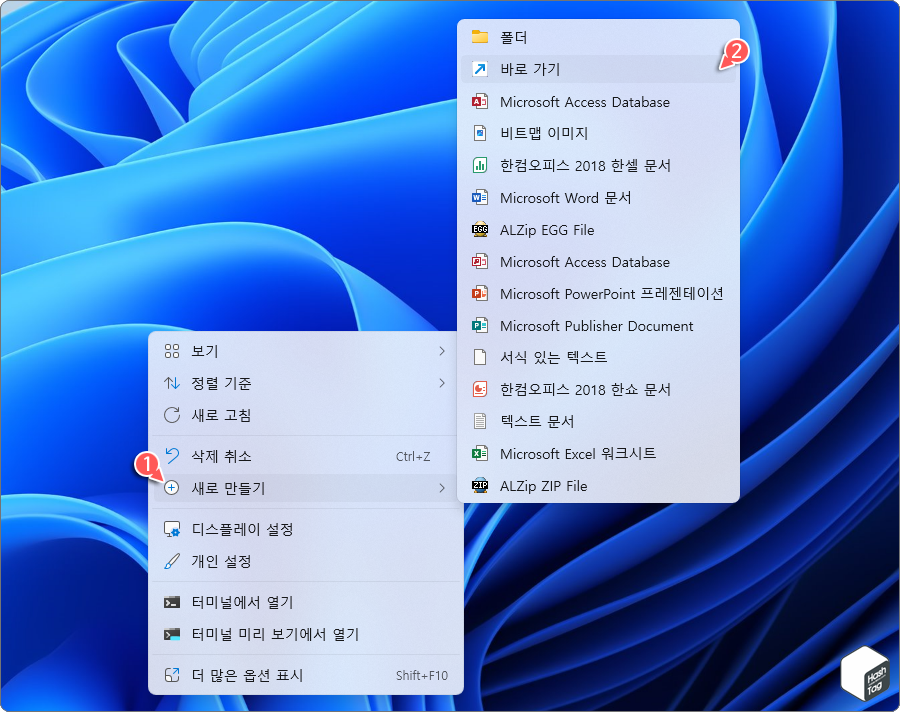
먼저 바탕 화면에 시스템을 종료하는 'SlideToShutDown.exe' 실행 파일을 사용하기 위한 '시스템 종료' 바로 가기를 만들어야 합니다. 바탕 화면 빈 영역에서 마우스 오른쪽 버튼으로 클릭하고 [새로 만들기 > 바로 가기]를 선택합니다.
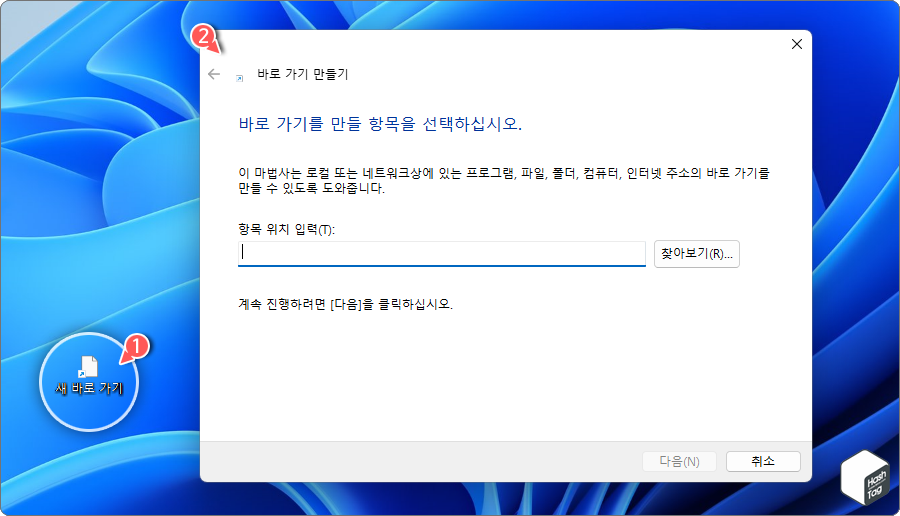
이제 바로 가기 만들기 창의 '항목 위치 입력(T)' 텍스트 상자에 다음을 복사하여 붙여넣고 [다음(N)] 버튼을 클릭합니다.
%windir%\System32\SlideToShutDown.exe

다음 단계에서 바로 가기에 사용할 적절한 이름을 입력하고 [마침(F)] 버튼을 클릭합니다.
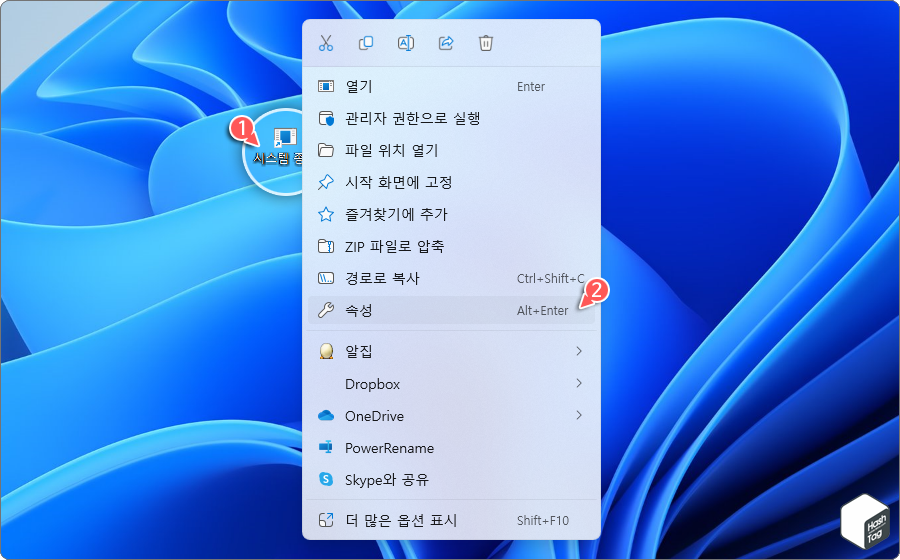
시스템 종료 바로 가기를 성공적으로 생성한 후 해당 바로 가기를 마우스 오른쪽 버튼으로 클릭하고 [속성]을 클릭합니다.
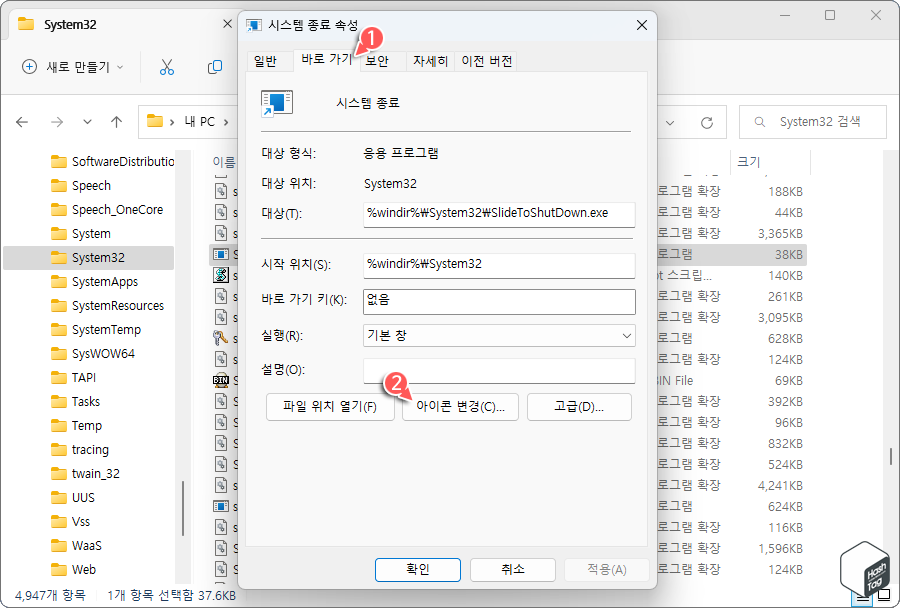
속성 창에서 [바로 가기] 탭으로 이동한 다음 하단의 [아이콘 변경(C)] 버튼을 클릭합니다.
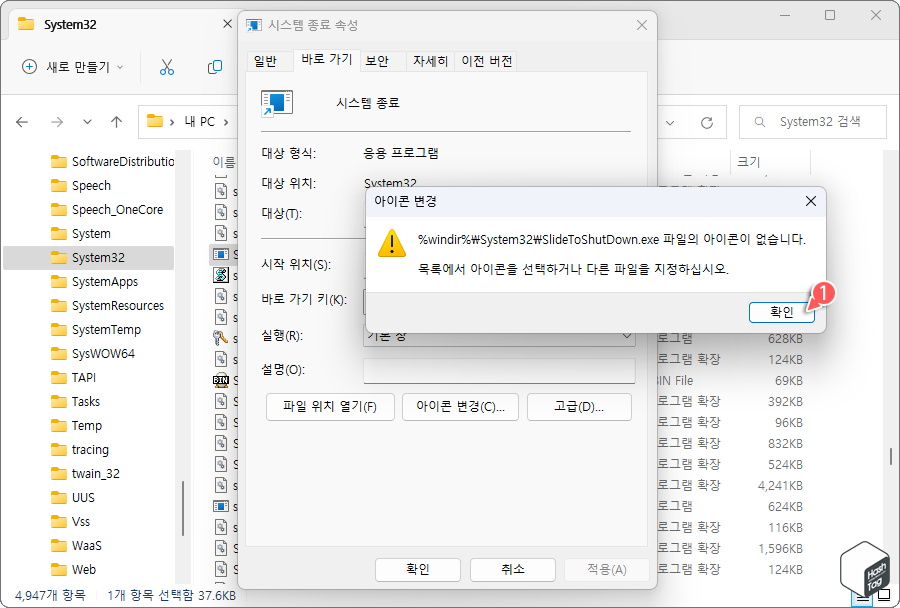
계속하려면 '아이콘 변경' 창에서 [확인] 버튼을 클릭합니다.
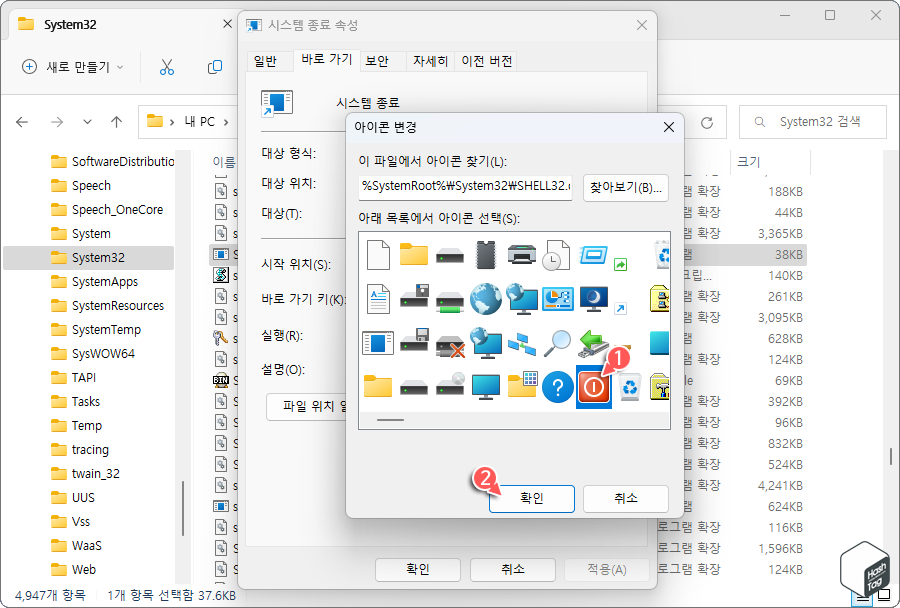
아이콘 변경 창에서 목록 하단의 '종료' 아이콘을 선택하고 [확인]을 클릭합니다. 원하는 경우 사용자가 원하는 아이콘을 추가하여 사용할 수도 있습니다.

이제 속성 창의 바로 가기 탭에서 종료 아이콘이 표시되는 것을 확인할 수 있습니다. [적용(A)] 및 [확인] 버튼을 클릭합니다.
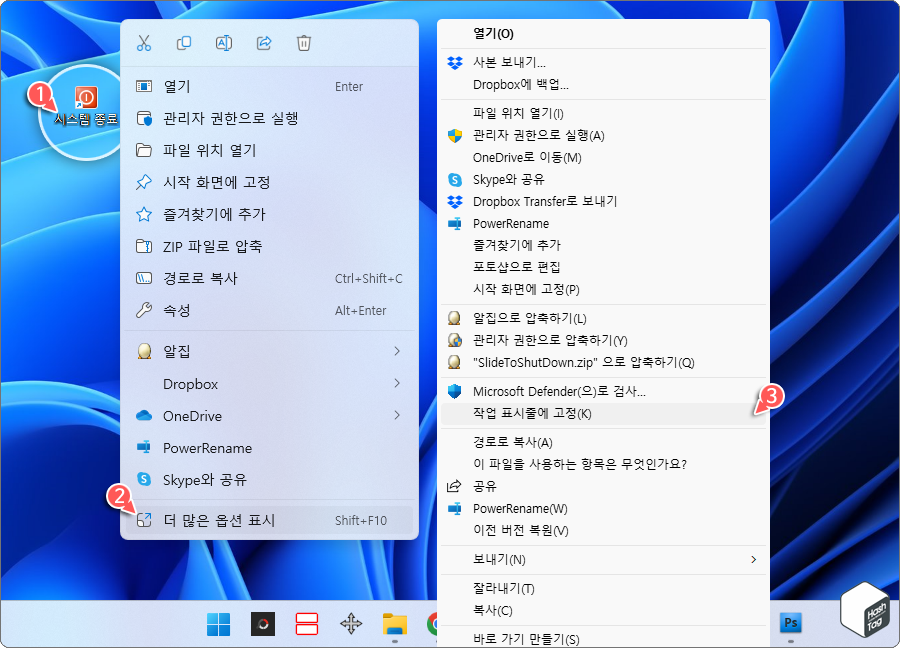
바탕 화면에 두고 시스템 종료 기능을 사용하거나, 원하는 경우 작업 표시줄에 고정하여 사용할 수도 있습니다.
'시스템 종료' 바로 가기를 마우스 오른쪽 버튼으로 클릭하고 [더 많은 옵션 표시 > 작업 표시줄에 고정(K)]을 선택합니다.
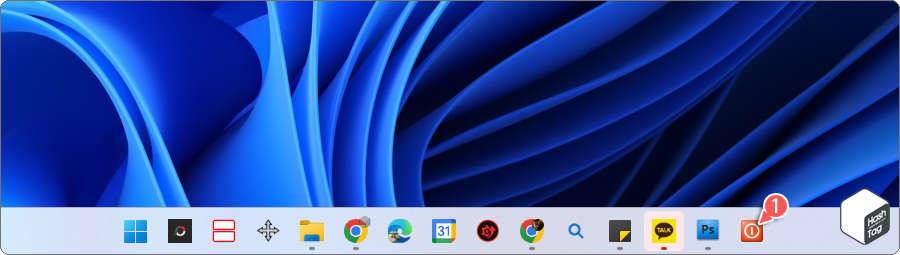
이제 작업 표시줄에 '시스템 종료' 아이콘이 고정되고, 이를 한 번만 클릭하면 슬라이드하여 시스템을 종료할 수 있습니다.
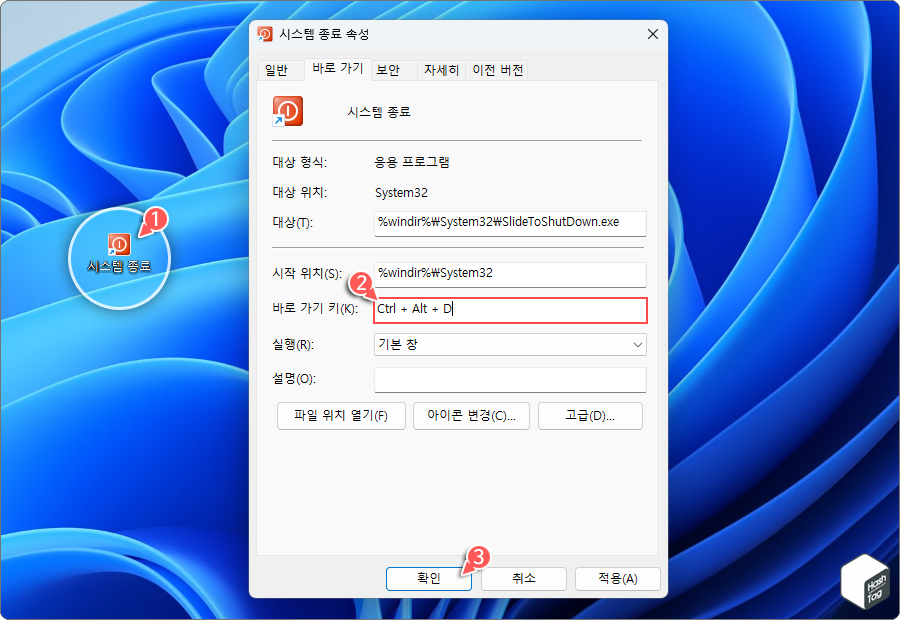
또한 사용자가 원하는 바로 가기 키(단축키)를 지정하여 사용할 수 있습니다. 바탕 화면 또는 작업 표시줄의 시스템 종료 아이콘을 마우스 오른쪽 버튼으로 클릭하고 [속성(R)] 선택 후 [바로 가기] 탭의 "바로 가기 키(K)" 옵션에서 원하는 단축키를 지정할 수 있습니다.
예를 들어 여기서는 Ctrl + Alt + D 키를 입력하면, 작업 표시줄에서 시스템 종료 아이콘을 누르지 않고 키보드 단축키를 이용하여 '내려서 PC 종료' 기능을 사용할 수 있습니다.

이제 시스템 종료 바로 가기 아이콘을 누르거나, 사용자 정의 단축키를 누른 다음 터치 or 마우스를 이용하여 슬라이드로 PC를 종료할 수 있습니다.
'IT > How to' 카테고리의 다른 글
| 윈도우11 시스템 종료 시 'PageFiles.sys' 파일 자동 삭제 방법 (0) | 2023.02.20 |
|---|---|
| 윈도우11 마우스 휠 스크롤로 볼륨을 조절하는 방법 (0) | 2023.02.18 |
| 윈도우11 PC 화면 끄기 바로 가기 생성 및 작업 표시줄 고정 방법 (4) | 2023.02.17 |
| 윈도우11 Bing with ChatGPT를 앱으로 설치하는 방법 (0) | 2023.02.16 |
| 윈도우11 '알 수 없는 계정' 삭제 방법 (S-1-5-21···) (9) | 2023.02.14 |
| 윈도우11 회사 또는 학교 이메일 계정을 제거하는 방법 (0) | 2023.02.13 |
| 윈도우10 파일 탐색기 Windows 11 스타일 탐색기 적용 방법 (8) | 2023.02.08 |
| 윈도우11 장치 관리자에서 '알 수 없는 장치' 드라이버 다운로드 방법 (0) | 2023.02.07 |
