티스토리 뷰
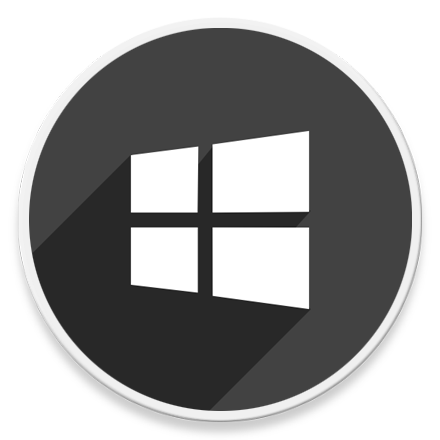
HowTo - Windows 11 화면 끄기 바로 가기 생성 및 작업 표시줄 추가 방법
컴퓨터 사용 중 모니터 화면을 볼 필요가 없을 때, 예를 들어 음악을 재생하거나 오랜 시간이 소요되는 배치 작업을 수행하는 등 모니터 화면을 켜놓고 기다릴 필요가 없을 때 간단히 모니터 화면만 끌 수 있는 방법이 있습니다.
물론 사용자가 모니터 전원 버튼을 직접 눌러 끌 수도 있지만 다중 모니터를 사용하는 경우 이러한 방법도 효율적이지 않습니다. 또한 '전원 옵션'에서 디스플레이 끄기 시간을 최소로 설정하거나 '전원 단추를 누를 때' 디스플레이 끄기 설정을 이용하는 것도 하나의 방법이지만, 사용자가 원하는 방법은 아닐 수 있습니다.
여기서는 바탕 화면 또는 작업 표시줄에 '모니터 끄기' 바로 가기 아이콘을 추가하여 언제든 모니터 화면을 끌 수 있도록 설정하는 방법을 살펴보겠습니다.
원클릭 PC 모니터 화면 끄기 또는 검은색 화면 보호기 전환 방법
Windows 11 시스템에서 물리 버튼을 이용하지 않고 화면을 끄는 방법은 두 가지가 있습니다. 첫 번째, 일반적으로 많이 알려진 화면 보호기를 이용하는 방법과 두 번째, 실제 모니터 화면을 완전히 종료할 수 있는 방법을 이용할 수 있습니다.
첫 번째 방법은 컴퓨터 사용 중 어떠한 이유로든 빠른 화면 전환이 필요할 때 유용하게 사용할 수 있지만 화면 보호기를 이용하는 탓에 모니터는 계속 켜져 있는 상태입니다. 노트북 등 배터리 소모를 최소화하거나 모니터 수명 등을 고려하는 경우 권장하지 않는 방법입니다.
두 번째 방법은 한 번에 사용 중인 모든 모니터를 끌 수 있는 방법으로, 검은색 화면 보호기로 눈속임하는 것을 원하지 않을 경우 사용할 수 있습니다. 방법은 다음과 같습니다.
사용자가 필요할 때마다 클릭 한 번으로 화면을 검은색으로 전환하는 방법입니다. 실제 모니터가 꺼지는 것은 아니며, 단순히 검은색 화면 보호기로 전환되는 것으로 모니터 수명 및 전원(배터리 등) 절약에는 도움 되지 않습니다.
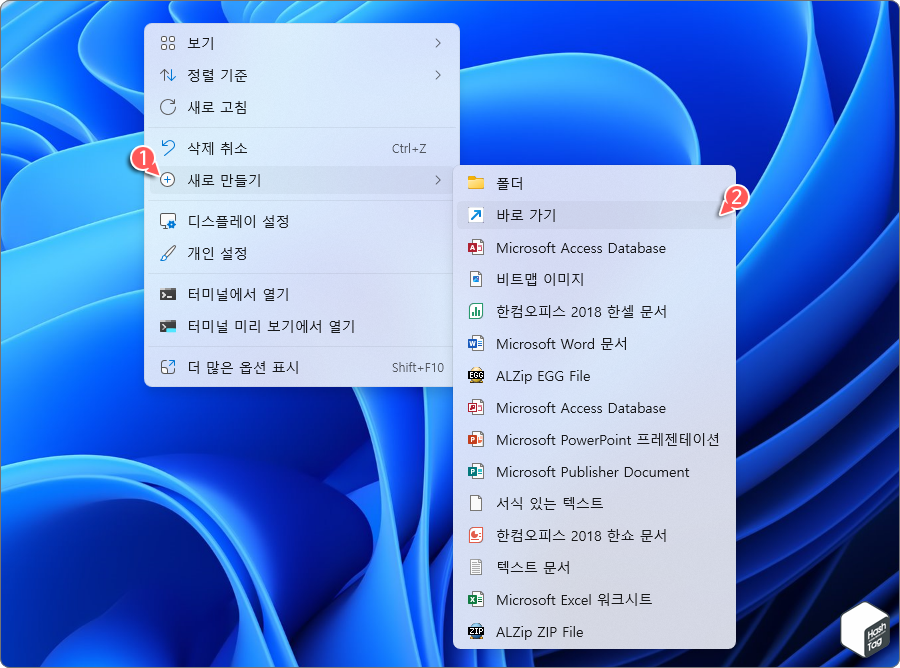
바탕 화면 빈 영역에 마우스 오른쪽 버튼을 클릭하고 [새로 만들기 > 바로 가기]를 선택합니다.
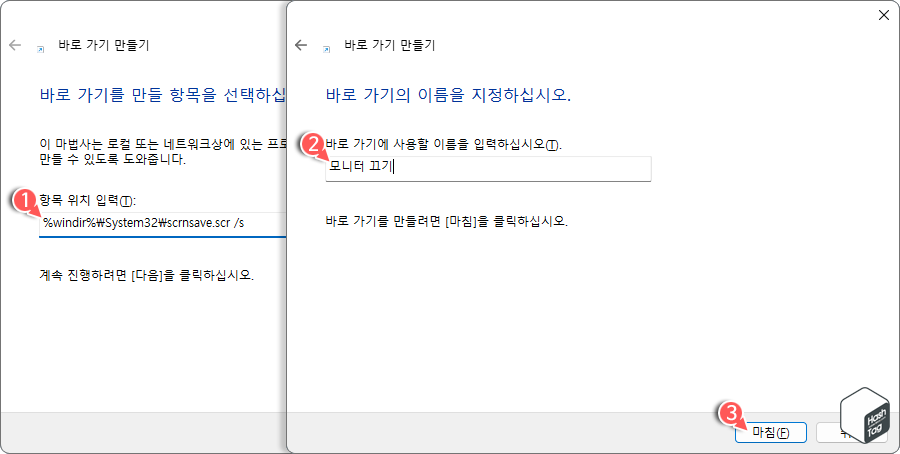
'바로 가기 만들기'에서 '항목 위치 입력(T)' 입력 상자에 다음 명령을 복사하여 붙여넣기 합니다.
%windir%\System32\scrnsave.scr /s
다음 단계에서 바로 가기에 사용할 이름을 입력하고 [마침(F)] 버튼을 클릭합니다.
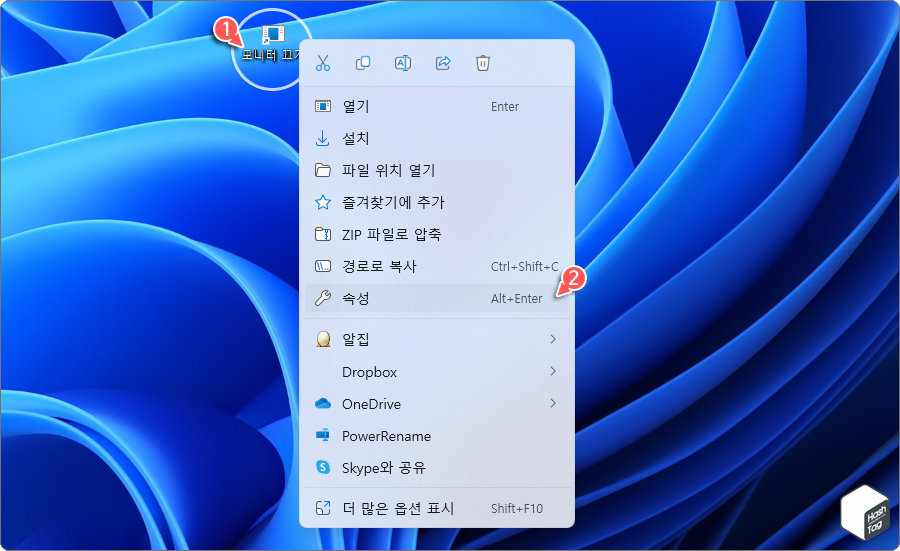
바탕 화면에 생성된 '모니터 끄기' 바로 가기를 마우스 오른쪽 버튼으로 클릭하고 [속성]을 선택합니다.
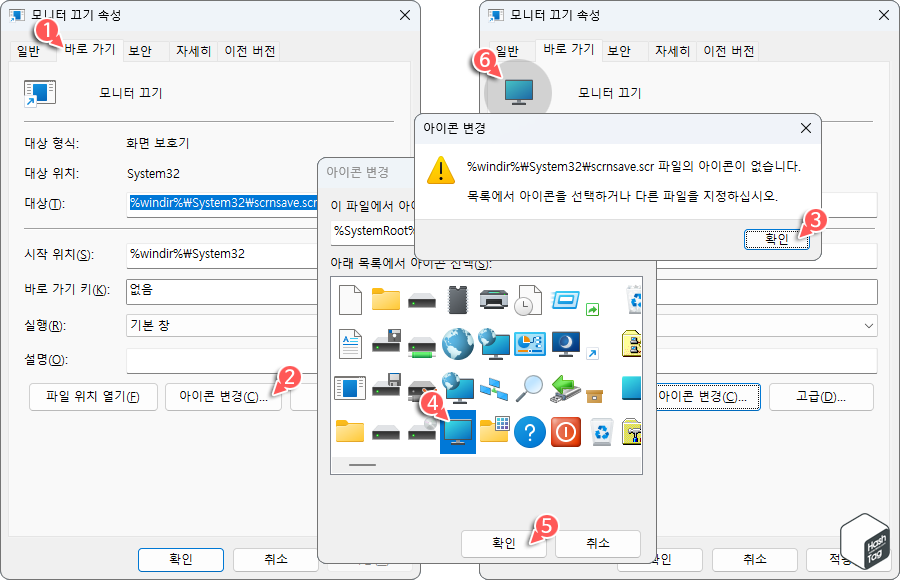
속성 창의 [바로 가기] 탭에서 [아이콘 변경(C)] 버튼을 클릭합니다. 아이콘 목록에서 식별하기 쉽도록 사용자가 원하는 관련 아이콘을 선택하고 [확인] 버튼을 눌러 생성된 바로 가기의 아이콘을 적용합니다.
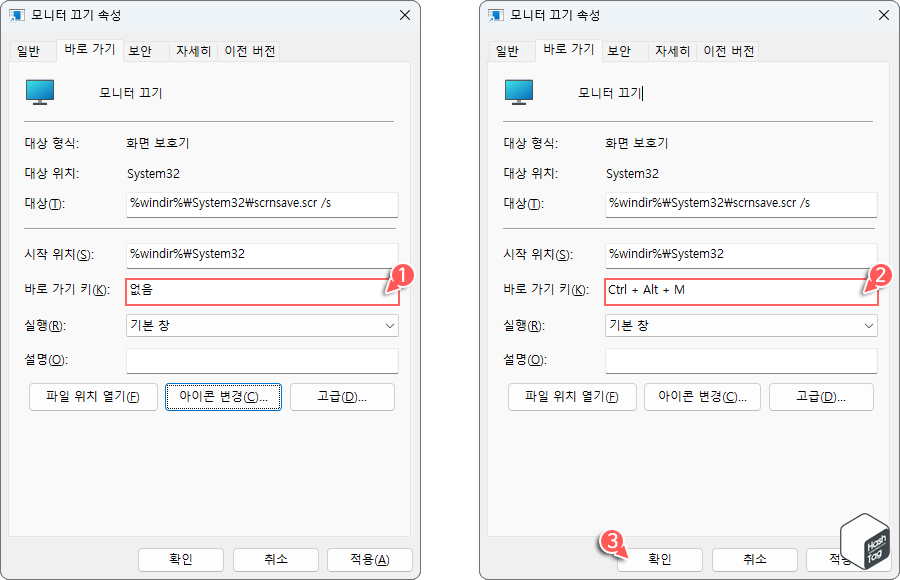
참고로 속성 창의 '바로 가기 키(K)' 입력 상자에서 사용자가 원하는 단축키를 입력하여 지정할 수 있습니다. 예를 들어 사용자가 지정한 Ctrl + Alt + M 키를 눌러 화면을 끌 수 있습니다.
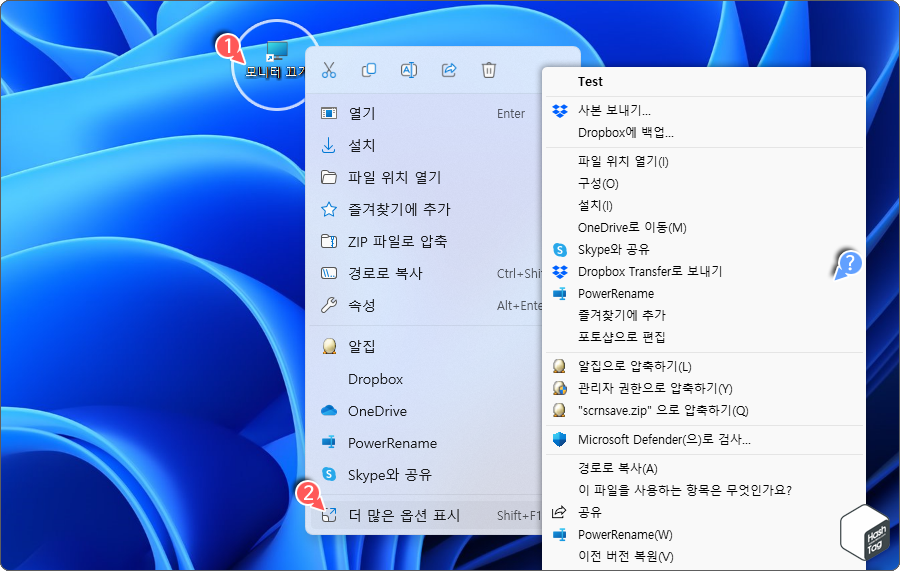
다만 화면 보호기를 적용한 모니터 끄기(검은색 화면)는 작업 표시줄에 고정할 수 없습니다.
또한 실제 모니터를 끄는 것은 아니기 때문에 모니터 수명에 도움이 되거나, 전원 및 배터리를 절약할 수 있는 방법은 아닙니다. 따라서 작업 표시줄에 아이콘을 고정하여 사용하고 싶거나, 완전히 모니터 끄기(절전 모드)를 원한다면 다음 단계를 이용하시기 바랍니다.
단순히 모니터 화면에 검은색(화면 보호기)이 표시되는 것이 아닌 실제 모니터 화면 끄기(절전 모드)를 원한다면 다음 방법을 이용할 수 있습니다. 타사 도구를 이용하는 방법과 PowerShell 명령을 활용하는 방법이 있습니다.
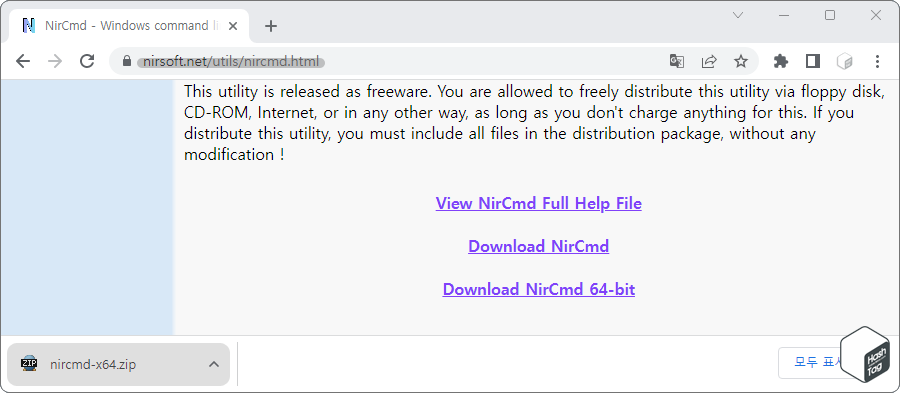
먼저 모니터 절전 모드 전환 기능을 지원하는 NirCmd 도구를 다운로드 합니다.

사용 방법은 개발사 홈페이지에서 확인할 수 있으며 다운로드한 'nircmd.exe' 실행 파일과 함께 'monitor off' 옵션을 사용하여 모니터를 끌 수 있습니다. 그 밖에도 대기 모드 전환, 종료, 음소거 등 다양하게 활용할 수 있으니 참고하시기 바랍니다.
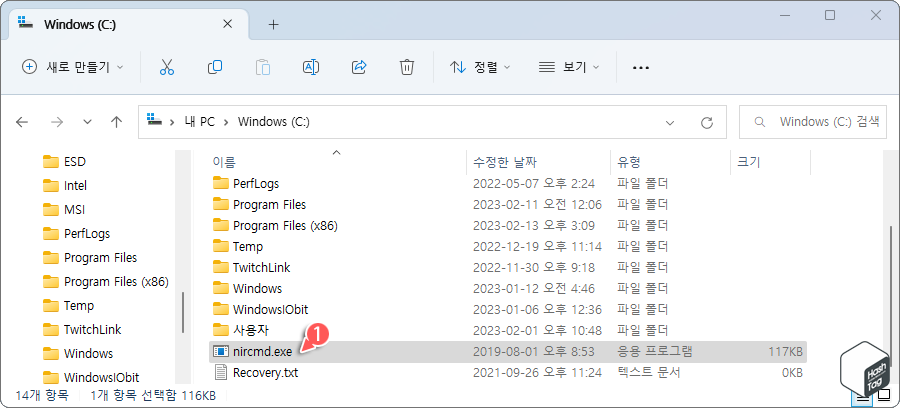
NirCmd 명령줄 도구를 다운로드한 다음 원하는 위치에 실행 파일을 이동합니다.
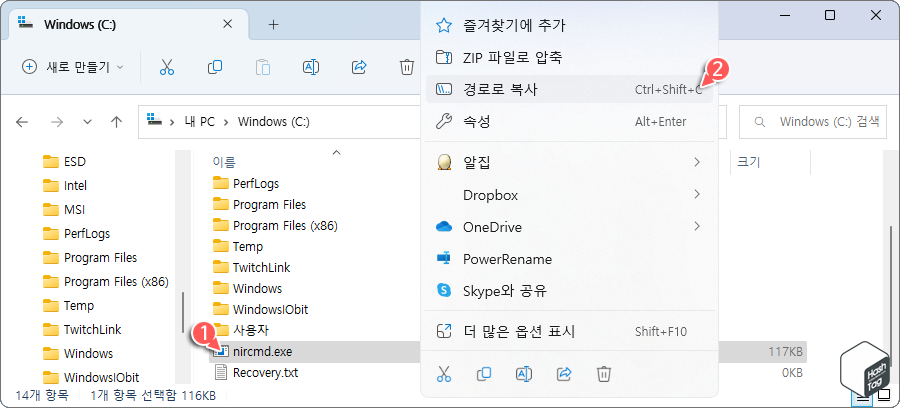
'nircmd.exe' 파일을 마우스 오른쪽 버튼으로 클릭하고 [경로로 복사]를 선택합니다.
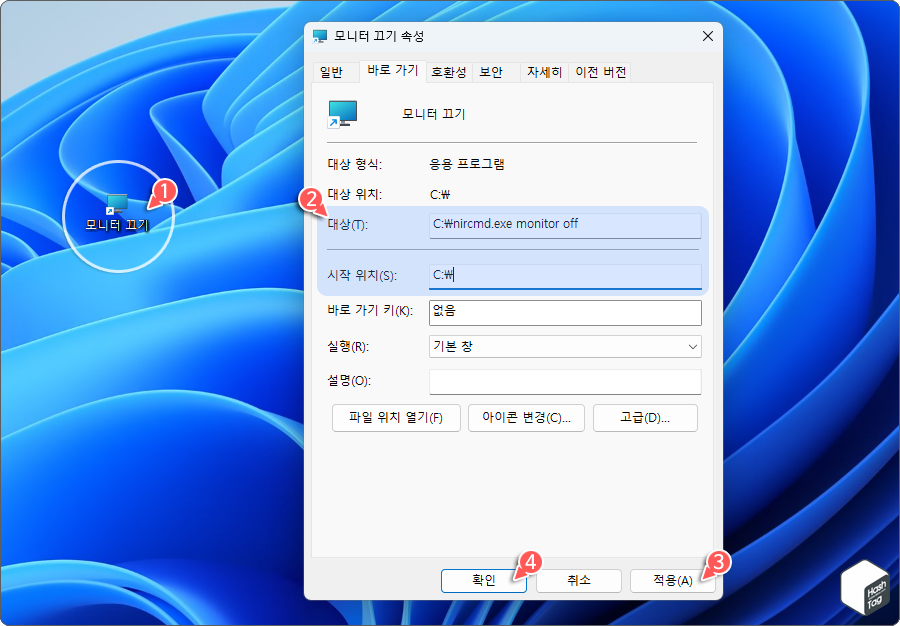
다음으로 '모니터 끄기' 속성 창에서 "대상(T)" 및 "시작 위치(S)"를 다음과 같이 변경합니다.
대상(T): C:\nircmd.exe monitor off
시작 위치(S): C:\
여기서는 C: 드라이브에 실행 파일을 저장한 것으로, 상황에 맞게 경로는 수정하도록 합니다. 앞서 nircmd.exe 파일을 선택하고 경로로 복사한 것을 이용하시면 됩니다.
또한 여기서는 이미 생성된 모니터 끄기 바로 가기가 있다는 가정하에 설명드린 것으로, 처음부터 NirCmd 명령줄 도구를 이용할 경우 바탕 화면 빈 영역에 마우스 오른쪽 버튼을 클릭하고 [새로 만들기 > 바로 가기]를 선택하여 새롭게 바로 가기를 추가합니다.
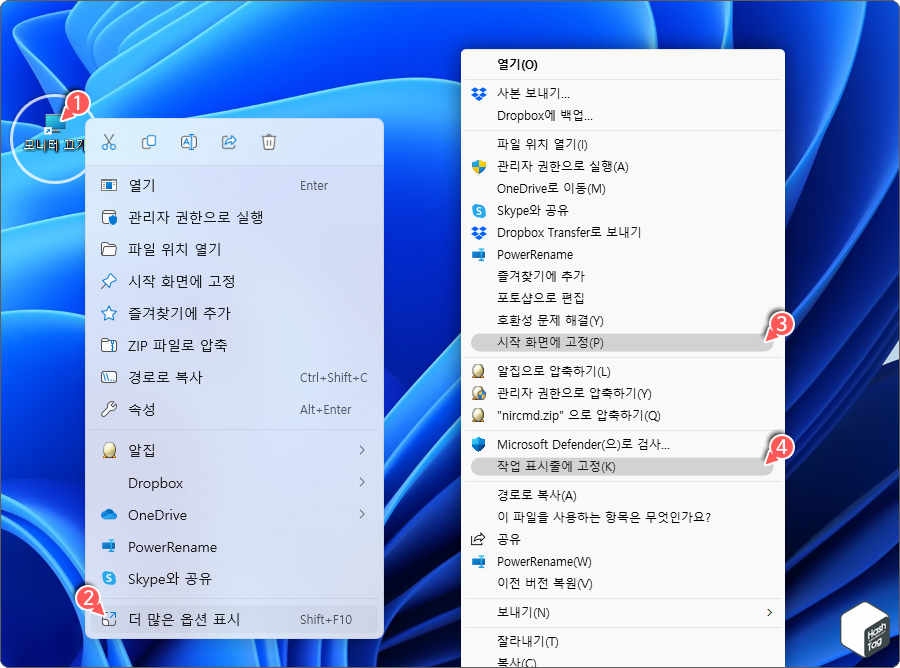
NirCmd 명령줄 도구를 사용한 경우 바로 가기 아이콘을 마우스 오른쪽 버튼을 클릭하고 [더 많은 옵션 표시 > 작업 표시줄에 고정(K)] 옵션을 사용할 수 있습니다.
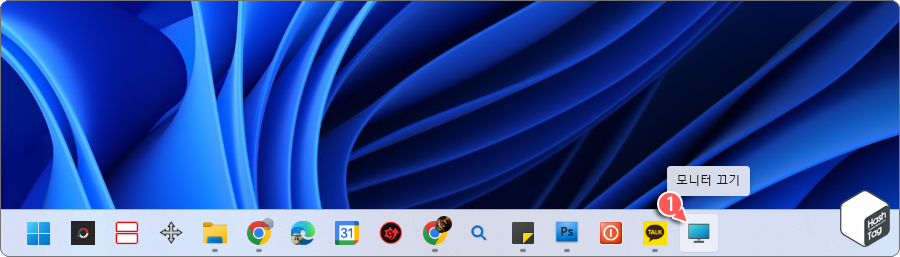
'모니터 끄기' 바로 가기 아이콘을 작업 표시줄에 고정했다면, 원하는 경우 작업 표시줄에 고정할 수 없었던 '화면 보호기' 방식의 모니터 끄기 작업을 수행할 수 있도록 변경하는 것도 가능합니다.
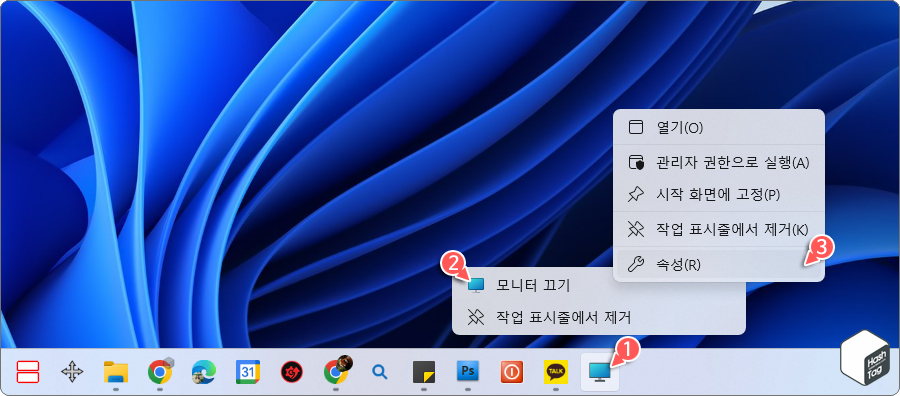
작업 표시줄에 고정된 모니터 끄기 아이콘을 마우스 오른쪽 버튼으로 클릭하고 [모니터 끄기]를 다시 마우스 오른쪽 버튼으로 클릭 후 [속성(R)]을 선택합니다.

속성 창에서 '대상(T)' 및 '시작 위치(S)'를 NirCmd 명령줄 도구 대신 화면 보호기 명령 및 시작 위치로 변경합니다.
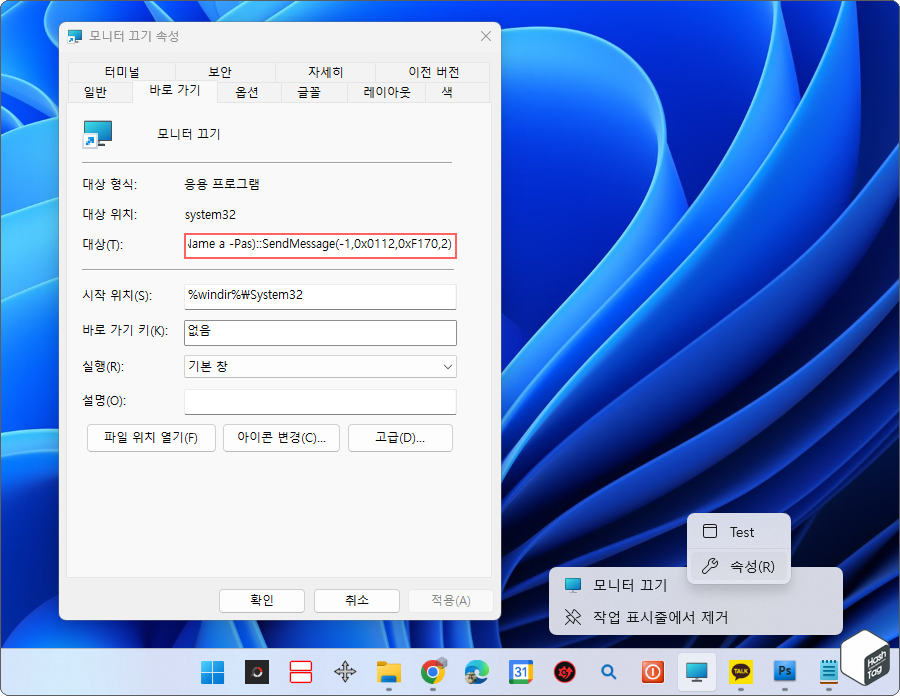
만약 타사 도구(NirCmd) 대신 PowerShell 명령을 사용하여 모니터를 절전 모드로 전환하고 싶다면 '대상(T)'에서 다음 명령을 입력하여 사용할 수도 있습니다.
%windir%\system32\cmd.exe /c powershell (Add-Type '[DllImport(\"user32.dll\")]^public static extern int SendMessage(int hWnd, int hMsg, int wParam, int lParam);' -Name a -Pas)::SendMessage(-1,0x0112,0xF170,2)
마찬가지로 사전에 생성된 바로 가기 아이콘이 없다면, 바탕 화면 빈 영역에서 마우스 오른쪽 버튼으로 클릭하고 [새로 만들기 > 바로 가기] 선택 후 생성하는 것도 가능합니다. '항목 위치 입력(T)' 단계에서 명령어를 복사하여 붙여넣기 합니다.
'IT > How to' 카테고리의 다른 글
| 윈도우11 특정 웹사이트 차단 방법 (호스트 파일 편집) (0) | 2023.02.25 |
|---|---|
| 윈도우11 마우스를 흔들어 모든 비활성화 창을 한 번에 최소화하는 방법 (0) | 2023.02.24 |
| 윈도우11 시스템 종료 시 'PageFiles.sys' 파일 자동 삭제 방법 (0) | 2023.02.20 |
| 윈도우11 마우스 휠 스크롤로 볼륨을 조절하는 방법 (0) | 2023.02.18 |
| 윈도우11 Bing with ChatGPT를 앱으로 설치하는 방법 (0) | 2023.02.16 |
| 윈도우11 종료 버튼 바로 가기 생성 및 작업 표시줄에 추가하는 방법 (SlideToShutDown) (0) | 2023.02.15 |
| 윈도우11 '알 수 없는 계정' 삭제 방법 (S-1-5-21···) (9) | 2023.02.14 |
| 윈도우11 회사 또는 학교 이메일 계정을 제거하는 방법 (0) | 2023.02.13 |
