티스토리 뷰
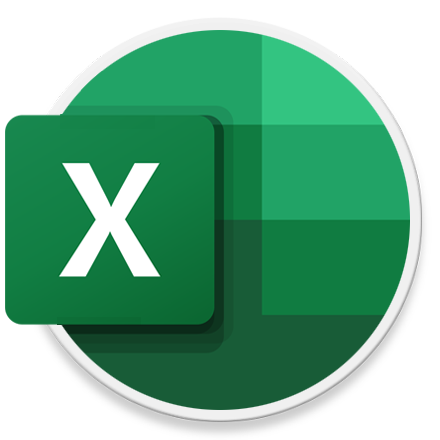
HowTo - Microsoft Excel 데이터 세트에서 빈 행을 제거하는 방법
엑셀에서 모든 빈 행을 제거하고 싶다면, Microsoft Excel은 빈 행을 삭제하고 데이터 위로 이동할 수 있는 방법을 제공하고 있습니다. 빈 행을 수동으로 모두 찾아 삭제하는 방법이 있으며, 큰 데이터 세트가 있는 경우 수동으로 빈 행을 지정할 경우 너무 많은 시간이 소요될 수 있으므로 이를 자동으로 찾아 삭제할 수 있는 방법을 이용할 수 있습니다.
Microsoft Excel에서 빈 행을 찾아 수동 또는 자동으로 삭제하는 방법은 다음과 같습니다.
Excel은 시트에서 빈 행을 자동으로 모두 찾아 삭제하는 기능을 제공합니다. 이러한 기능을 사용하면 수동으로 빈 행을 찾아 삭제할 필요가 없으며, 큰 데이터 세트가 있는 경우 유용하게 사용할 수 있습니다.
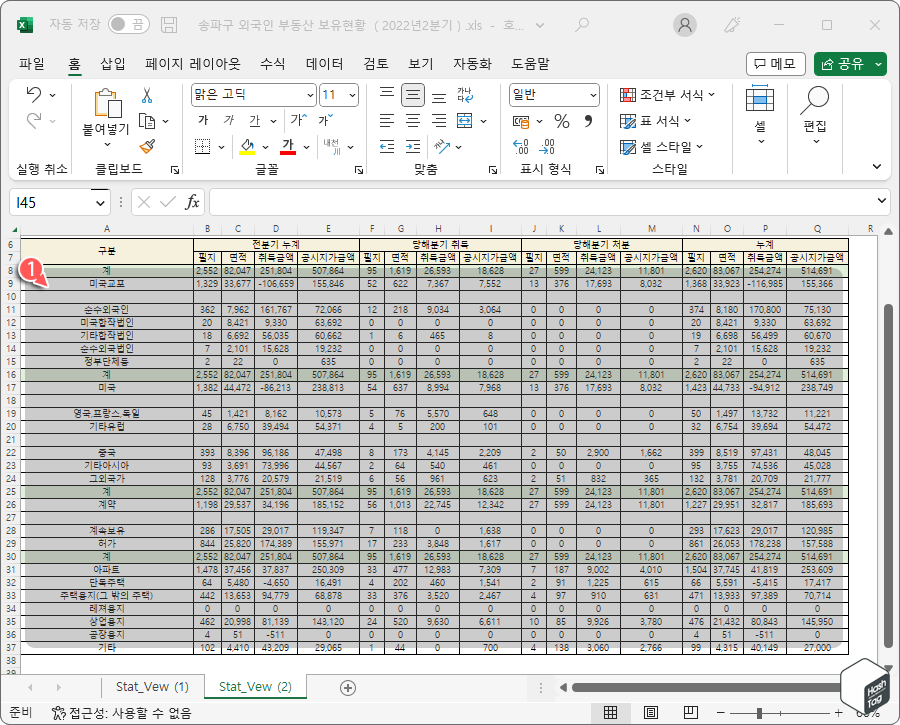
시트에 있는 모든 빈 행을 제거하려는 경우 다음 단계로 이동, 일부 영역에서 대해서만 빈 행을 제거하려는 경우 마우스 커서로 범위를 지정하여 강조 표시합니다.
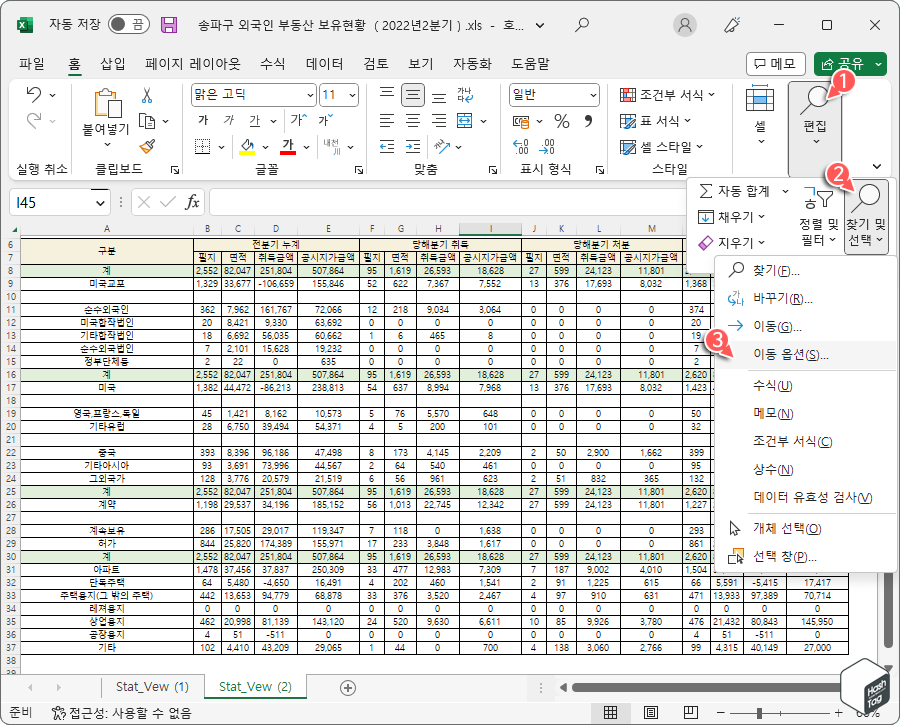
시트 전체 또는 일부 영역을 지정하고 리본 메뉴에서 [홈] 탭을 선택하고 [편집 > 찾기 및 선택 > 이동 옵션(S)]을 선택합니다.
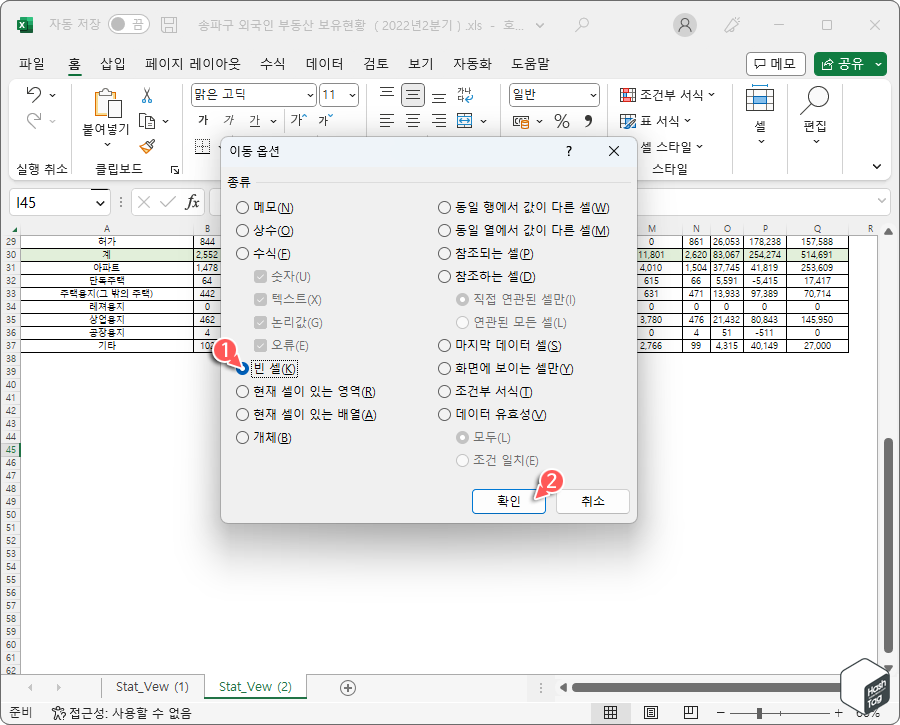
'이동 옵션' 창이 열리면 [빈 셀(K)] 옵션을 선택하고 [확인] 버튼을 클릭합니다.
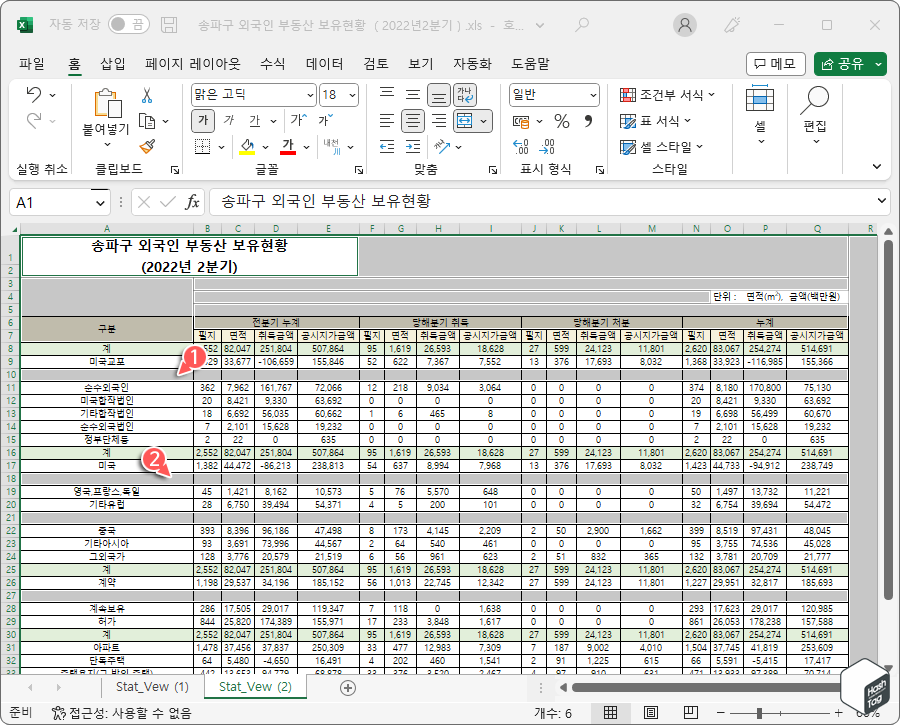
이제 선택한 데이터 세트 또는 시트의 모든 빈 행이 강조 표시됩니다.
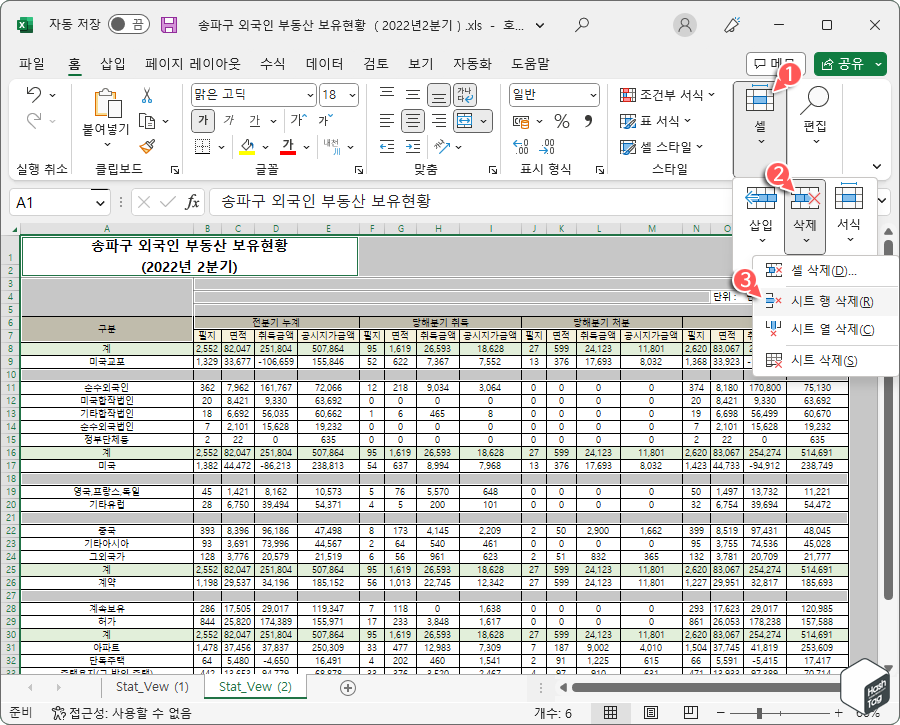
선택된 빈 행을 제거하려면 [홈] 탭에서 [셀 > 삭제 > 시트 행 삭제(R)]를 선택합니다.
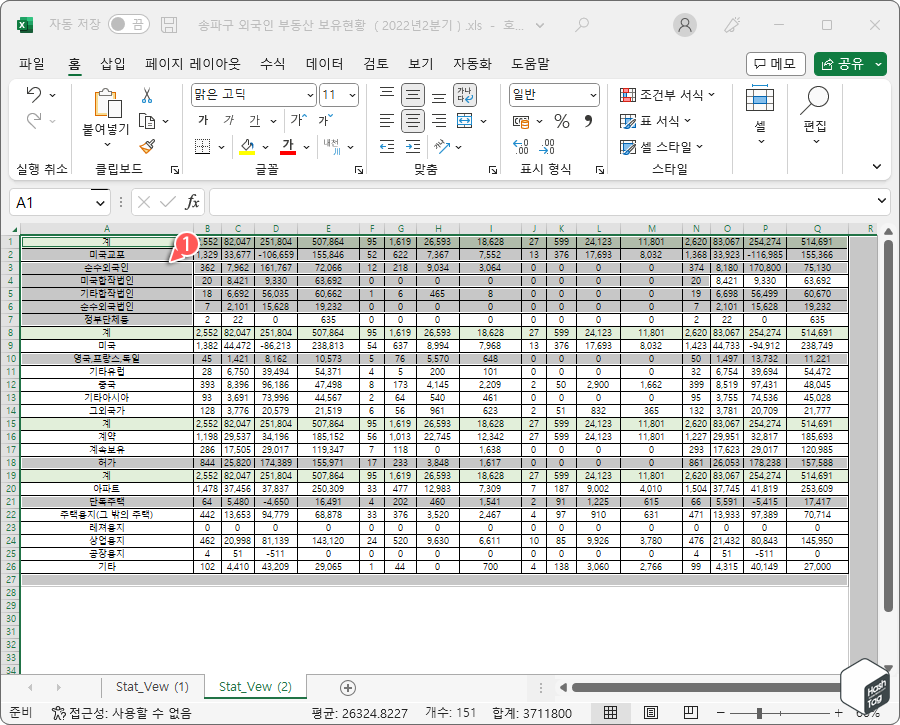
이제 Excel에서 자동 선택된 빈 행이 모두 제거되었습니다. 만약 삭제된 행을 다시 가져오려면 단축키 Ctrl + Z 키를 누릅니다.
데이터 양이 적고 빈 행을 수동으로 직접 정리하는 것을 선호하는 경우 사용자가 직접 범위를 지정하고 제거할 수도 있습니다.
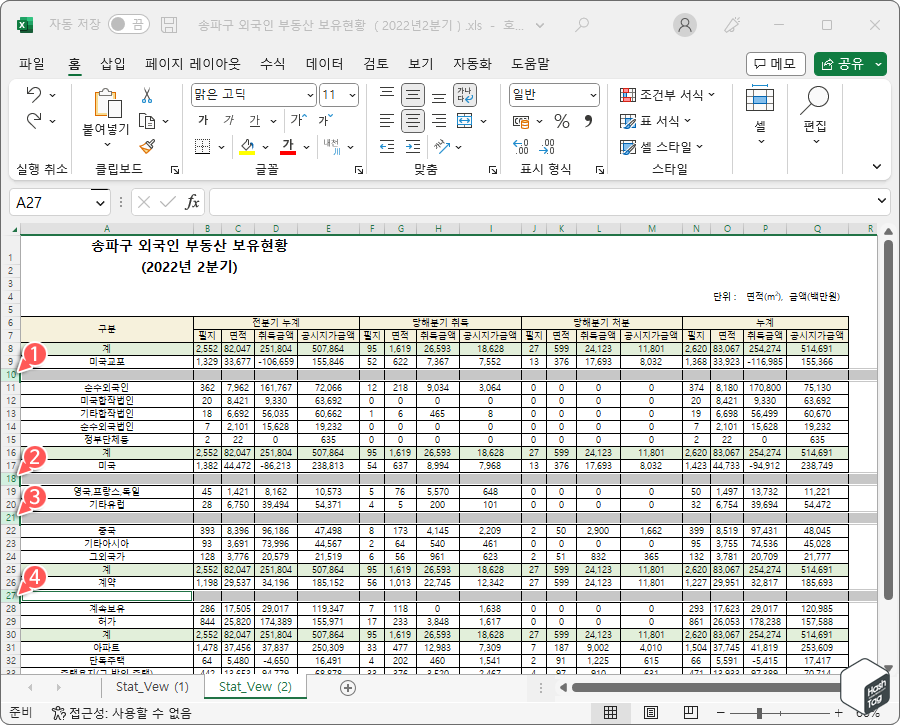
엑셀 시트에서 삭제하려는 빈 행의 왼쪽에 있는 '행 번호'를 선택합니다. 선택 항목에서 더 많은 복수의 행을 선택하려면 키보드에서 Ctrl 키를 누른 상태에서 행 번호를 선택하면 됩니다.
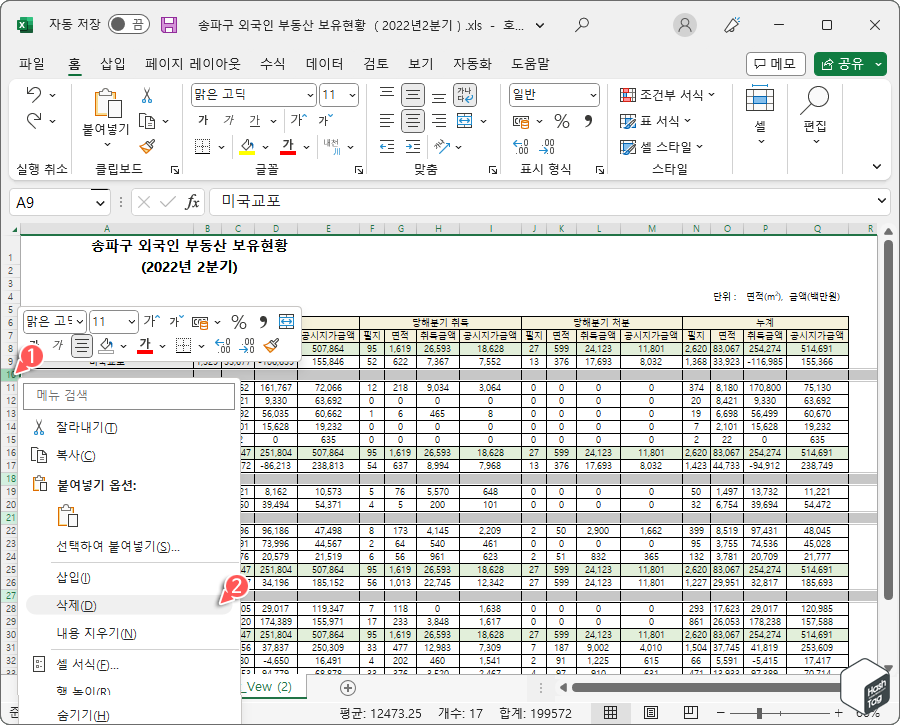
선택한 행이 강조 표시가 되면 선택한 행 번호 하나를 마우스 오른쪽 버튼으로 클릭하고 메뉴에서 [삭제(D)] 옵션을 선택합니다.
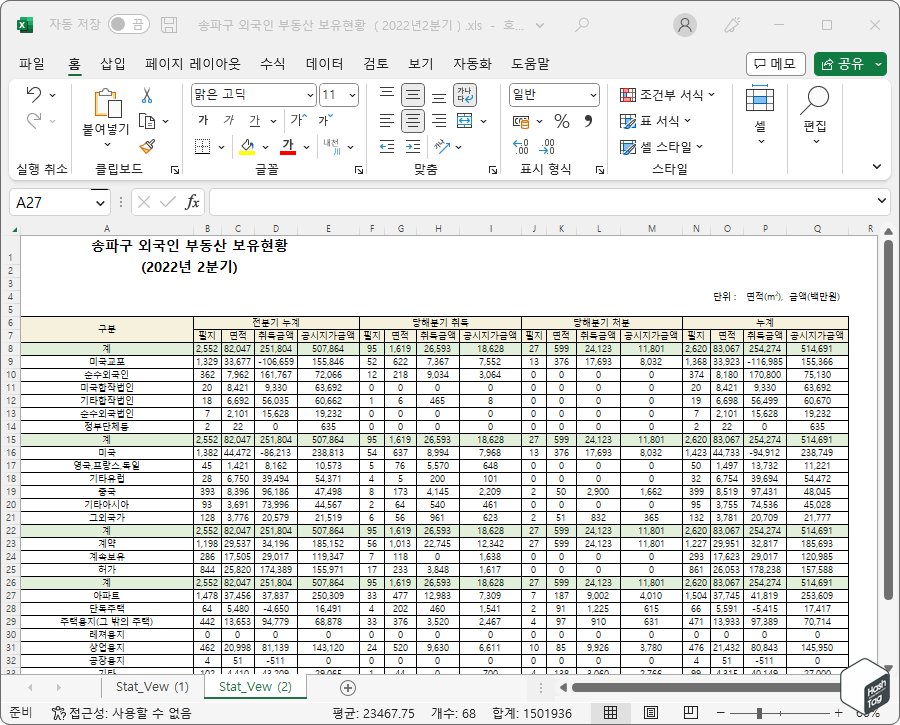
엑셀에서 선택한 빈 행이 모두 제거되고 설정이 완료됩니다.
'IT > How to' 카테고리의 다른 글
| 윈도우11 '이 windowsdefender 링크를 열려면 새 앱이 필요합니다.' 문제 해결 방법 (10) | 2023.02.06 |
|---|---|
| 윈도우11 '이 PIN은 조직의 리소스에 대해 작동하지 않습니다.' 문제 해결 방법 (1) | 2023.02.03 |
| 윈도우11 로그인할 때 A1B2C3 입력 메시지가 계속 표시되는 문제 해결 (4) | 2023.02.02 |
| 윈도우11 암호 없이 BitLocker 드라이브를 복구하는 방법 (0) | 2023.02.01 |
| Microsoft Edge 분할 화면을 활성화하는 방법 (0) | 2023.01.30 |
| 윈도우11 리소스 및 배터리 소모가 큰 백그라운드 앱을 끄는 방법 (1) | 2023.01.29 |
| 윈도우11 OneDrive 동기화 문제를 해결하기 위한 재설정 방법 (5) | 2023.01.28 |
| Microsoft Edge 업데이트 후 바탕 화면 바로 가기 자동 생성 차단 설정 (0) | 2023.01.27 |
