티스토리 뷰
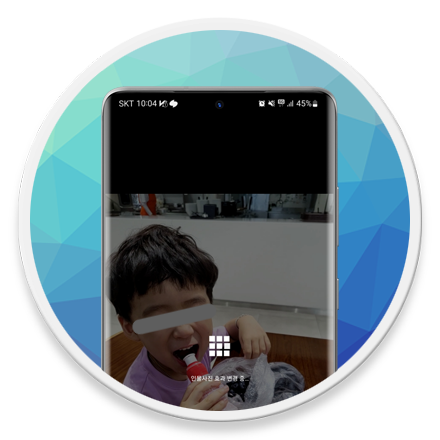
Mobile - 삼성 갤럭시 인물사진에서 배경만 흐린, 블러 효과를 적용하는 방법
인물 촬영에서 사진을 더 감성적으로 만들 수 있는 방법이 바로 아웃포커싱입니다. 오래전 카메라를 구매한 계기 중 하나가 바로 아웃포커싱 촬영을 하고 싶어서였죠. 참고로 아웃포커싱이란 심도가 얕은 사진에서 초점이 맞지 않는 부분을 모두 흐리게 처리하는 것으로, 좁은 범위에만 초점이 맞게 되는 것을 의미합니다.
갤럭시 휴대전화로 촬영을 할 때 '인물 사진' 기능을 적용하면 자동으로 주변 배경이 블러(흐리게) 처리되어 아웃포커싱 효과를 볼 수 있습니다. 만약 이미 촬영한 사진에서 아웃포커싱 효과를 적용하고 싶다면, 갤러리 앱에서 '인물사진 효과 추가' 기능을 사용하여 후보정할 수 있습니다.
사진을 보다 감성적으로 보이고 싶을 때 사용할 수 있지만, 인물 사진만 적용할 수 있는 단점이 있습니다. 앱에서 인물에 대한 인식(자동 범위 지정)을 하지 못할 경우 효과를 적용할 수 없습니다.
삼성 갤럭시, 갤러리 앱에서 인물사진 효과 추가하는 방법
삼성 갤럭시 노트20, Android 13 및 OneUI 5.0 환경에서 테스트 되었으며, 이미 촬영한 인물 사진에서 아웃포커싱 효과를 적용할 수 있는 방법은 다음과 같습니다.
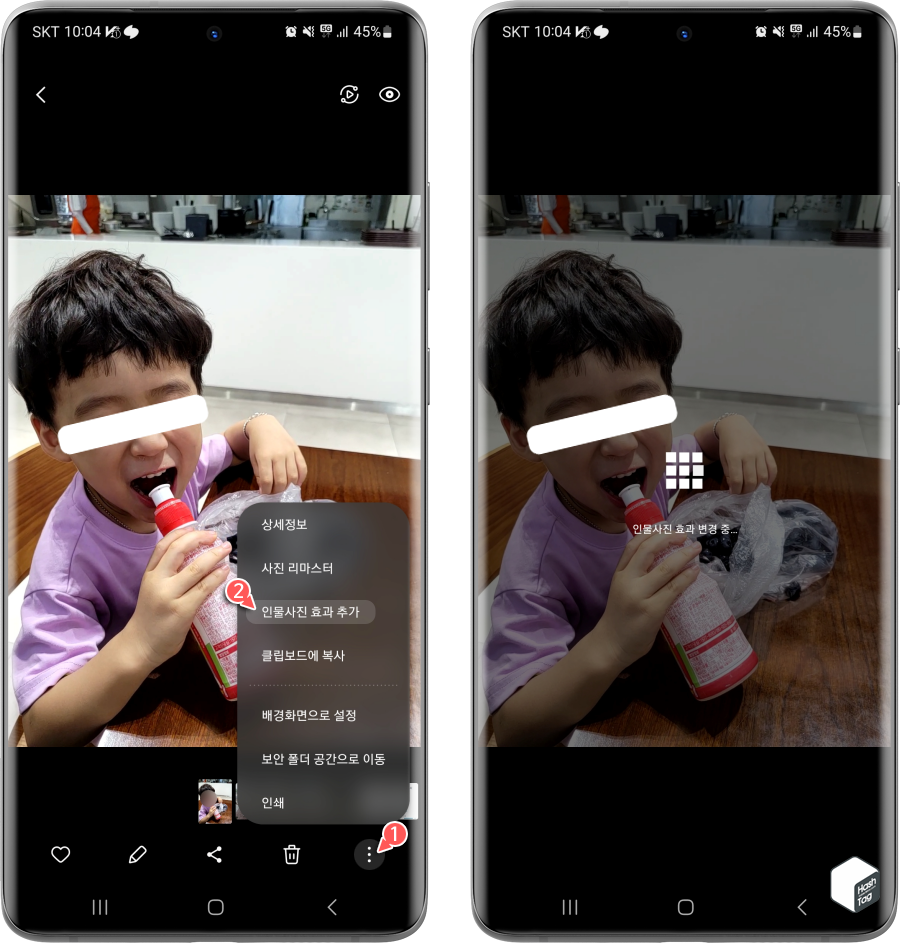
갤러리 앱에서 인물사진을 열고 하단의 점 3개 아이콘을 눌러 [인물사진 효과 추가]를 선택합니다.
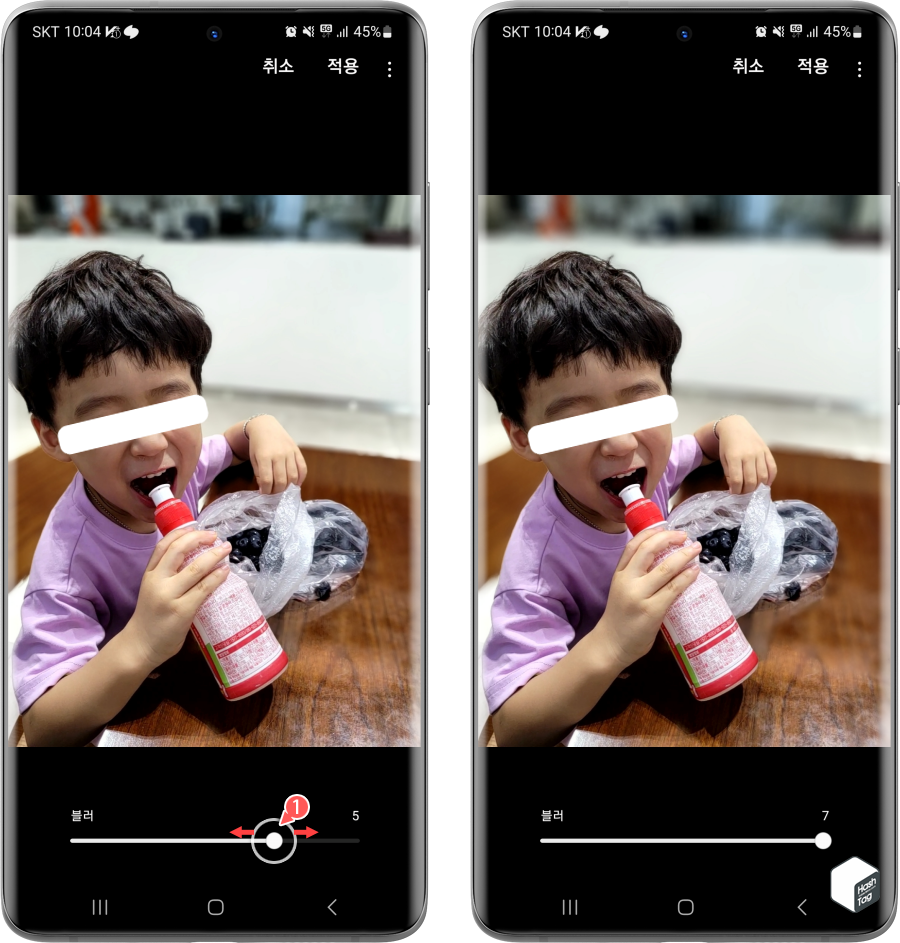
인물사진 효과 변경 작업이 완료되면 피사체(사람)를 자동으로 인식하여 나머지 부분을 블러 처리하여 아웃포커싱 합니다. 예시 이미지의 나무 무늬를 살펴보면 단순히 주변 배경을 모두 일괄적으로 흐리게 처리하는 것이 아닌, 거리에 따라 블러 처리 효과를 다르게 적용하는 것을 알 수 있습니다.
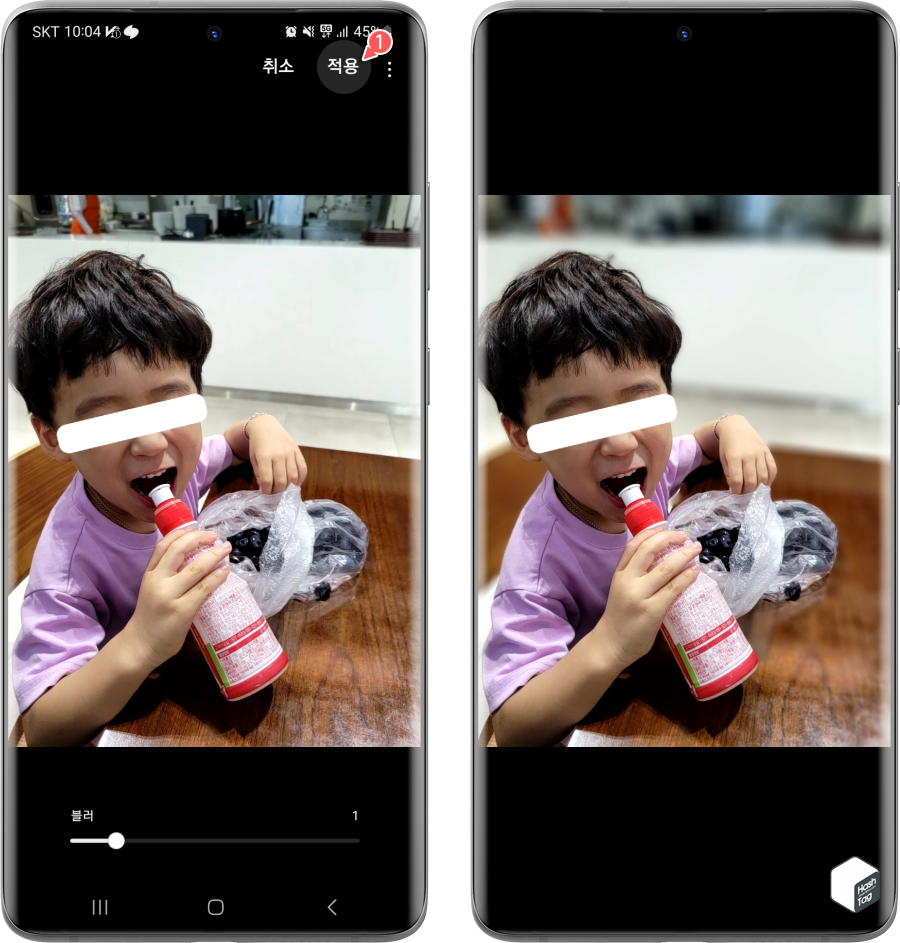
원하는 결과를 얻었다면 상단의 [적용] 버튼을 눌러 저장할 수 있습니다. 이때 원본 파일은 두고 블러 효과가 적용된 사진을 별도 파일로 저장하고 싶다면 상단의 점 3개 아이콘을 눌러 [다른 파일로 저장]으로 저장하셔야 합니다.
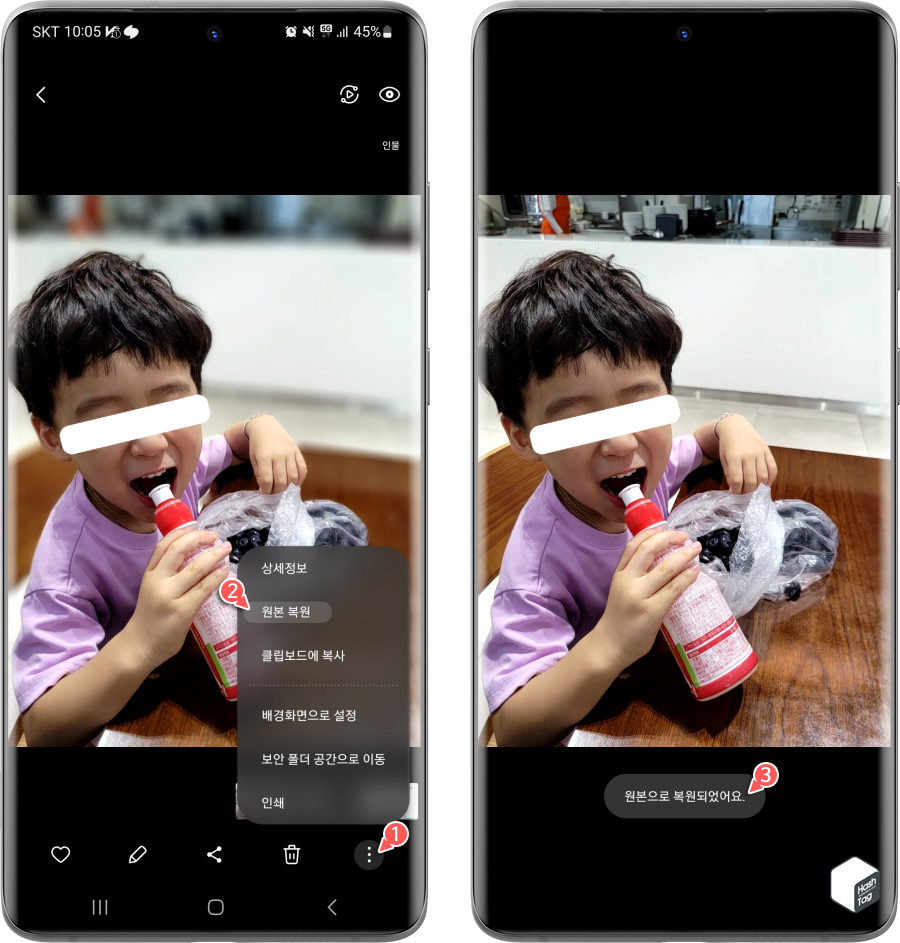
만약 원본 파일에 적용 후 마음에 들지 않아 이전 사진으로 돌아가고 싶다면 하단의 점 3개 아이콘을 눌러 [원본 복원]을 선택하면 복원이 가능합니다.
'IT > Android' 카테고리의 다른 글
| 삼성 갤럭시 통화 중 수신 전화 알림음 크기 조절 방법 (0) | 2023.03.14 |
|---|---|
| 삼성 갤럭시 실수로 캡처한 이미지 바로 삭제하는 방법 (0) | 2023.03.12 |
| 삼성 갤럭시 자주 사용하는 분할 화면(App pair) 홈 화면 추가 방법 (0) | 2023.03.10 |
| 카카오톡 보이스톡 및 페이스톡 통화 연결음 변경 방법 (0) | 2023.03.10 |
| 삼성 갤럭시 잠금 화면 녹음 위젯 설정 및 사용 방법 (0) | 2023.02.26 |
| 삼성 갤럭시 블루투스 또는 헤드폰 사용 시 최대 미디어 음량 제한 설정 방법 (PIN 제한 변경) (0) | 2023.02.23 |
| Android 장치의 화면이 꺼진 상태에서 YouTube 음악 재생 방법 (0) | 2023.02.15 |
| 카카오톡 YouTube 링크를 YouTube 앱 또는 분리된 화면에서 열기 (0) | 2023.02.06 |
