티스토리 뷰
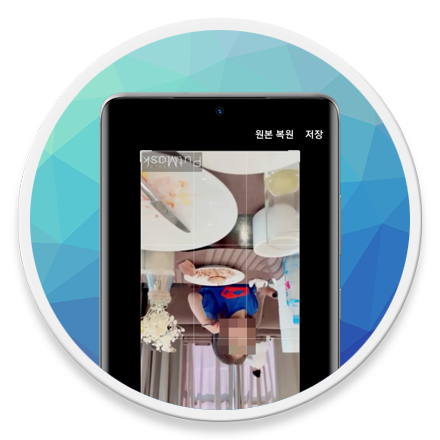
Mobile - 휴대전화로 촬영한 동영상이 가로·세로 방향이 다를 때 회전하는 방법
휴대전화로 애써 촬영한 영상이 내가 의도한 것과 달리 상하 또는 가로·세로 방향이 달라 안타까웠던 경험이 있으신가요? 순간 포착으로 동일한 결과물을 얻을 수 있는 것도 아니고, 다시 촬영할 수도 없는 영상을 삭제하는 것도 아쉽다면 방향 각도가 잘못된 영상을 회전, 편집하여 저장하면 쉽게 해결할 수 있습니다.
스토어 앱에서 동영상 편집 작업이 가능한 앱이 별도로 있는지 검색하는 분들도 많을텐데요. 삼성 갤럭시 휴대전화에서 사용되는 기본 '갤러리' 앱에는 이러한 간단한 편집 기능이 제공되고 있어 쉽게 작업할 수 있습니다.
삼성 갤러리 앱에서 동영상 화면을 회전하고 편집된 영상 저장하는 방법
본문 예시 이미지에서 사용된 모델은 Android 13 기반, OneUI 5.0 기준이므로 갤러리 앱에서 보여지는 UI는 다소 다를 수 있으나 편집(회전) 기능은 대부분 지원되고 있으니 참고하시기 바랍니다.
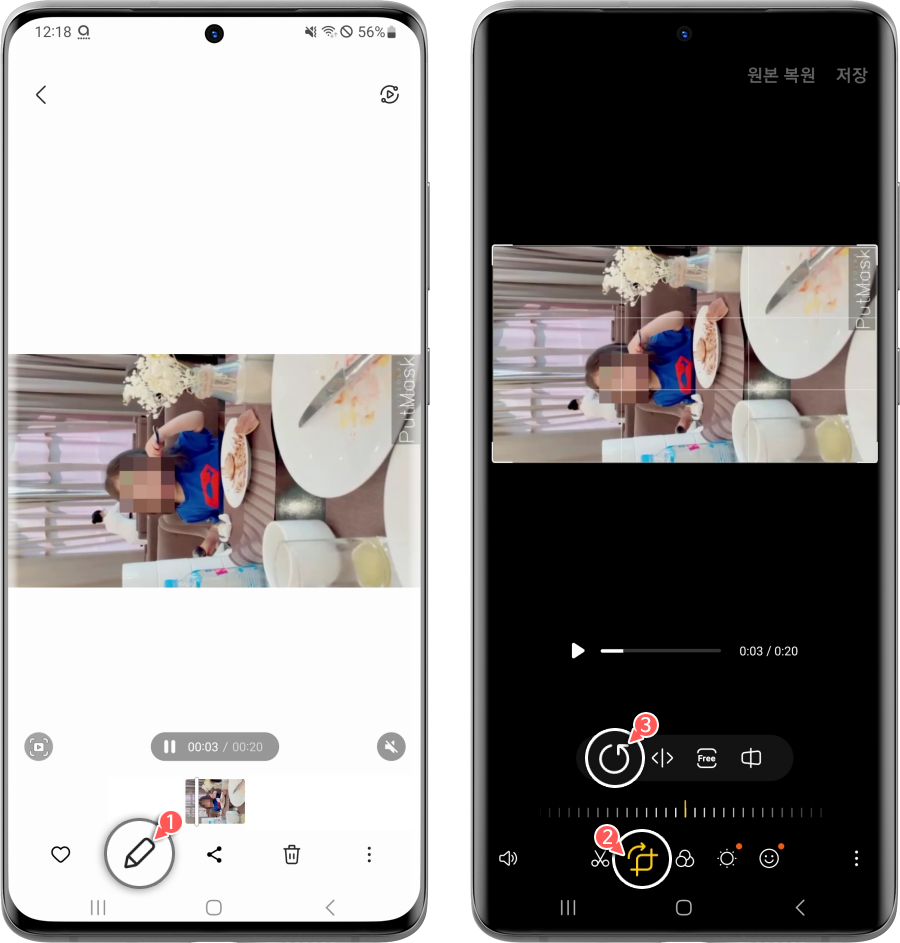
편집하려는 영상을 갤러리 앱에서 선택하고 하단의 연필 모양의 [편집] 버튼을 누르고 [조절 > 회전] 버튼을 눌러 동영상의 방향을 반시계 방향으로 회전시킬 수 있습니다.
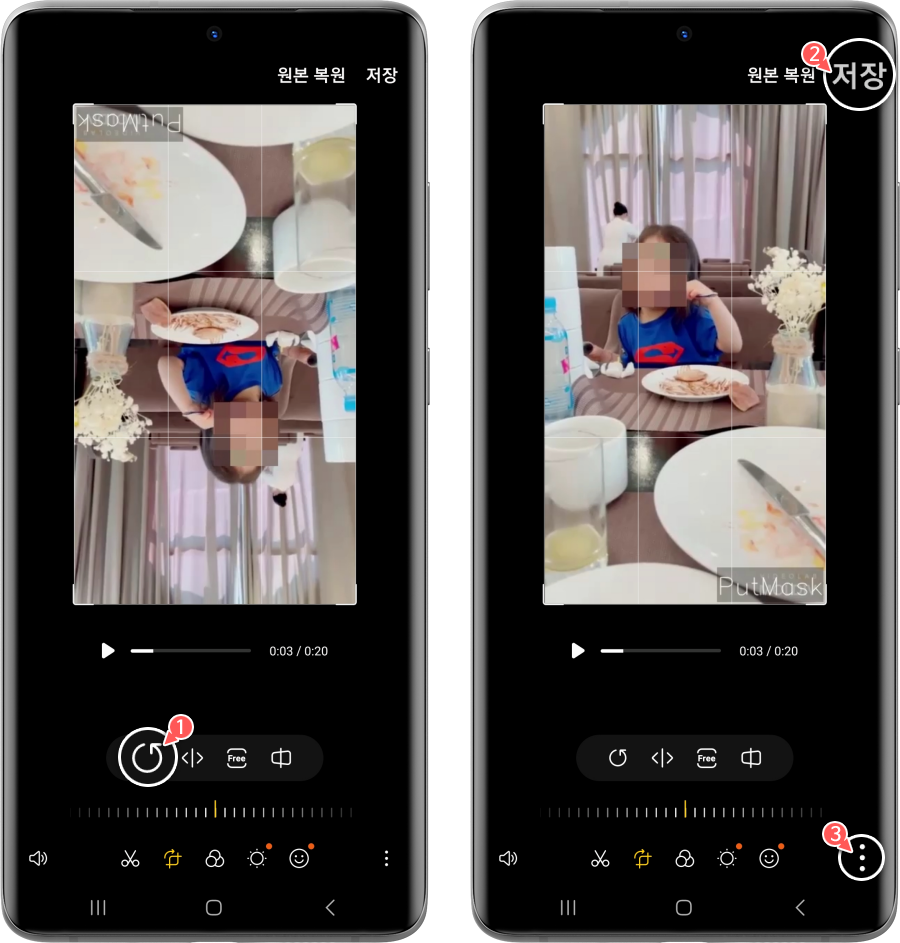
회전 버튼을 한 번 누를 때마다 반시계 방향으로 90도 회전됩니다. 올바른 방향으로 위치할 때까지 회전 버튼을 눌러주고 [저장] 버튼을 눌러 영상을 저장합니다. 이때 원본 영상을 보존하고 싶다면 하단의 [옵션 더보기] 아이콘을 선택합니다.
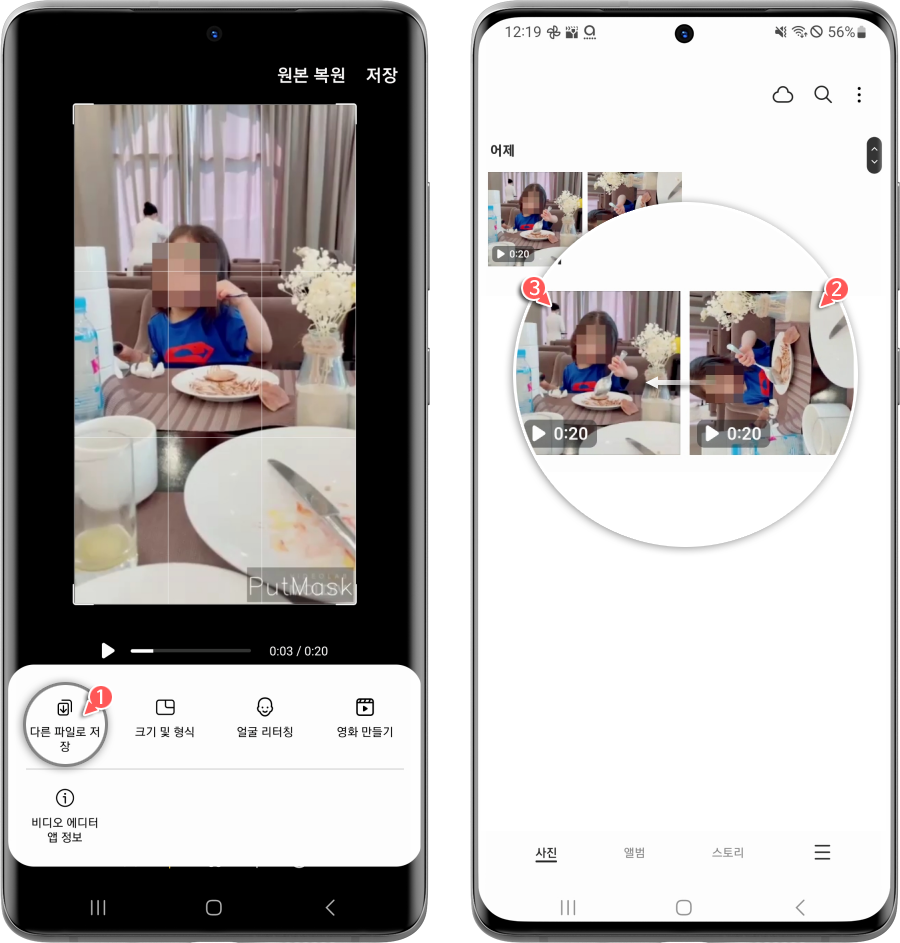
추가 옵션 창이 열리면 [다른 파일로 저장] 버튼을 선택하여 원본 영상을 그대로 두고 다른 이름으로 저장합니다. 이제 가로 또는 세로 모드로 촬영된 화면을 올바른 구도로 변환된 파일이 저장됩니다.
Windows 시스템에서 영상 편집 프로그램 또는 VLC 미디어 플레이어를 사용하여 잘못된 구도로 촬영된 동영상을 회전하고 저장할 수도 있지만, 삼성 갤럭시 스마트폰에서 촬영된 영상을 PC에 옮기거나 별도의 편집 앱 설치 없이도 기본 갤러리 앱에서 손쉽게 변환할 수 있습니다.
[IT/How to] - 윈도우11 VLC 미디어 플레이어, 영상 화면 회전하고 저장하는 방법
윈도우11 VLC 미디어 플레이어, 영상 화면 회전하고 저장하는 방법
HowTo - Windows 11에서 VLC를 이용하여 비디오를 회전하고 저장하는 방법 스마트폰의 뛰어난 카메라 성능 덕분에 대부분의 사람들은 별도의 카메라 없이도 마음껏 사진과 동영상을 촬영할 수 있습니
forbes.tistory.com
'IT > Android' 카테고리의 다른 글
| 삼성 갤럭시 티맵 소리는 휴대폰, 음악은 블루투스 앱 소리 분리 재생 설정 (0) | 2023.04.08 |
|---|---|
| T우주 우주패스 all 혜택, Google One 멤버십 100GB 계정 연결 방법 (0) | 2023.04.02 |
| 유튜브 영상 자막(CC) 보이지 않게 기본 설정을 변경하는 방법 (1) | 2023.03.31 |
| 네이버 앱에서 이미지가 보이지 않을 때 해결 방법 (캐시 삭제) (0) | 2023.03.29 |
| 삼성 갤럭시 삼성페이 모바일 신분증 발급 방법 (운전면허 확인서비스) (0) | 2023.03.22 |
| 삼성 갤럭시 Z 플립 커버 화면 배경 변경 및 캡처 방법 (0) | 2023.03.17 |
| 삼성 갤럭시 통화 중 수신 전화 알림음 크기 조절 방법 (0) | 2023.03.14 |
| 삼성 갤럭시 실수로 캡처한 이미지 바로 삭제하는 방법 (0) | 2023.03.12 |
