티스토리 뷰

HowTo - 크롬 미디어 제어 버튼 표시하지 않도록 설정하는 방법
Google 크롬은 Wi-Fi 네트워크에서 다른 장치로 캐스트 할 때 미디어 컨트롤을 표시합니다. 다양한 멀티미디어 환경에서 매우 편리한 기능이지만 캐스팅을 하는 사람이 아니라면, 특히 다른 사람의 동의없이 음악 또는 영상 재생을 제어할 수 있기 때문에 때로는 성가시게 느껴질 수 있습니다.
다행히 해당 기능은 사용하지 못하도록 비활성화 시킬 수 있습니다. 다만 해당 설정은 크롬 설정 메뉴로 설정을 변경할 수 있도록 옵션이 제공되는 것이 아니라, Chrome Flags 에서 비활성화 시키는 방법입니다.
다만 주의하실 것은 크롬 플래그 기능을 임의로 변경할 시 브라우저 성능에 부정적인 영향을 미칠 수 있으며, 불안정해질 가능성이 있습니다. 또한 크롬 업데이트 시 정식 기능으로 편입되거나, 예고없이 제거될 수도 있습니다.
물론 플래그 설정 변경을 너무 걱정하지 않으셔도 됩니다. 크롬 초기 버전부터 다양한 플래그 기능을 즐겨 사용해왔지만, 실제 문제가 발생한 것은 단 한 차례 밖에 없었습니다. 이 또한 기본값으로 되돌리면 정상화 되었으므로 큰 문제는 없습니다.
크롬 브라우저 '음악, 동영상 등의 항목 제어하기' 버튼 비활성
크롬 '음악, 동영상 등의 항목 제어하기(Global Media Controls for Cast)' 버튼은 브라우저 우측 상단에 있는 확장 프로그램 옆에 표시됩니다. 음표와 세 줄이 있는 아이콘으로 표시되며, 이 버튼을 클릭하면 현재 재생중인 동영상 또는 음악에 대한 몇 가지 기본 제어 버튼이 표시됩니다.
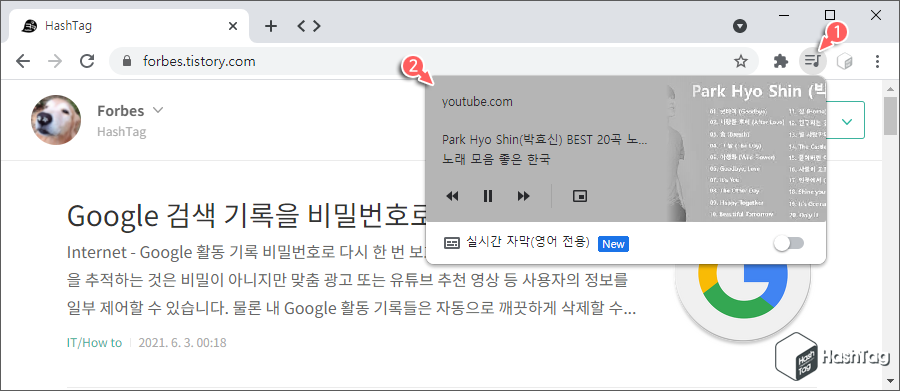
참고로 위 화면은 단순히 Global Media Controls UI 화면을 캡처한 것으로 만약 Wi-Fi 네트워크에서 컨텐츠를 전송될 때 '캐스팅 아이콘'과 함께 대상 장치(Living Room TV 등)가 표시됩니다. 그러나 기본적인 화면 구성은 동일합니다.
가족 중 누군가 한 명이 노트북에서 동영상을 거실 TV로 캐스팅하여 시청하고 있을 때, 크롬 브라우저에서 제어 버튼을 눌러 재생이 중지된다면 짜증이 날 수도 있겠죠? 이러한 불상사를 막기 위해서 해당 기능을 중지할 수 있습니다.
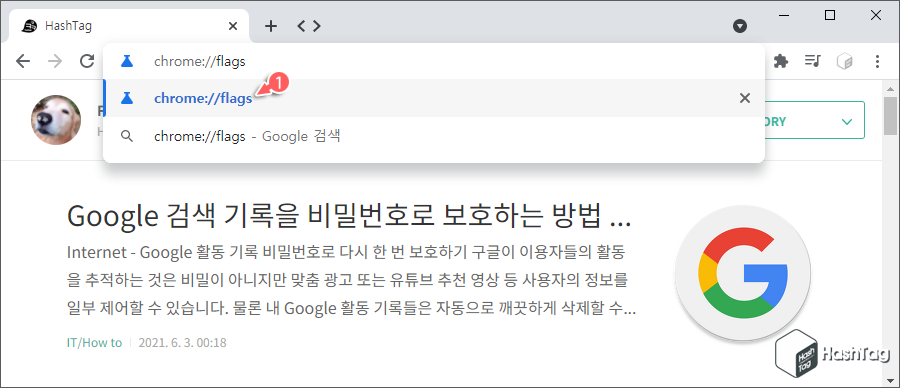
먼저 크롬 브라우저에서 주소 표시줄에 'chrome://flags'를 입력하고 Enter 키를 누릅니다.
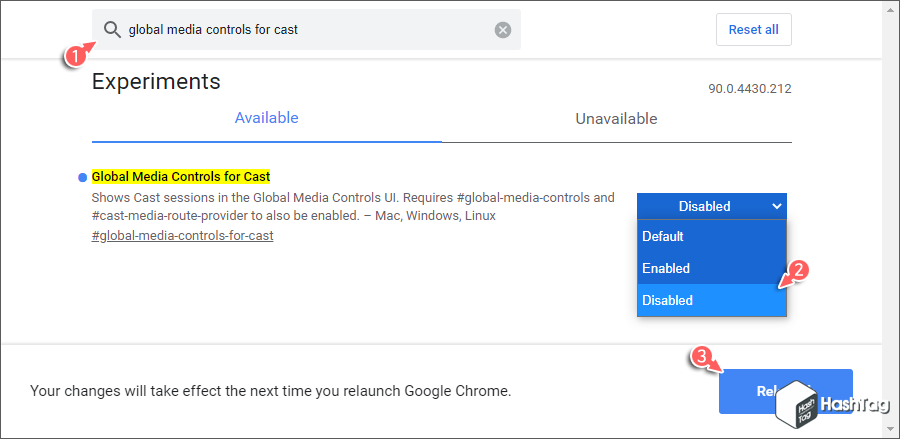
그런 다음 미디어 제어 버튼을 설정할 수 있는 플래그를 찾습니다. 빠르게 찾고 싶다면 검색 상자를 이용하여 "global media controls for cast' 플래그를 찾습니다. 해당 플래그의 드롭다운 메뉴를 클릭하고 [Disabled]로 변경합니다.
플래그 설정을 변경하면 크롬은 변경사항을 적용하기 위하여 브라우저를 다시 시작하라는 메시지를 표시합니다. 화면 하단의 [Relaunch] 버튼을 클릭합니다.
설정 변경 후 Wi-Fi 환경에서 네트워크로 미디어 컨텐츠를 전송 중일 때 더 이상 브라우저 도구 모음 줄에서 '음악, 동영상 등의 항목 제어하기' 버튼은 표시되지 않습니다.
'IT > How to' 카테고리의 다른 글
| 윈도우10 잠금 화면 배경이 바뀌지 않는 문제 해결 방법 (10) | 2021.06.08 |
|---|---|
| 윈도우10 잠금 화면 사진 위치 및 저장 방법 (Windows 추천 배경) (7) | 2021.06.07 |
| 구글 드라이브 파일 삭제 후 용량 변화가 없다면? (0) | 2021.06.06 |
| 윈도우10 '장치로 캐스트' 메뉴 제거하는 방법 (0) | 2021.06.05 |
| Google 검색 기록을 비밀번호로 보호하는 방법 (구글 지도, 웹 및 앱, 유튜브) (0) | 2021.06.03 |
| 윈도우10 오디오 CD 파일 CDA to MP3 파일 변환 방법 (1) | 2021.06.02 |
| 윈도우10 USB 포트 전원 출력 확인 방법 (휴대폰 충전) (2) | 2021.05.25 |
| 윈도우10 모니터 전환 중 사라진 윈도우 창 찾는 방법 (0) | 2021.05.23 |
