티스토리 뷰
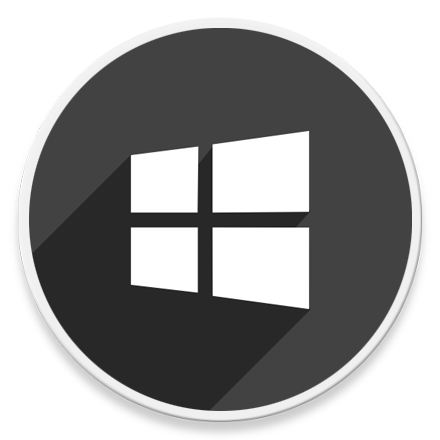
HowTo - Windows 10 잠금 화면 배경 이미지 위치 및 저장 방법
윈도우 잠금 화면에서 자동으로 적용되는 배경 화면은 'Windows 추천(Spotlight)' 배경 화면으로, 개인적으로 윈도우10에서 가장 좋아하는 기능 중 하나입니다. 컴퓨터에 로그온 할 때마다 고품질의 근사한 이미지 덕분에 눈이 정화되는 느낌이죠. 정말 마음에 드는 사진을 볼 때면 잠금 화면뿐만 아니라 기본 바탕 화면에 적용하고 싶을 때도 있습니다.
그러나 안타깝게도 해당 이미지는 컴퓨터 깊숙한 곳에 숨겨져 있어 원본 사진을 찾기가 어렵습니다. 물론 Microsoft 공식 홈페이지에서 다양한 배경 화면 이미지를 다운로드 할 수 있지만, 지금 당장 내 컴퓨터에 적용된 사진을 찾고 싶을 때 방법만 알면 어렵지 않게 찾을 수 있습니다.
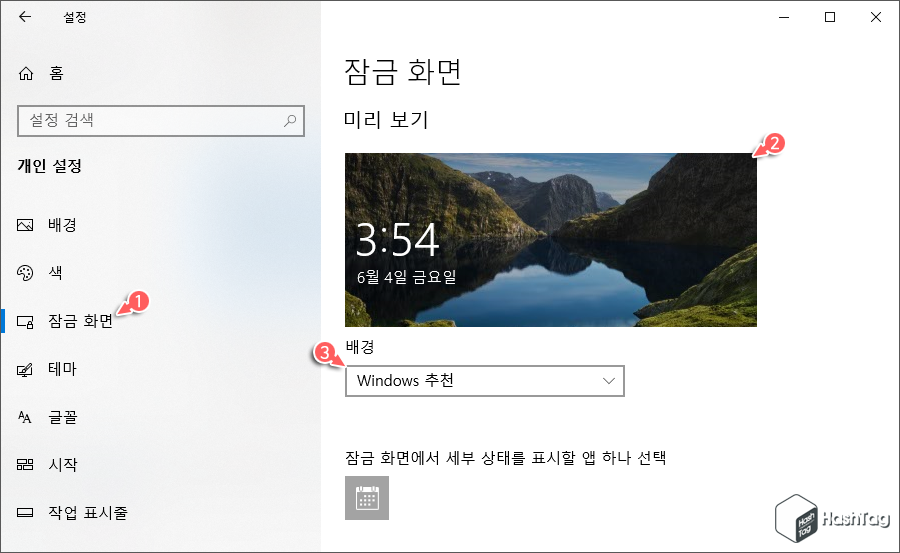
참고로 Bing에서 이미지를 가져와 윈도우 잠금 화면 배경 이미지로 자동 설정하는 기능은 'Windows 설정'에서 잠금 화면 > 배경 > Windows 추천 옵션 설정 시 사용할 수 있습니다.
Windows Spotlight 이미지 위치 및 백업 방법
윈도우 잠금 화면에 보여지는 이미지가 위치하는 곳은 다음과 같습니다. 직접 입력하는 것이 귀찮다면 첨부한 텍스트 파일을 다운로드한 뒤 경로를 복사하여 실행창 or 파일 탐색기 주소 줄에 붙여넣기 하여 해당 경로로 이동하시기 바랍니다.
%UserProfile%\AppData\Local\Packages\Microsoft.Windows.ContentDeliveryManager_cw5n1h2txyewy\LocalState\Assets
STEP 01. Content Delivery Manager
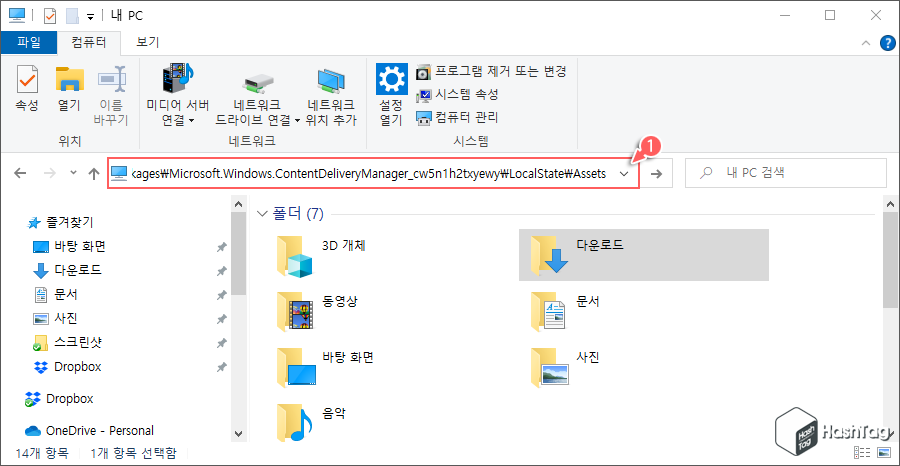
Win + R 키를 누르고 실행창에서 복사한 경로를 붙여넣기 하거나, 파일 탐색기를 열고 주소 표시줄에 복사한 경로를 붙여넣기 한 뒤 Enter 키를 누릅니다.
STEP 02. 파일 확인
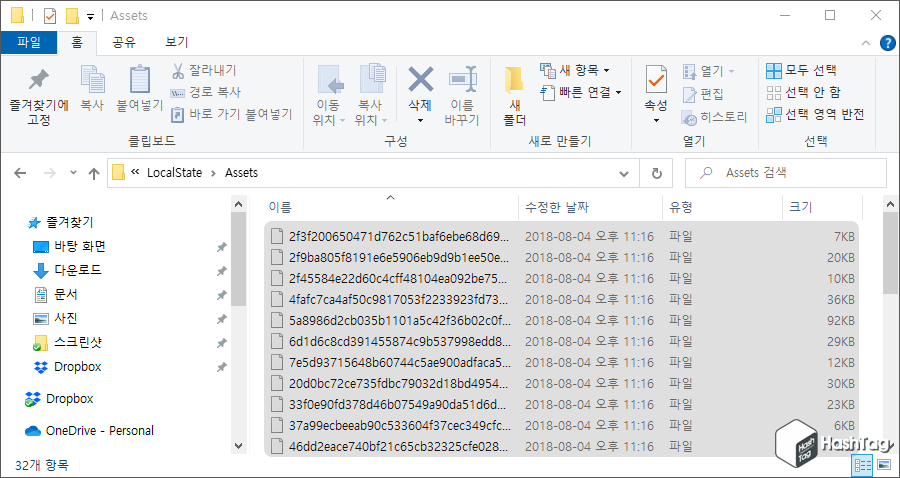
해당 경로로 이동하면 위 이미지와 같이 복잡한 이름으로 구성된 파일을 확인할 수 있습니다. 파일 확장자가 없으므로 이미지 확인을 위해서 PNG 또는 JPG 확장자를 추가해주는 과정이 필요합니다.
STEP 03. 파일 확장자 변경
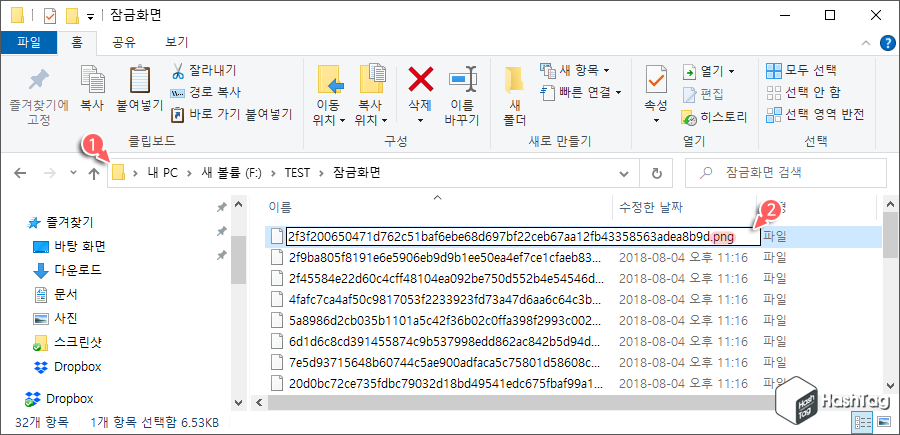
작업 수행 전 시스템 폴더 위치에 있는 원본 파일은 그대로 두고, 파일을 복사하여 다른 위치에서 붙여넣기 한 뒤 확장자를 부여하도록 합니다. 먼저 임의의 파일 하나만 확장자를 '.png'로 변경해보도록 하겠습니다.
파일을 선택하고 마우스 오른쪽 버튼을 누른 뒤 [이름 바꾸기(M)] 선택 후 파일 이름 끝에 '.png' 확장자를 입력합니다.
STEP 04. 이미지 미리보기
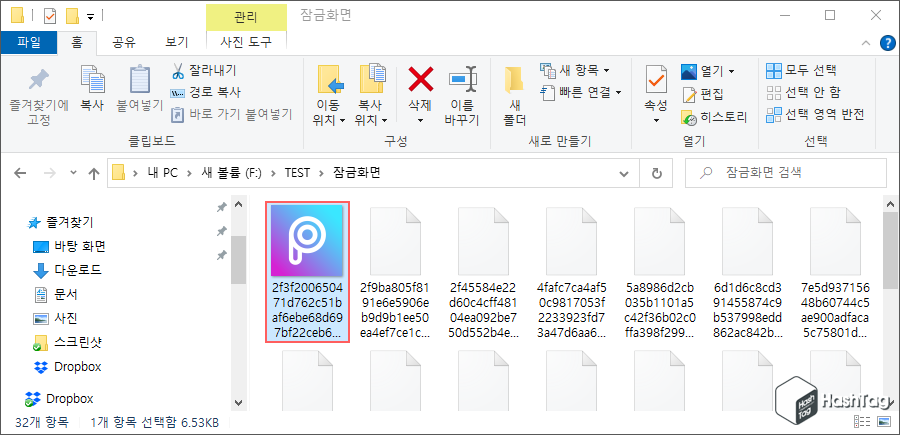
.png 확장자 추가 후 큰 아이콘 보기로 변경합니다. 아무런 표시가 없던 파일 아이콘에 이미지가 표시됩니다. 해당 위치에는 잠금 화면 배경 이미지뿐만 아니라 다양한 아이콘이 함께 존재합니다.
모든 파일을 하나씩 변경한 뒤 확인하는 것은 시간이 오래 소요되므로, 파일 사이즈가 큰 것을 먼저 변경하거나 Windows PowerShell 또는 CMD 에서 한 번에 모든 파일의 확장자 변경 작업을 수행하도록 합니다.
STEP 05. Windows PowerShell 실행
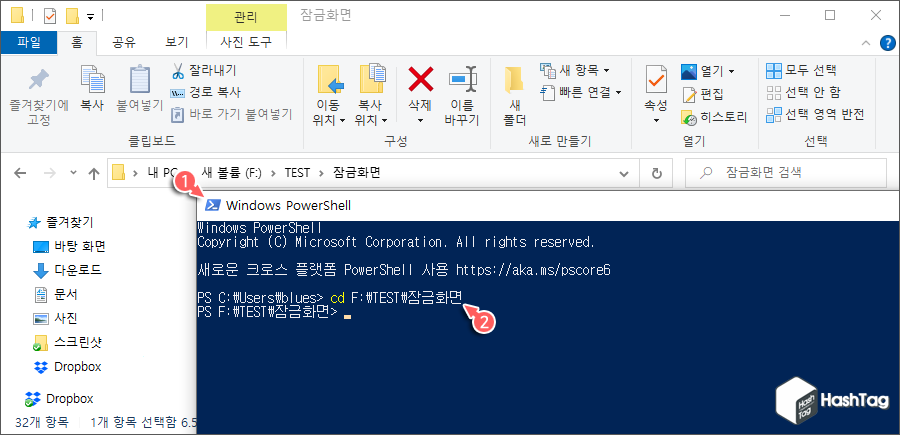
Windows PowerShell 실행 후 잠금 화면 배경 이미지를 복사한 폴더로 이동합니다.
STEP 06. 파일 확장자 일괄 변경
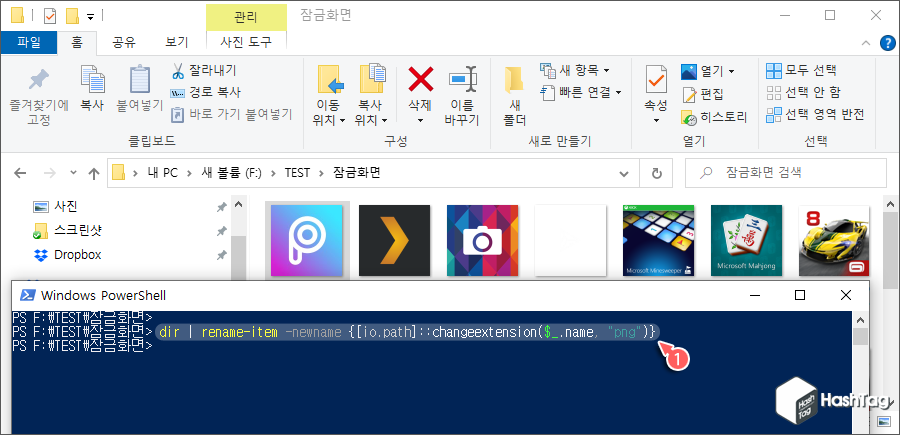
다음 명령어를 이용하여 파일 이름을 일괄 변경합니다. 여기서는 PNG 파일로 변경했으며 원하는 경우 JPG 확장자 변경도 가능합니다.
dir | rename-item -newname {[io.path]::changeextension($_.name, "png")}
2019.08.28 - [IT/How to] - 윈도우10 파일 이름 일괄 변경하는 방법 (③ PowerShell)
윈도우10 파일 이름 일괄 변경하는 방법 (③ PowerShell)
HowTo - 윈도우에서 파일 이름 한 번에 일괄 변경하는 방법 (PowerShell) 윈도우 PowerShell은 명령 프롬프트와 유사하면서도 더욱 강력한 도구로 사용자가 원하는 방식으로 다양하게 파일 이름을 변경
forbes.tistory.com
STEP 07. 명령 프롬프트 일괄 변경
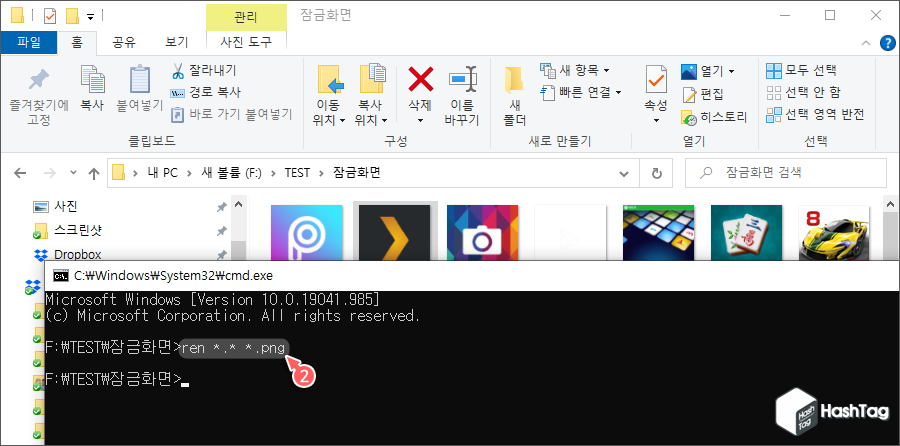
명령 프롬프트 창에서도 모든 파일의 확장자를 변경할 수 있습니다. PowerShell 명령어 보다 간략하고 쉬운편입니다. 명령어는 다음과 같습니다.
ren *.* *.png
2019.08.28 - [IT/How to] - 윈도우10 파일 이름 일괄 변경하는 방법 (② 명령 프롬프트)
윈도우10 파일 이름 일괄 변경하는 방법 (② 명령 프롬프트)
HowTo - 윈도우에서 파일 이름 한 번에 일괄 변경하는 방법 (명령 프롬프트) 윈도우에서 파일 이름을 일괄 변경하는 방법 중 명령어 사용이 편한 경우 명령 프롬프트를 이용해 여러개의 파일 이
forbes.tistory.com
STEP 08. 잠금 화면 배경 이미지 확인
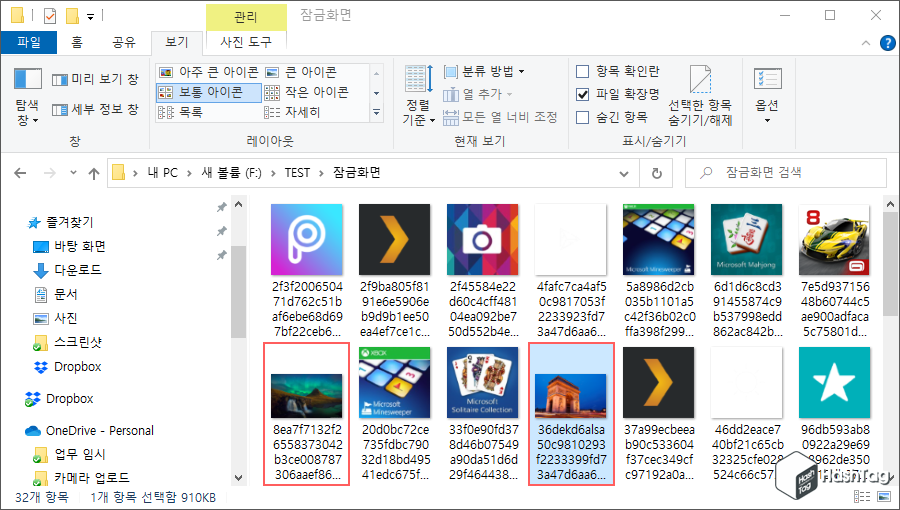
복사한 위치에서 모든 파일의 확장자를 .png 로 변경한 뒤 이미지를 확인합니다. 잠금 화면에 사용된 이미지도 있지만 다양한 아이콘 이미지와 함께 있습니다. 여기서 바탕 화면에 적용하고 싶은 이미지를 찾습니다.
STEP 09. 잠금 화면 배경 이미지
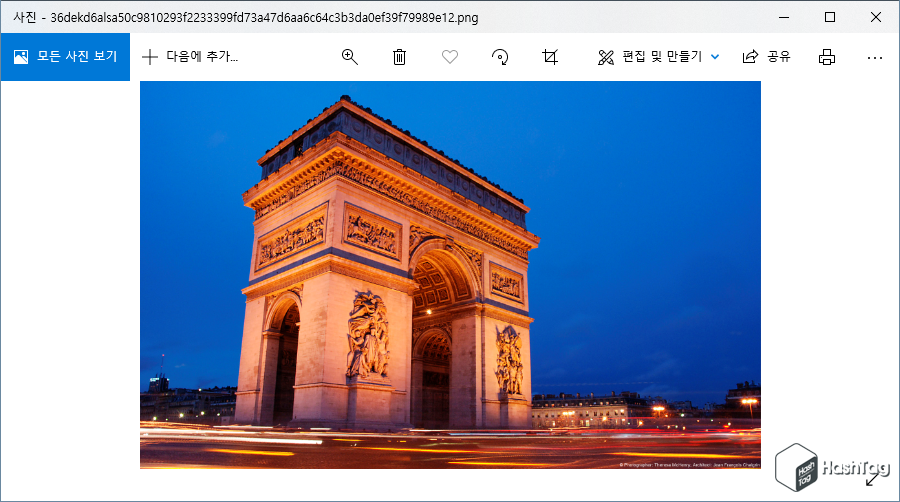
윈도우 사용자라면 잠금 화면에서 한 번쯤 보셨을 화면이죠? 실제 이미지를 확인한 뒤 배경 화면에 적용합니다.
STEP 10. Microsoft 배경 화면 다운로드
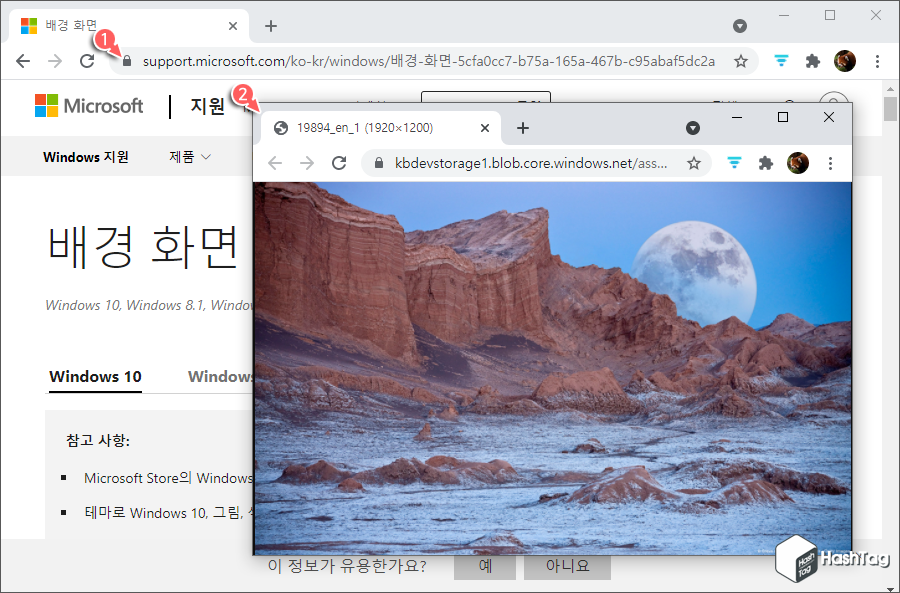
참고로 현재 내 잠금 화면에서 보여지는, 원하는 특정 이미지를 찾는 것이 아니라면 Microsoft 공식 홈페이지에서 제공하는 바탕 화면 중 원하는 것을 다운로드하여 사용하실 수 있습니다.
'IT > How to' 카테고리의 다른 글
| 크롬 동기화된 PC에서 열린 탭 공유하는 방법 (데스크톱, 노트북 작업 공유) (0) | 2021.06.18 |
|---|---|
| 윈도우10 정품인증 없이 바탕 화면 배경 변경하는 방법 (0) | 2021.06.15 |
| 윈도우10 '파일 이름이 너무 깁니다' 오류, 260자 이상 파일 경로를 허용하는 방법 (0) | 2021.06.14 |
| 윈도우10 잠금 화면 배경이 바뀌지 않는 문제 해결 방법 (10) | 2021.06.08 |
| 구글 드라이브 파일 삭제 후 용량 변화가 없다면? (0) | 2021.06.06 |
| 윈도우10 '장치로 캐스트' 메뉴 제거하는 방법 (0) | 2021.06.05 |
| 크롬 '음악, 동영상 등의 항목 제어하기' 버튼 비활성화 방법 (0) | 2021.06.04 |
| Google 검색 기록을 비밀번호로 보호하는 방법 (구글 지도, 웹 및 앱, 유튜브) (0) | 2021.06.03 |
