티스토리 뷰

HowTo - Google Chrome 모든 장치간에 탭을 통기화하는 방법
업무용 또는 개인용으로 여러 장치를 사용하는 경우 예를 들어 컴퓨터에서 보던 웹 사이트를 나중에 휴대폰에서 보고 싶을 때 많은 분들이 카카오톡(나와의 채팅) 등을 활용하는 경우가 많지만, 크롬의 경우 동일한 Google 계정으로 로그인된 다른 장치에 탭을 전송할 수 있는 간편한 방법이 있습니다.
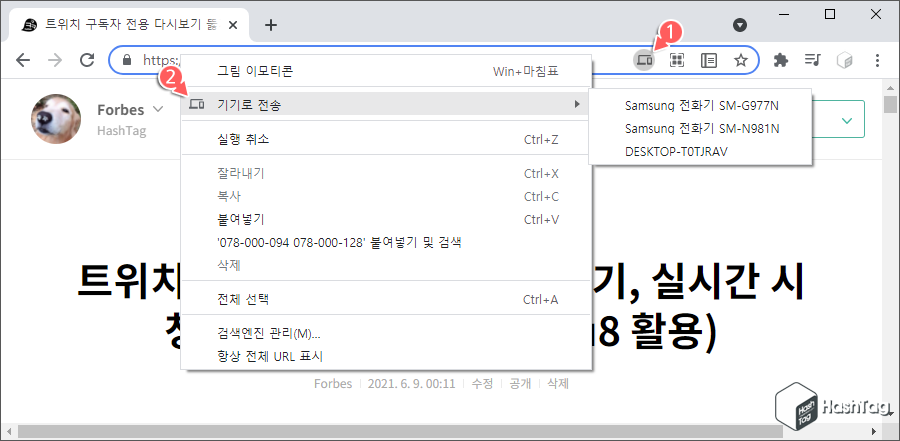
현재 접속된 웹 사이트의 주소 표시줄에 표시된 아이콘 중 "이 페이지 전송" 버튼을 누르거나, 마우스 오른쪽 버튼을 클릭한 다음 "기기로 전송" 메뉴를 통해 원하는 장치로 전송할 수 있습니다. 업무용 컴퓨터에서 찾은 참고 사이트를 퇴근 후 이동 중 휴대폰으로 보고 싶을 때 활용하면 좋겠죠?
2019.09.19 - [IT/How to] - 크롬 탭 보내기, 다른 기기로 전송 사용 방법
크롬 탭 보내기, 다른 기기로 전송 사용 방법
HowTo - 크롬 PC로 보는 사이트 다른 기기에서 바로 보기 하루 중 인터넷은 얼마나 사용하고 계신가요? 데스크톱, 노트북뿐만 아니라 스마트폰, 태블릿 등 다양한 기기에서 인터넷을 사용하며,
forbes.tistory.com
그러나 퇴근 후 개인용 컴퓨터에서 낮에 사무실에서 봤던 웹 사이트를 다시 보고 싶지만 찾을 수 없을 때, 사용자가 수동으로 탭을 보내지 않아도 동기화된 모든 장치의 웹 사이트 방문기록 또는 기기의 열린 탭을 확인할 수 있습니다.
구글 크롬 다른 기기에서 탭을 여는 방법
Google Chrome 브라우저는 거의 모든 기기에서 사용할 수 있으므로 탭을 동기화하는 것은 매우 쉽습니다. 사용중인 모든 기기의 크롬에서 로그인 후 동기화를 설정하면 사용자가 번거롭게 페이지를 전송하거나 저장 할 필요가 없습니다.
크롬에서 동기화를 설정하려면 PC 버전 크롬에서 프로필 아이콘을 클릭한 다음 '동기화 사용'을 클릭합니다. 모바일 역시 설정 메뉴에서 '동기화' 메뉴를 쉽게 찾을 수 있습니다.
이제 휴대폰에서 필요한 정보를 찾으면 데스크톱 또는 노트북에서도 빠르게 열 수 있습니다. 모바일 장치에서 연결된 탭을 그대로 열어둡니다. 그동안 다른 탭을 열어서 사용해도 괜찮습니다.
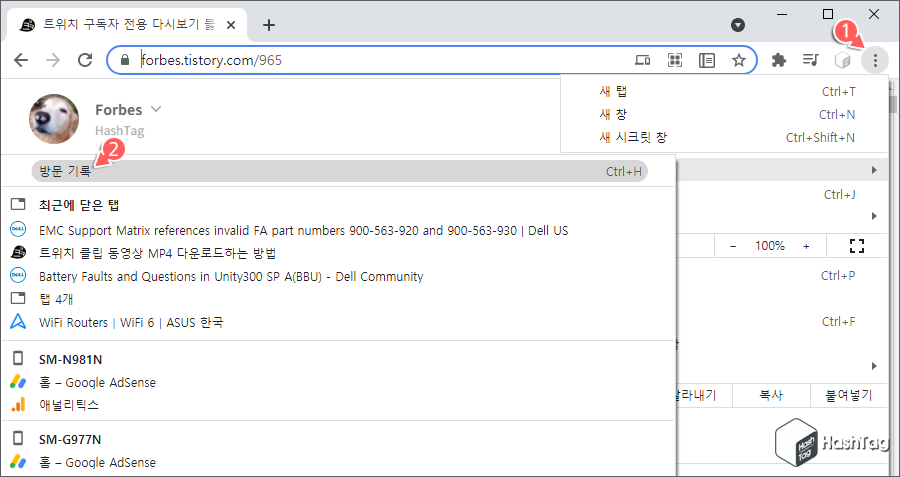
PC에서 크롬 오른쪽 상단에 있는 [Chrome 맞춤설정 및 제어] 버튼을 클릭한 다음 [방문 기록]을 선택합니다. 빠른 접속을 위해 키보드 단축키 Ctrl + H 를 눌러 열 수 있습니다.
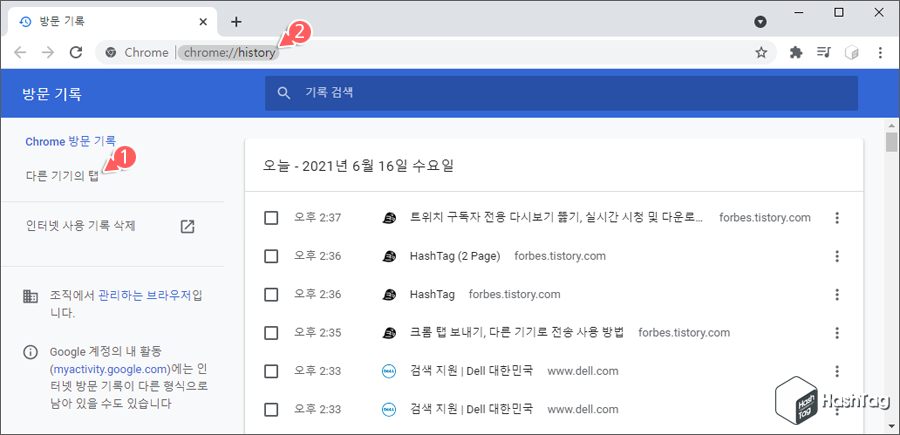
방문 기록에 화면에서 왼쪽의 [다른 기기의 탭]을 클릭합니다.
또는 주소 표시줄에 "chrome://history/syncedTabs"를 입력하여 바로 이동할 수도 있습니다.
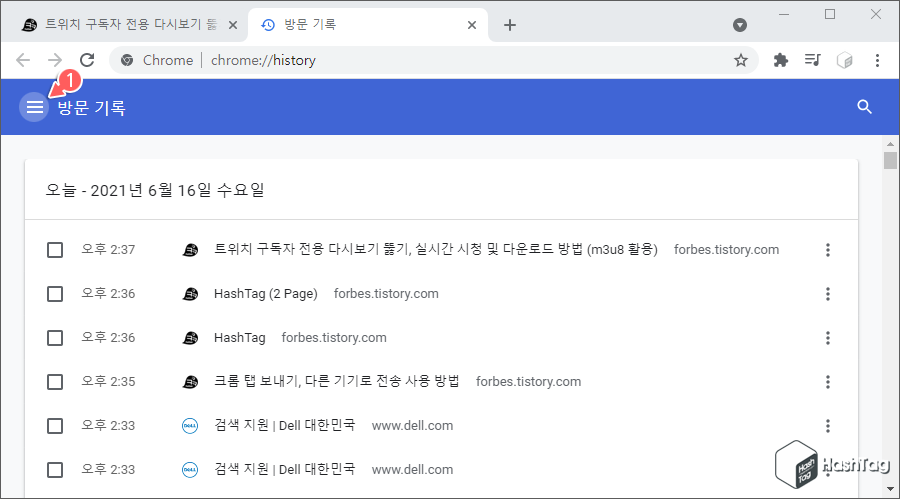
위와 같이 크롬 창이 작은 경우 왼쪽에 메뉴 화면이 보이지 않을 수 있습니다. 이럴 때는 방문 기록 문구 앞의 [기본 메뉴] 버튼을 클릭합니다.
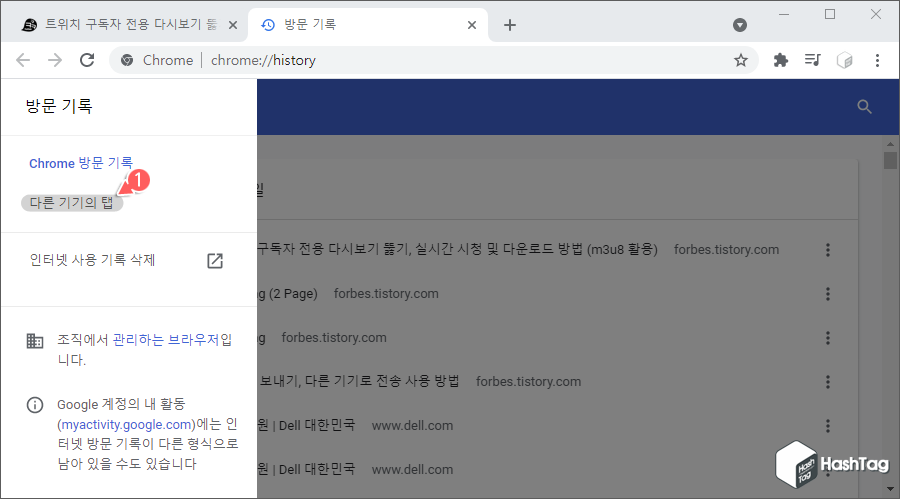
기본 메뉴 버튼을 누르면 숨겨진 왼쪽 메뉴 화면이 표시됩니다. 이제 [다른 기기의 탭]을 선택할 수 있습니다.
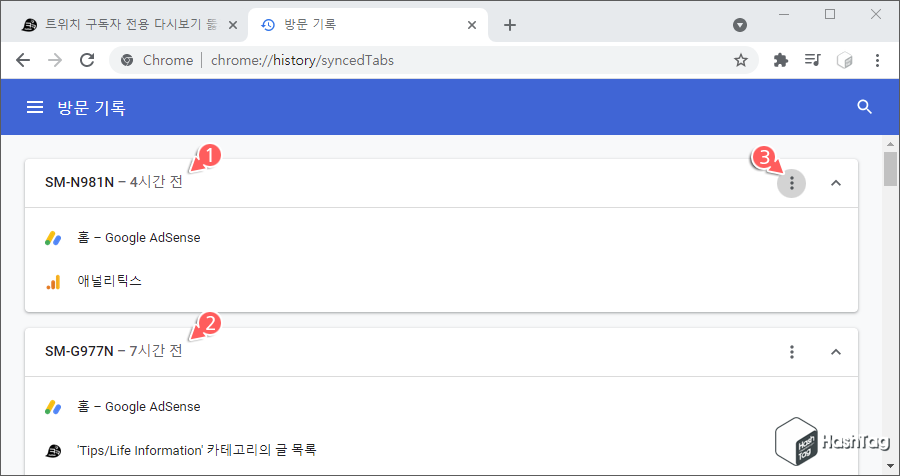
Chrome 방문 기록의 '다른 기기의 탭'에서는 현재 Google 계정으로 로그인 및 동기화된 여러 장치에서 열려있는 모든 탭을 확인할 수 있습니다. 데스크톱, 노트북, 태블릿, 스마트폰 등 모든 장치의 열린 탭에 접근할 수 있습니다.
열려있는 개별 탭을 하나씩 열 수도 있고, 특정 장치에서 열려있는 모든 탭을 열 수도 있습니다. 한 번에 여러 탭을 열고 싶다면 해당 장치 우측의 [작업] 버튼을 클릭합니다.
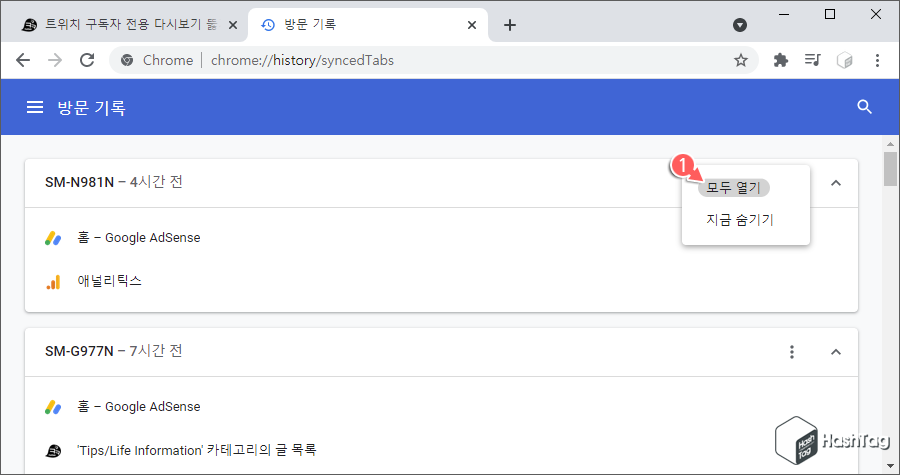
작업 버튼을 누르고 [모두 열기]를 클릭하면 해당 장치에서 열려있는 모든 탭이 현재 장치에서 열립니다.
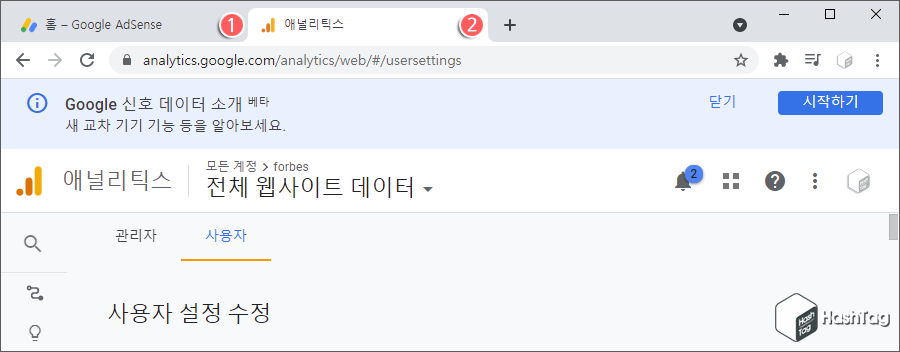
업무용 PC 또는 개인용 PC에서 작업중인 웹 사이트를 동기화된 다른 장치에서 언제든지 열 수 있습니다. 데스크톱 또는 노트북을 오가며 작업 할 일이 많다면 동일한 Google 계정으로 로그인 및 동기화 설정 후 다른 기기의 탭 기능을 활용해보시기 바랍니다.
Android 또는 iPhone 용 모바일 크롬에서도 다른 장치에서 사용중인 탭 정보를 확인할 수 있습니다. PC에서 읽고 있던 웹 사이트를 외출 시 휴대폰에서 바로 이어서 볼 수 있는 장점이 있습니다. 마찬가지로 PC에서 탭을 모두 닫았거나 종료했어도 모든 탭 기록은 동기화됩니다.
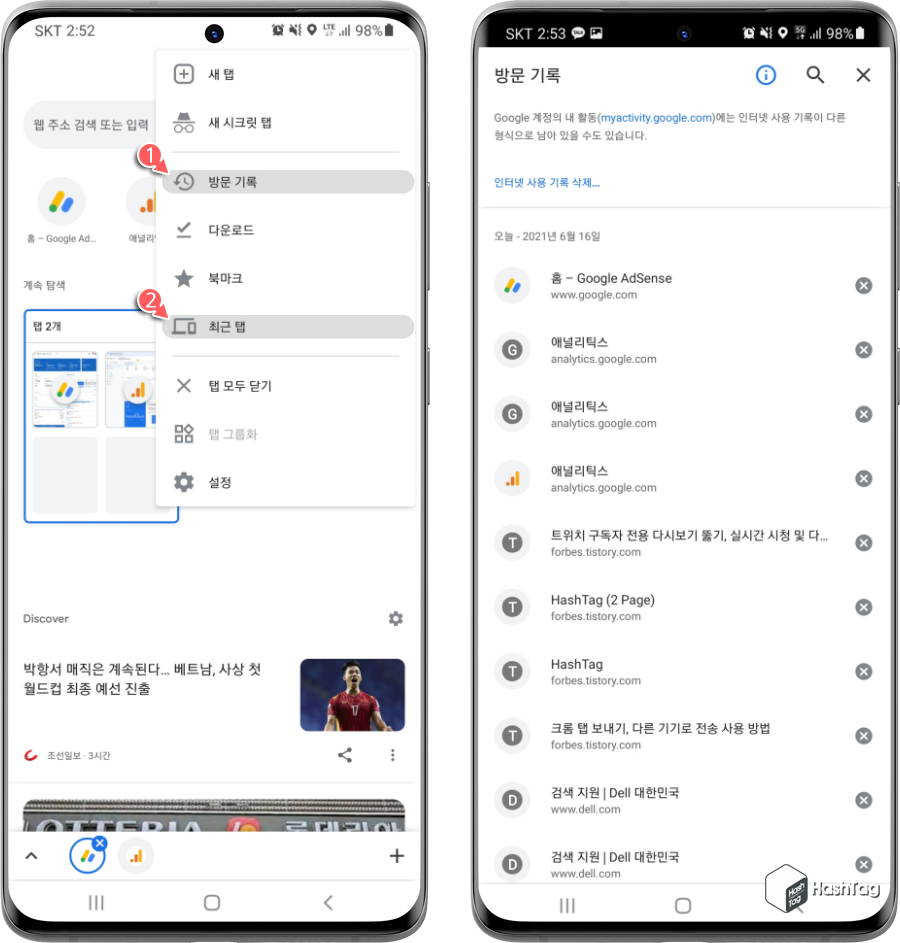
모바일 크롬을 열고 오른쪽 상단에 있는 [설정] 메뉴를 선택한 뒤 [방문 기록] 또는 [최근 탭]을 눌러주세요. 방문 기록은 모든 방문 기록을 확인할 수 있으며, 특정 장치에서 열려있는 탭을 찾고 싶다면 최근 탭을 선택합니다.
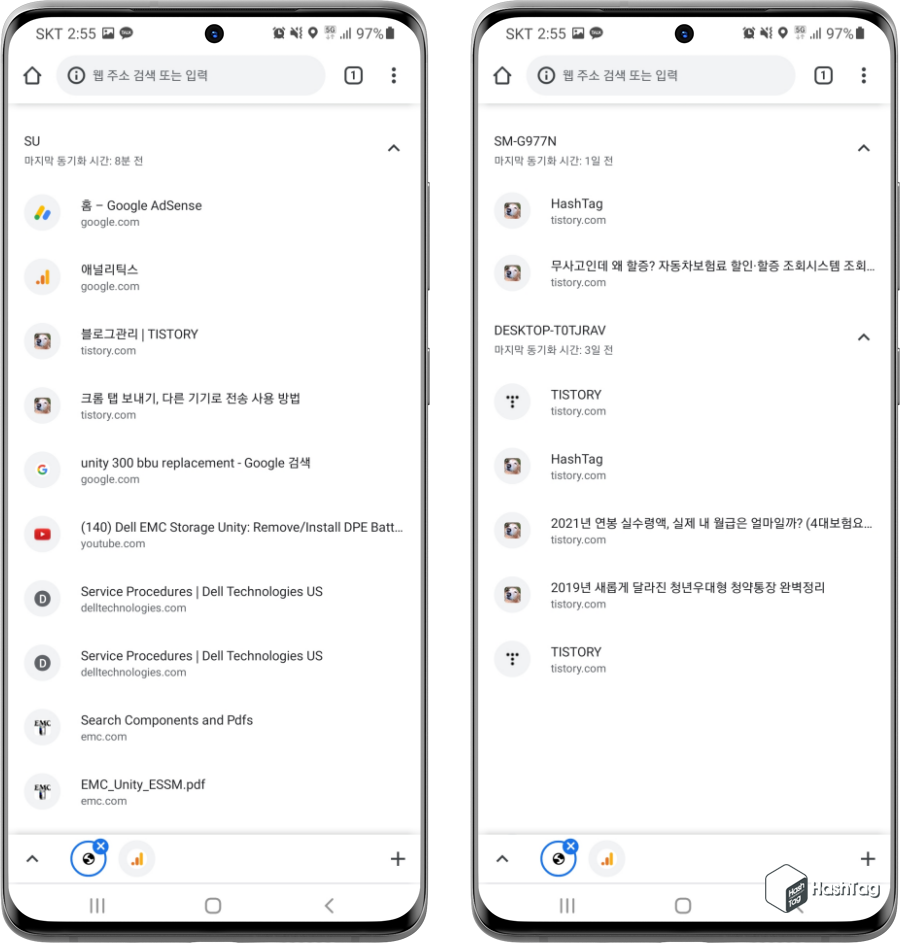
동기화된 장치의 이름과 함께 열려있는 탭 기록을 확인할 수 있습니다. 참고로 모바일 크롬 역시 특정 장치에서 열려있는 모든 탭을 한 번에 열수 있으며, 해당 장치명을 1~2초간 누르고 있으면 팝업 메뉴가 표시되고 [모두 열기] 옵션을 선택할 수 있습니다.
만약 휴대폰 또는 노트북 등 다른 장치에서 열린 탭을 동기화하고 싶지 않다면, 예를 들어 개인용 데스크톱 PC를 다른 가족과 함께 사용하는 경우 내가 다른 장치에서 접속한 웹 사이트 정보가 노출되는 것을 막고 싶다면 Google 동기화는 유지하며 '열린 탭' 기록만 비활성화 할 수도 있습니다. 다음 포스팅을 참고하시기 바랍니다.
2020.05.07 - [IT/How to] - 크롬 다른 기기로 전송, 비활성화 방법 (동기화 및 열린 탭)
크롬 다른 기기로 전송, 비활성화 방법 (동기화 및 열린 탭)
HowTo - 크롬 다른 기기로 전송 버튼 비활성화 방법 크롬 브라우저를 사용하며 하나의 계정으로 동기화된 기기는 현재 열려있는 웹 페이지를 기기간 전송(다른 기기로 전송, 이 페이지 전송)할
forbes.tistory.com
동기화 탭 옵션을 사용하여 다른 장치에서 열린 탭을 보고 액세스하면 매우 편리하며 시간을 절약할 수 있습니다. 또한 접근성이 향상되어 브라우저 환경이 훨씬 더 즐거워질 수 있습니다.
'IT > How to' 카테고리의 다른 글
| 윈도우10 기본 그림판으로 사진 모자이크 적용하기 (0) | 2021.06.27 |
|---|---|
| 크롬 저사양 PC에서 유튜브 끊길 때 모바일 유튜브 시청 방법 (2) | 2021.06.26 |
| 윈도우10 디펜더 높은 CPU 사용률 해결법, Defender CPU 사용 제한 설정 (1) | 2021.06.22 |
| 윈도우10 일정(달력) 앱에 구글 달력 연결하는 방법 (0) | 2021.06.21 |
| 윈도우10 정품인증 없이 바탕 화면 배경 변경하는 방법 (0) | 2021.06.15 |
| 윈도우10 '파일 이름이 너무 깁니다' 오류, 260자 이상 파일 경로를 허용하는 방법 (0) | 2021.06.14 |
| 윈도우10 잠금 화면 배경이 바뀌지 않는 문제 해결 방법 (10) | 2021.06.08 |
| 윈도우10 잠금 화면 사진 위치 및 저장 방법 (Windows 추천 배경) (7) | 2021.06.07 |
