티스토리 뷰
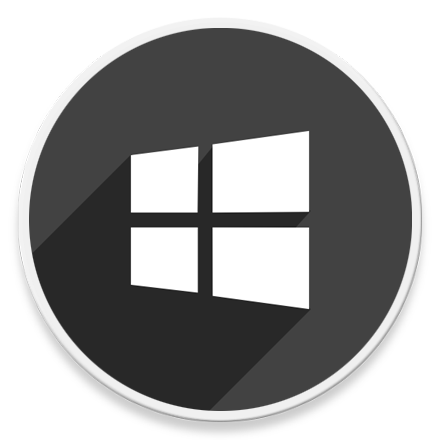
HowTo - 재택 근무 중 모니터 3대 중 2대 RDP 연결, 1대 Zoom 연결 설정 방법
코로나 오미크론 변종의 강한 전파력으로 사상 최대 확진자 수를 연일 기록하고 있는 가운데 코로나 확산세가 주춤했던 최근까지도 부분적 재택근무를 시행해온 기업들도 정상 근무를 시작한지 얼마 지나지 않아 다시 재택 근무를 시행하고 있습니다.
이 때문에 가정에서 사용중인 PC 또한 업무의 효율성을 위해 2대 또는 3대 이상의 모니터를 사용하는 사용자도 늘어나고 있습니다. 다만 원격 근무뿐만 아니라 회상 회의로 얼굴을 맞대로 서로의 의견을 나누고 협업하는 일이 잦지만 재택 근무를 위해 연결한 RDP를 통해 화상 회의를 수행하는 것은 여전히 어렵습니다.
따라서 만약 집에 3대의 모니터가 설치되어 있다고 가정하면, 전체 화면 모드에서 나머지 2개의 화면에서 RDP를 실행하는 동안 RDP 세션 외부의 일부 다른 앱과 함께 Zoom 또는 Microsoft Teams를 나머지 한 화면에서 실행하는 것을 선호합니다.
Windows 10에서 모니터 3대 중 2대를 사용하는 RDP 연결 설정하기
원격 데스크톱(RDP) 연결을 창 모드로 사용하는 것은 여간 성가신 게 아닙니다. 따라서 전체 화면 모드에서 사용중인 모니터를 RDP 및 외부 세션 용으로 구분하여 사용하길 원할 수 있습니다. 그러나 이를 위해서 약간의 구성 설정 변경이 필요합니다.
먼저 원격 세션에서 모든 모니터를 사용하는 전체 화면 설정으로 RDP 연결을 저장해 보겠습니다.
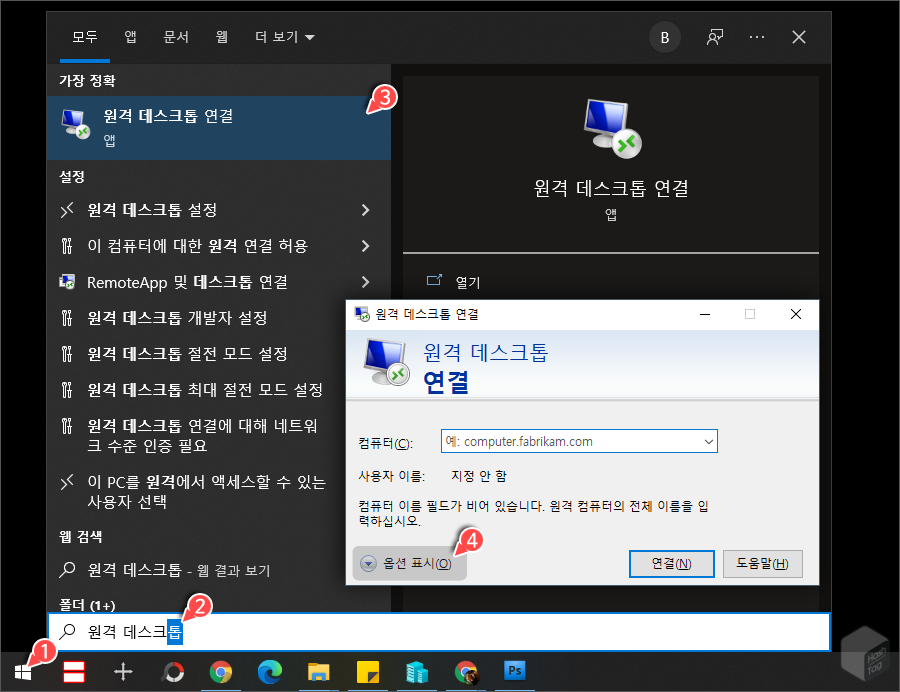
윈도우 [시작] 버튼을 클릭하고 "원격 데스크톱" 검색 후 원격 데스크톱 연결 앱을 찾아 실행합니다. 또는 키보드 Win + R 키를 눌러 실행 대화 상자를 열고 "mstsc"를 입력한 뒤 [확인] 버튼을 클릭하여 실행할 수도 있습니다.
원격 데스크톱 연결 앱이 열리면 세션을 바로 연결하지 않고 왼쪽 하단의 [옵션 표시(O)] 버튼을 클릭합니다.
STEP 02. RDP '모든 모니터를 원격 세션에 사용'

원격 데스크톱 옵션 화면이 확장 표시되면 먼저 [디스플레이] 탭을 클릭하고 디스플레이 구성 섹션에서 "모든 모니터를 원격 세션에 사용(U)" 옵션의 체크 박스를 선택합니다.
다음으로 [일반] 탭을 클릭하고 로그온 설정에서 접속하려는 원격 세션 주소(컴퓨터) 및 사용자 이름을 입력하고 하단의 연결 설정 섹션에서 [다른 이름으로 저장(V)] 버튼을 클릭하여 현재 연결 설정을 RDP 파일로 저장합니다.
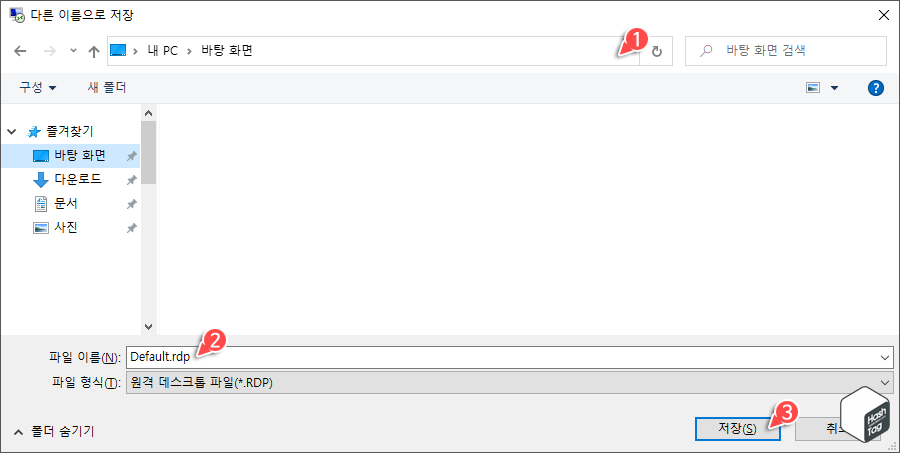
원격 데스크톱 파일(*.RDP)을 원하는 위치에 저장합니다.
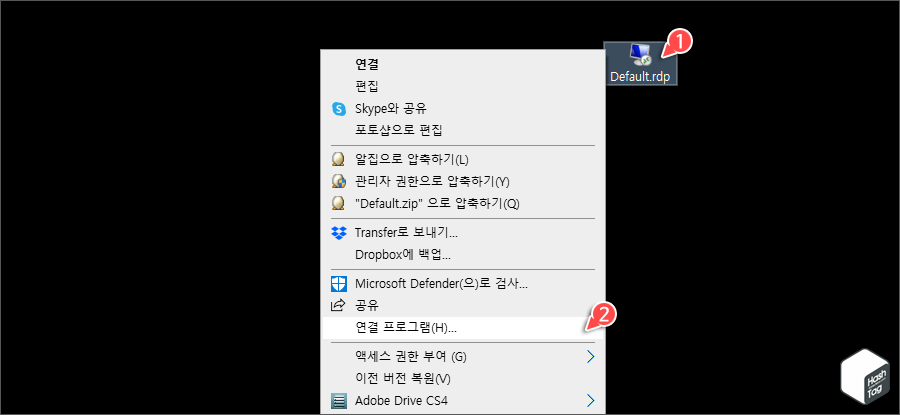
저장된 원격 데스크톱 파일(예시:Default.rdp)을 마우스 오른쪽 버튼으로 클릭하고 [연결 프로그램(H)]을 선택합니다.
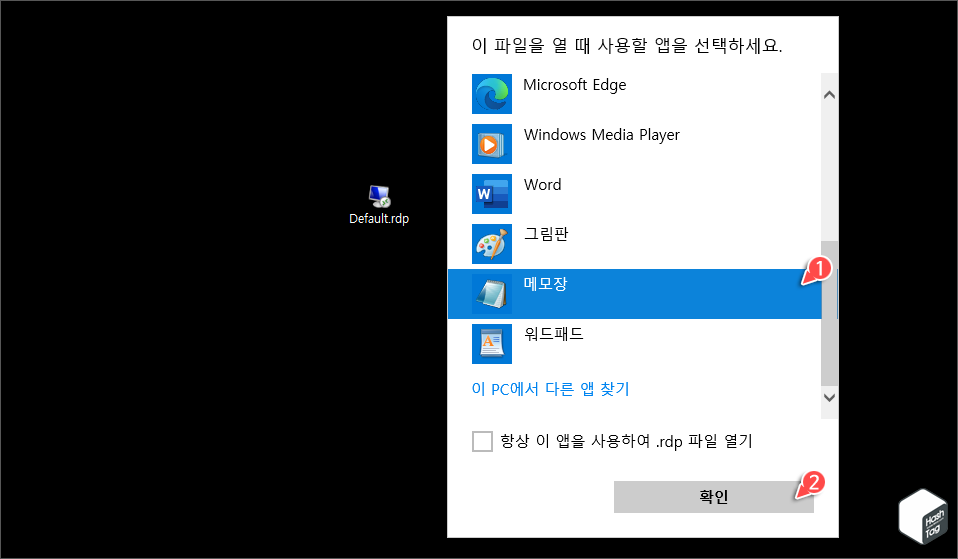
RDP 파일을 열 때 사용할 앱 목록에서 "메모장"을 선택하고 [확인] 버튼을 클릭합니다.

RDP 파일을 메모장으로 열고 "selectedmonitors:s:X,Y" 항목을 찾습니다. 만약 RDP 파일에서 표시되지 않으면 사용자가 직접 수동으로 입력합니다.
해당 항목이 원격 데스크톱 전체 화면 모드에서 사용하려는 모니터 ID를 입력하는 부분입니다. 그러나 사용자가 사용하려는 모니터의 ID를 어떻게 찾아 "X,Y"에 입력해야 할지 고민이 될 수도 있습니다.
따라서 원격 데스크톱 클라이언트에 등록된 모든 ID를 찾기 위해 다음과 같이 두 가지 방법을 이용하여 식별할 수 있습니다.
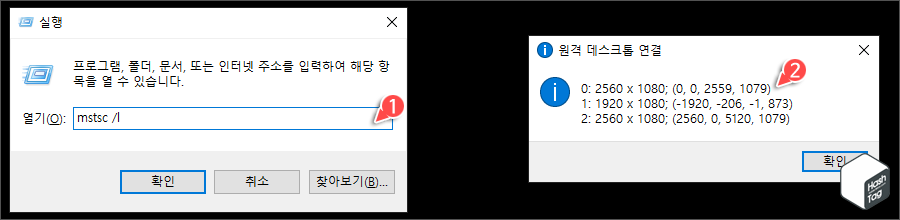
원격 데스크톱 클라이언트에 등록된 ID를 찾는 명령어는 다음과 같습니다. 키보드 단축키 Win + R 키를 누르고 실행 대화 상자에서 명령어 입력 후 [확인] 버튼을 클릭하면 "원격 데스크톱 연결" 창에서 연결된 모니터의 "0, 1, 2" 순서대로 해상도 및 좌표가 표시됩니다. 이때 괄호 안의 좌표에 주의하셔야 합니다.
| mstsc /l |
예를 들어 위 "원격 데스크톱 연결" 창의 번호에 따르면 왼쪽에서 오른쪽으로 내 모니터의 올바른 레이아웃은 나열된 "0, 1, 2" 순서가 아니라 "2, 0, 1" 입니다. 따라서 정상적으로 RDP 연결을 하기 위해서는 나란히 나열된 모니터만 사용할 수 있습니다. 따라서 다음과 같이 설정하셔야 합니다.
| selectedmonitors:s:0,1 |
왼쪽 2개의 모니터를 RDP 세션으로 사용하고 맨 오른쪽 모니터는 RDP 세션에서 제외합니다. 만약 1, 2를 사용하면 RDP 세션은 하나의 화면만 얻게 됩니다.
만약 위 원격 데스크톱 연결 좌표로 모니터 ID 순서를 식별하기 어렵다면, 다음과 같이 Windows 설정 디스플레이 옵션을 확인하는 방법도 있습니다.
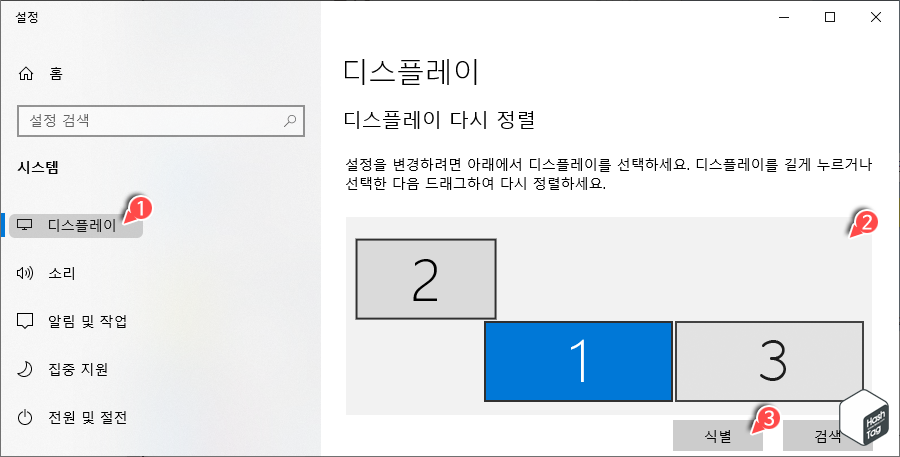
키보드 단축키 Win + I 키를 누르고 Windows 설정 앱을 열고 [시스템 > 디스플레이] 메뉴를 선택하면 현재 사용중인 디스플레이 순서를 확인할 수 있습니다.
다만 '원격 데스크톱 연결' 모니터 ID는 "0" 부터 시작하지만, Windows 설정 디스플레이 옵션에서는 "1"부터 시작합니다. 따라서 이 순서만 1→0, 2→1, 3→2와 같은 방식으로 생각하시면 됩니다.
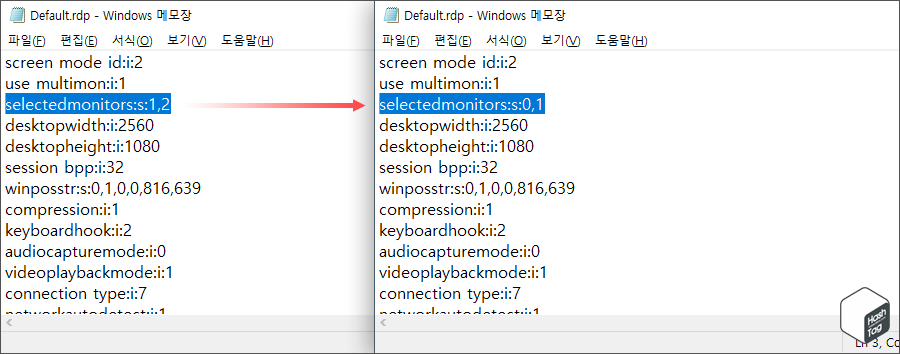
모니터 ID 순서를 정확하게 식별했다면, RDP 파일을 메모장으로 열어 selectedmonitors:s:X,Y 항목을 찾아 설정된 구성을 "0, 1"로 설정 즉, 사용자 모니터 구성에 맞게 변경하고 저장합니다.
STEP 06. RDP 세션 2대, Local 1대 구성 완료

이제 사용자가 설정한 RDP 파일을 이용하여 원격 데스크톱에 연결하면 위 예시 화면과 같이 모니터 3개 중 왼쪽 2개는 RDP 세션으로, 오른쪽 1개는 현재 로컬 호스트 화면을 표시하게 됩니다.
회사에서 별도의 원격 근무 솔루션을 제공하는 경우 해당 방법이 도움이 되지 않을 수도 있지만, Windows 원격 데스크톱을 이용하여 회사내 컴퓨터에 접속하여 원격 근무를 하시는 분들은 도움이 되셨으면 좋겠습니다.
'IT > How to' 카테고리의 다른 글
| 윈도우11 WSA에서 APK 파일을 스캔하여 바이러스 여부 확인하기 (0) | 2022.03.16 |
|---|---|
| 윈도우10 바탕 화면 오른쪽 클릭 Context Menu 지연 문제 해결 방법 (0) | 2022.03.13 |
| 윈도우11 버그가 있는 업데이트 숨기거나 표시하는 방법 (0) | 2022.03.13 |
| 윈도우10 PowerShell을 사용하여 Windows 업데이트 실행 방법 (0) | 2022.03.12 |
| 윈도우11 계산기 앱 항상 위에 유지하는 방법 (Keep on top) (0) | 2022.03.10 |
| 윈도우11 잠금 화면을 표시하지 않도록 설정하는 방법 (0) | 2022.03.10 |
| 크롬 탐색 여정(Journeys) 기능, 이전 탐색 주제 다시 열기 (0) | 2022.03.07 |
| 윈도우11 WSA 카카오톡 APK 다운로드 및 설치 방법 (4) | 2022.03.06 |
