티스토리 뷰
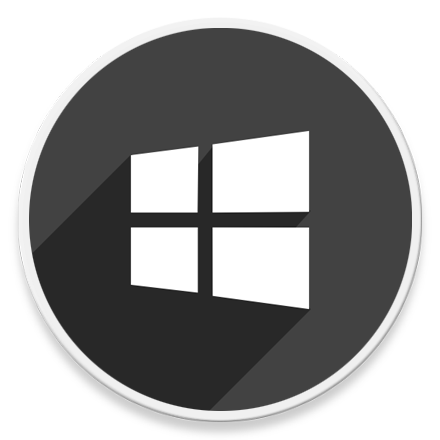
HowTo - 바탕 화면에서 마우스 오른쪽 클릭이 너무 오래 걸리는 문제 해결
Windows 10 바탕 화면에서 마우스 오른쪽 버튼을 클릭할 때 Context Menu가 너무 늦게 열리는 문제가 발생한다면 현재 사용중인 그래픽 카드가 NVIDIA or Intel 제품인 가능성이 높습니다.
NVIDIA 또는 Intel 그래픽 카드를 사용하는 시스템의 바탕 화면에서 마우스 오른쪽 버튼을 클릭하면 Context Menu에서 해당 그래픽 카드의 제어판 옵션을 찾을 수 있는데 보통 이 때문에 지연 현상이 발생합니다.
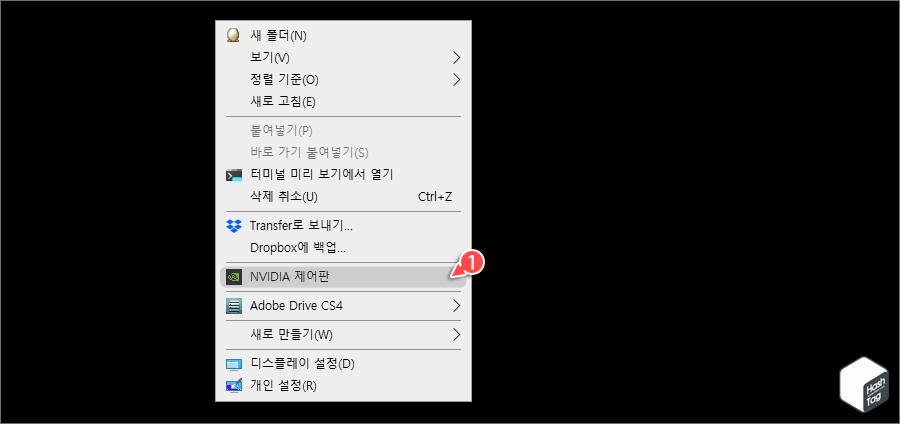
보통 이러한 지연 문제가 발생한다면 Context Menu에서 그래픽 카드 제어판 메뉴를 제거하면 문제가 해결되고 바탕 화면에서 마우스 오른쪽 버튼을 클릭하는 순간 Context Menu를 표시할 수 있습니다.
Windows 10 Context Menu에서 NVIDA 및 Intel 제어판을 제거하는 방법
Windows Context Menu 지연 문제가 발생하는 그래픽 카드 제어판을 제거하기 위해서는 'NVIDIA 제어판'에서 바탕 화면 옵션을 통해 상황에 맞는 메뉴를 제거할 수 있으며, 레지스트리 편집을 통해서도 간단히 제거가 가능합니다.
1 NVIDIA 제어판에서 Context Menu 제거
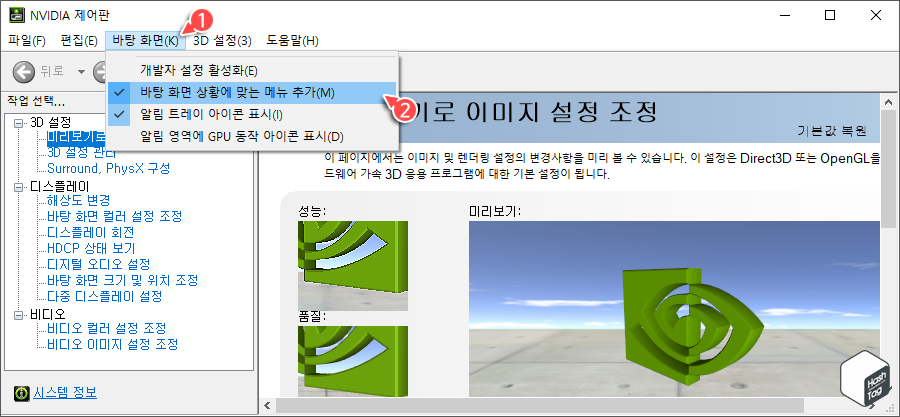
바탕 화면에서 마우스 오른쪽 버튼을 클릭하고 [NVIDIA 제어판]을 선택합니다. 제어판이 열리면 [바탕 화면(K)] 메뉴를 클릭하고 "바탕 화면 상황에 맞는 메뉴 추가(M)" 옵션을 클릭하여 선택 해제합니다.
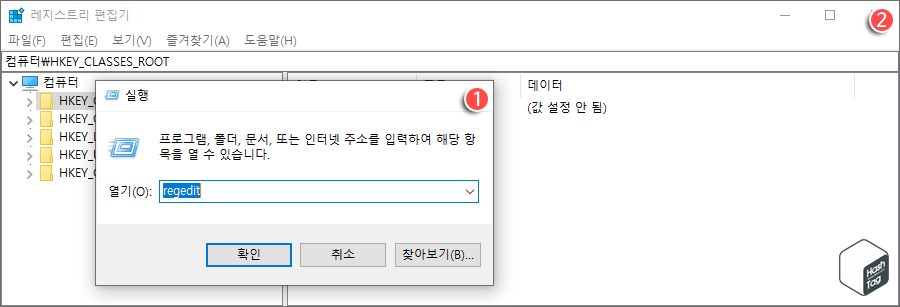
키보드 단축키 Win + R 키를 누르고 실행 대화 상자에서 "regedit" 입력 후 [확인] 버튼을 클릭하여 레지스트리 편집기를 실행합니다.
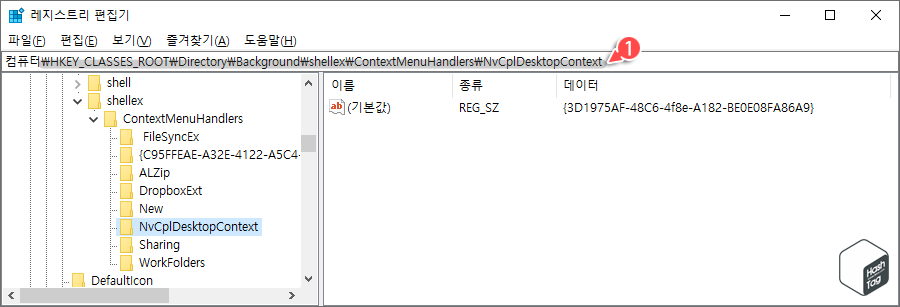
레지스트리 편집기 상단 주소 표시줄에 다음 경로를 입력하여 이동합니다.
| HKEY_CLASSES_ROOT\Directory\Background\shellex\ContextMenuHandlers\NvCplDesktopContext |
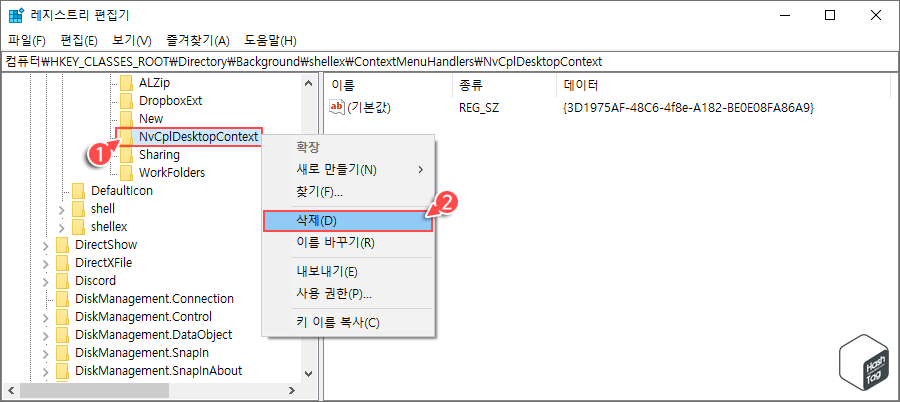
왼쪽 사이드 바 메뉴에서 [NvCplDesktopContext] 키(폴더)를 마우스 오른쪽 버튼으로 클릭하고 [삭제(D)]를 선택합니다.
만약 Context Menu에서 NVIDIA 제어판을 다시 복구하고 싶다면, 삭제 전 [내보내기(E)]를 클릭하고 등록 파일(.reg)을 백업하도록 합니다.
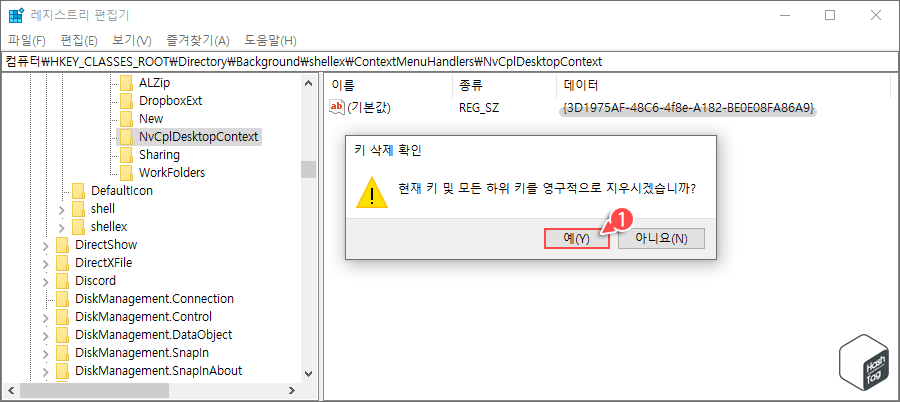
"키 삭제 확인" 주의 메시지가 표시되면 [예(Y)] 버튼을 클릭합니다.
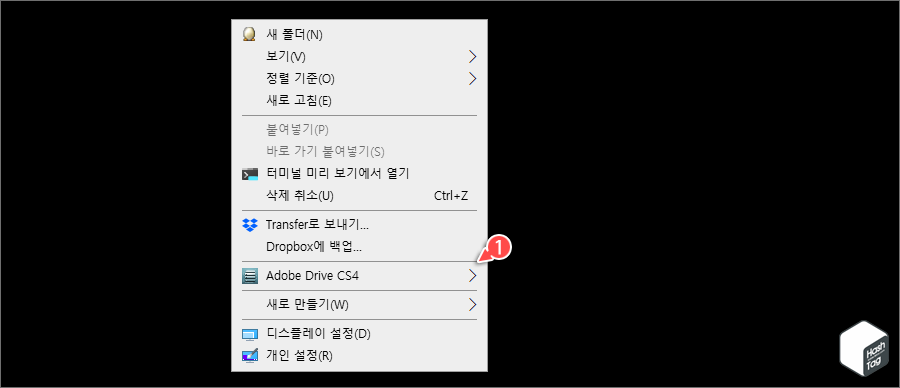
바탕 화면으로 돌아가 마우스 오른쪽 버튼을 클릭하면 지연 현상 없이 바로 Context Menu가 화면에 표시되고, NVIDIA 제어판 옵션은 메뉴에서 제거된 상태로 나타납니다.
참고로 NVIDIA 제어판 메뉴는 Context Menu에서 제거되었지만 제어판 또는 프로그램을 수동으로 실행하여 NVIDIA 소프트웨어를 실행할 수 있습니다.
만약 NVIDIA 그래픽 카드가 아닌 Intel 그래픽을 사용하는 경우 해당 드라이버의 소프트웨어는 다음 레지스트리 키를 추가합니다.
| HKEY_CLASSES_ROOT\Directory\Background\shellex\ContextMenuHandlers\igfxcui HKEY_CLASSES_ROOT\Directory\Background\shellex\ContextMenuHandlers\igfxDTCM |
NVIDIA 제어판 제거 방법과 동일하게 해당 키를 삭제하면 바탕 화면에서 그래픽 옵션 및 그래픽 속성 메뉴를 제거할 수 있습니다.
'IT > How to' 카테고리의 다른 글
| 윈도우10 '빠른 시작' 모드 대신 완전히 종료하는 방법 (0) | 2022.03.25 |
|---|---|
| 윈도우10 응용 프로그램 실행을 암호로 보호하는 방법 (My Lockbox) (0) | 2022.03.23 |
| 윈도우10 스마트폰을 마이크처럼 사용하는 방법 (WO Mic) (0) | 2022.03.22 |
| 윈도우11 WSA에서 APK 파일을 스캔하여 바이러스 여부 확인하기 (0) | 2022.03.16 |
| 윈도우11 버그가 있는 업데이트 숨기거나 표시하는 방법 (0) | 2022.03.13 |
| 윈도우10 PowerShell을 사용하여 Windows 업데이트 실행 방법 (0) | 2022.03.12 |
| 윈도우10 모니터 3대 중 2대에서 원격 데스크톱 전체 화면 연결하기 (0) | 2022.03.11 |
| 윈도우11 계산기 앱 항상 위에 유지하는 방법 (Keep on top) (0) | 2022.03.10 |
