티스토리 뷰
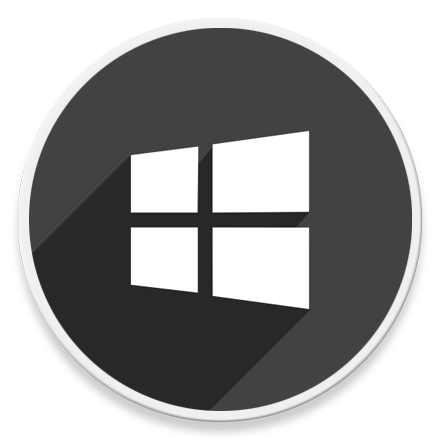
HowTo - Windows PC에서 스마트폰을 마이크처럼 사용하는 방법
온라인 회의에 참석하거나 게임 중 친구들과 음성 채팅을 즐기기 위해서는 마이크가 필요합니다. 그러나 일반적으로 마이크가 내장된 랩톱과 달리 데스크톱 PC에서는 헤드셋을 사용하거나 별도의 스탠딩 마이크가 필요합니다.
만약 온라인 회의를 앞두고 마이크가 없어 회의 참석이 어렵다면 스마트폰을 마이크 대신 사용할 수 있습니다. WO Mic는 Windows 및 Android, iPhone에서 무료로 사용할 수 있는 최고의 마이크 시스템입니다.
다만 모바일 앱에는 사용에 그다지 방해가 되지 않는 몇 가지 광고가 있습니다. 물론 저렴한 구독 요금으로 이러한 광고를 제거할 수 있지만 사용에 불편함은 없으니 무료 버전으로 사용하셔도 됩니다.
WO Mic 앱은 이미 수백만 명의 사용자가 있으며 안전하지만 최근 비공식 경로로 다운로드한 WO Mic 설치 파일에 맬웨어 문제가 있습니다. 따라서 시스템을 안전하게 유지하려면 공식 홈페이지 및 스토어를 통해서만 WO Mic Client 설치 프로그램 및 앱을 다운로드하시기 바랍니다.
마이크가 없을 때 Android 및 iPhone 장치를 마이크처럼 사용하기
마이크가 없는 Windows PC에서 Android 및 iPhone을 이용하여 마이크로 활용하기 위해서는 컴퓨터 및 스마트폰에 앱을 다운로드하여 설치해야 합니다. WO Mic 앱은 Android 및 iPhone 장치를 모두 지원합니다.
1 Windows PC에서 WO Mic Client 설치하기
Windows PC에서는 Windows용 WO Mic Installer를 설치해야 합니다. 비공식 루트를 통해 받은 설치 파일에서 맬웨어, 악성코드 등 문제가 발생한 사례가 있으니 반드시 WO Mic 공식 홈페이지로 접속하여 설치 파일을 다운로드하시기 바랍니다.
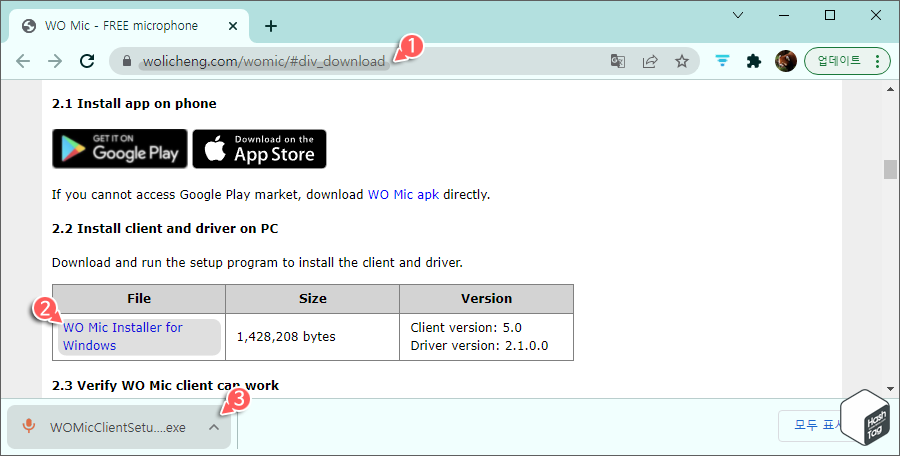
Windows PC에서 WO Mic 공식 홈페이지 접속 후 "WO Mic Installer for Windows" 링크를 클릭하여 설치 파일을 다운로드합니다. 참고로 본문에 사용된 WO Mic Client Version은 5.0으로 Windows 10 PC 환경에서 테스트되었습니다.
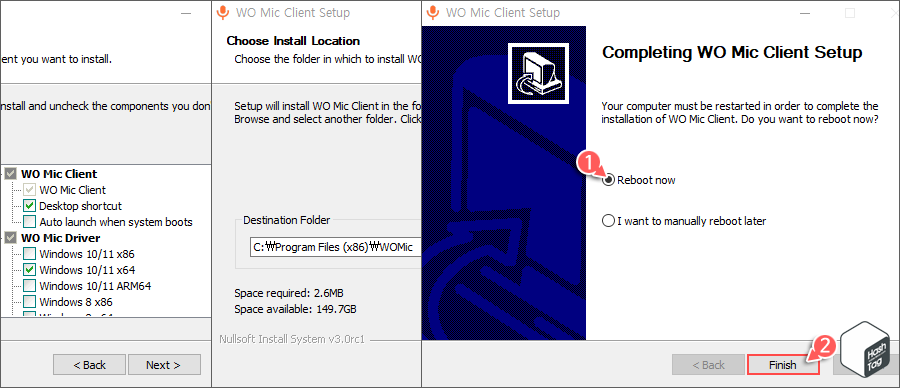
Windows PC에서 다운로드한 설치 파일을 이용하여 WO Mic Client 프로그램을 단계 별로 진행, 설치합니다.
시스템은 사용하는 Windows 버전에 맞는 WO Mic 드라이버를 자동으로 선택합니다. 설치 구성 요소 선택 화면에서 바탕 화면 바로 가기는 유용할 수 있지만 시스템이 시작될 때 자동으로 실행하는 옵션은 비활성화하는 것이 좋습니다.
설치가 완료되면 시스템을 다시 시작합니다. 설치 완료 단계에서 "Reboot now"를 선택하여 즉시 재시작하거나, "I want to manually reboot later"를 선택한 뒤 작업 중인 내용을 모두 저장한 뒤 재시작할 수 있습니다.
다음으로 WO Mic 앱을 다운로드하여 스마트폰에 설치해야 합니다. 안전한 이용을 위해 Android 기준 Google Play 스토어에서 설치하는 것이 좋습니다.
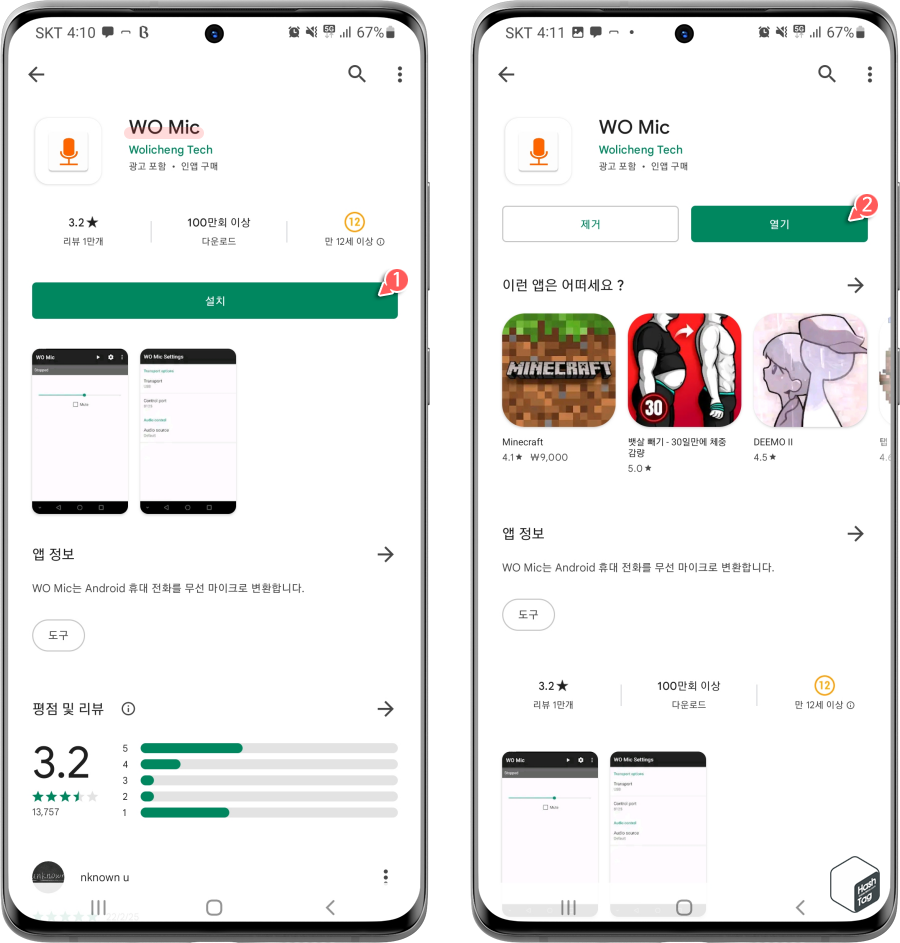
Google Play 스토어 앱에서 "WO Mic" 검색 후 설치, 실행합니다.
WO Mic 프로그램은 Windows PC 및 스마트폰 간에 USB, Wi-Fi, Wi-Fi Direct, Bluetooth 전송 모드를 통해 연결하실 수 있습니다. 다만 Wi-Fi Direct는 연결에 문제가 발생할 수 있으며, 그 외 전송 방식은 모두 완벽하게 동작합니다.
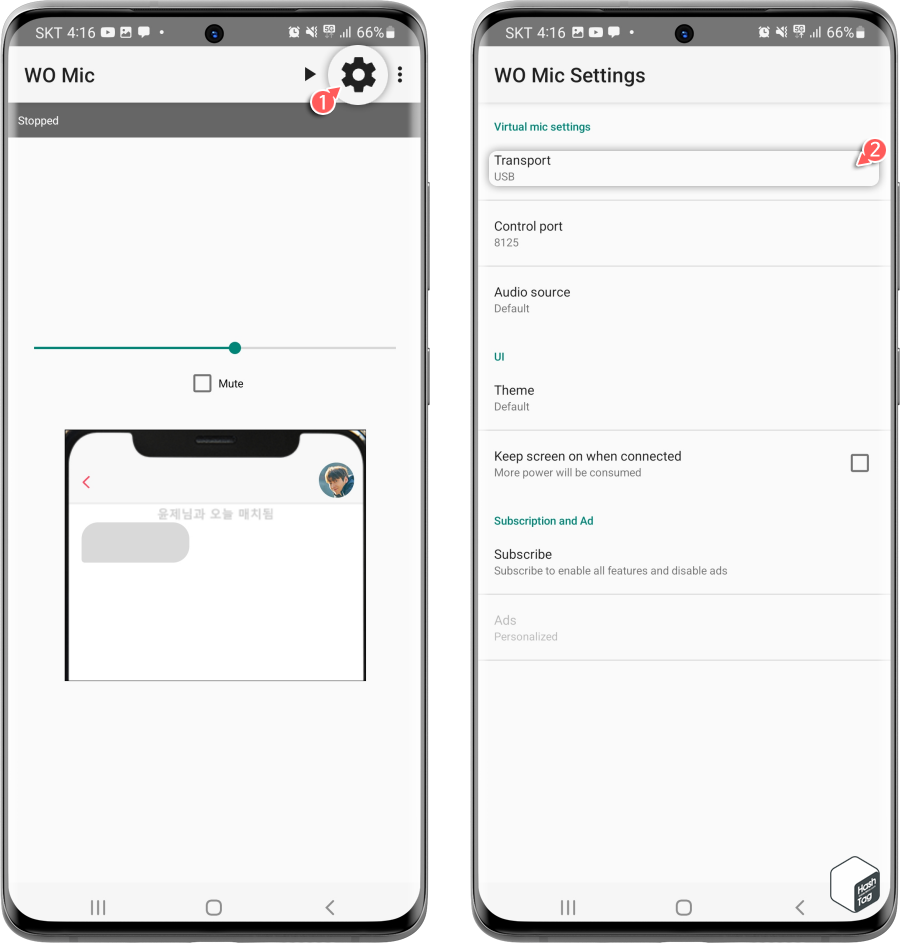
WO Mic 앱을 통해 Windows PC와 스마트폰을 연결하기 위해서는 화면 상단의 [▶] 버튼을 눌러야 합니다. 그러나 현재 가상 마이크 전송 방식은 기본 "USB"로 되어 있으므로, 톱니바퀴 모양의 [설정]을 눌러 전송 모드를 변경해야 합니다. 설정 화면에서 USB로 선택된 [Transport] 메뉴를 탭 합니다.
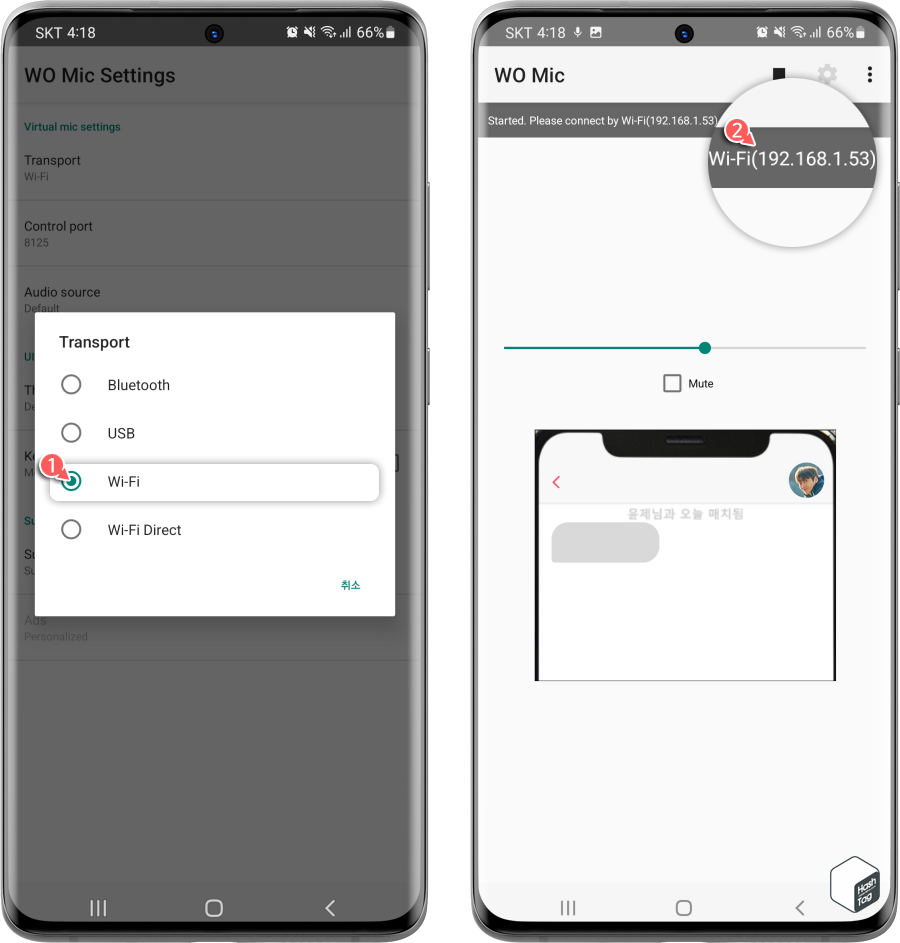
"Transport" 팝업 창에서 Windows 클라이언트 장치와 연결하려는 전송 방식을 선택합니다. 이때 클라이언트와 스마트폰의 전송 모드는 동일해야 합니다.
여기서는 Wi-Fi를 사용하여 연결해보겠습니다. [Wi-Fi] 선택 후 메인 화면으로 돌아가 [▶] 버튼을 누르면 화면 상단에서 스마트폰의 IP 주소를 확인할 수 있습니다.
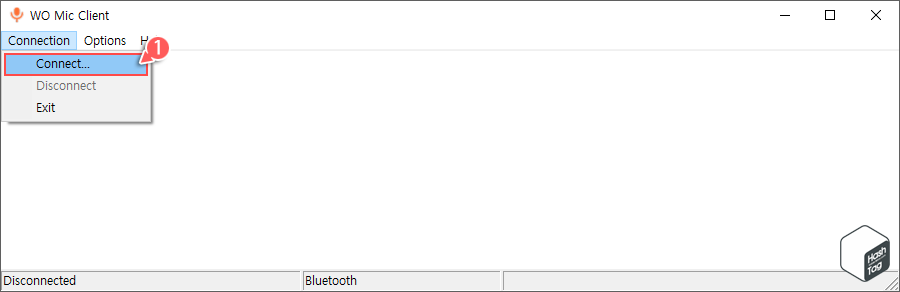
컴퓨터에서 WO Mic Client 프로그램을 실행하고 [Connection] 메뉴 클릭 후 [Connect]를 선택합니다.
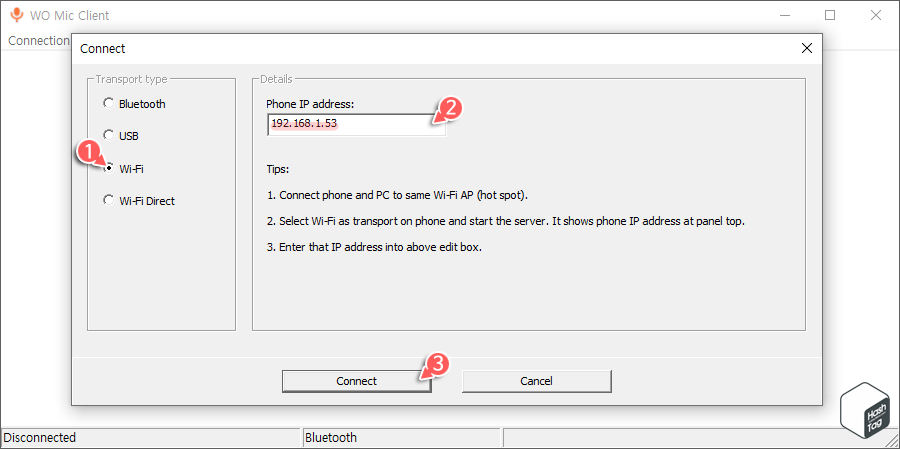
"Transport type" 섹션에서 [Wi-Fi] 라디오 버튼을 선택하고 "Details" 섹션의 "Phone IP address" 입력 필드에서 WO Mic 앱에서 확인한 스마트폰 IP 주소를 입력합니다. 전송 모드 선택 및 IP 주소 입력 후 [Connect] 버튼을 클릭합니다.

Windows Defender 방화벽이 womicclient.exe 일부 기능을 차단했다는 보안 경고 창이 뜨면 [액세스 허용(A)] 버튼을 클릭합니다.
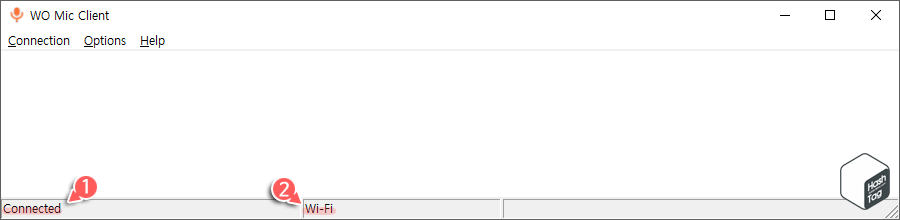
Windows Client 및 앱 간의 연결이 정상적으로 이루어지면 현재 연결 상태인 "Connected" 및 전송 모드 "Wi-Fi"가 화면 하단에 표시됩니다.
Bluetooth를 사용하여 WO Mic를 연결하는 절차는 동일하며, WO Mic 앱에서 적절한 전송 모드 변경이 필요합니다. 다만 Wi-Fi 전송 방식에서 스마트폰 IP 주소만 입력했던 것과 달리, Bluetooth는 사전에 Windows PC에서 별도의 설정 단계를 통해 페어링 및 스마트폰 장치를 추가해야 합니다.
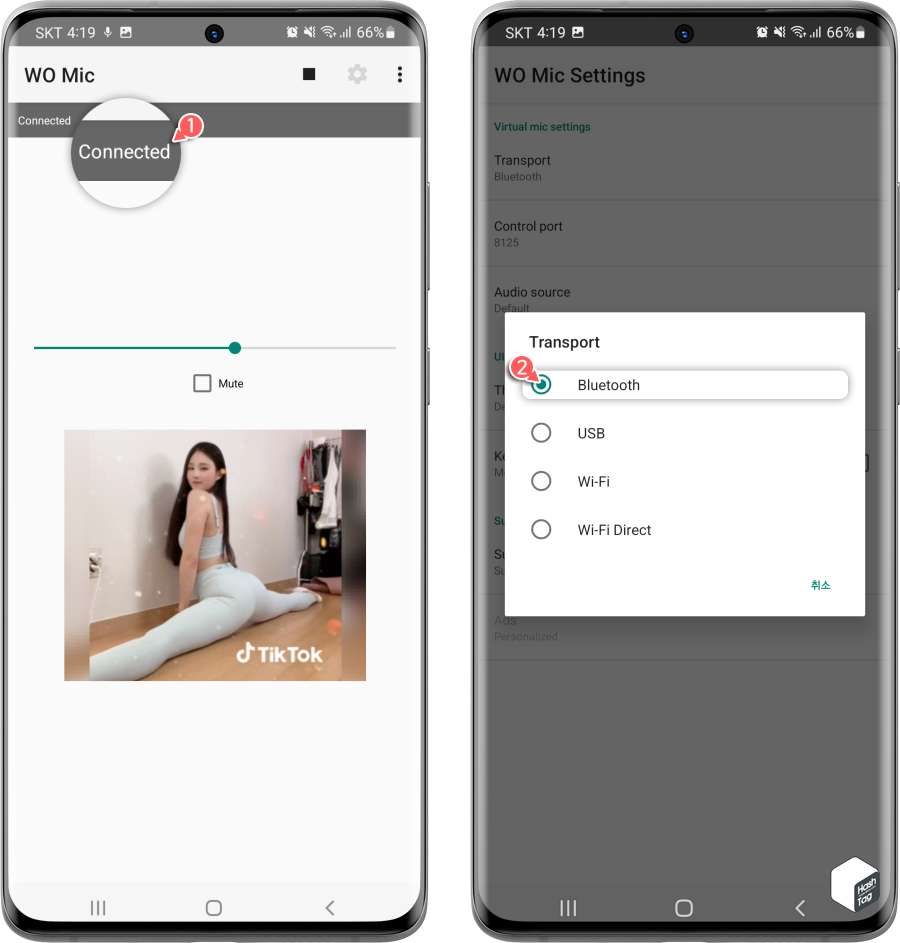
이미 Windows PC와 연결된 상태인 경우 [설정] 버튼이 비활성화되어 있으므로. [■] 버튼을 눌러 연결을 해제한 뒤 [설정]을 눌러, [Bluetooth] 방식으로 변경합니다.
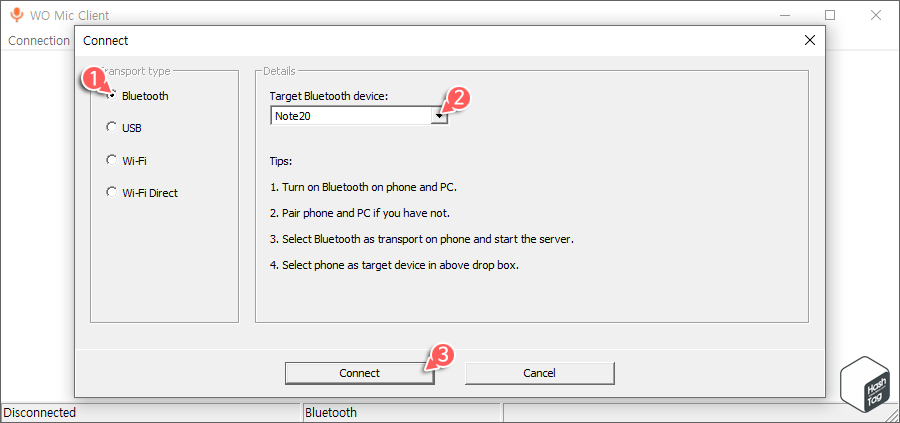
스마트폰 WO Mic 앱에서 전송 방식을 Bluetooth로 변경하고 [▶] 버튼을 눌러 연결 대기 상태에 있다면, Windows PC에서 WO Mic Client 역시 전송 방식으로 Bluetooth로 변경합니다.
"Target Bluetooth device" 항목을 살펴보면, 해당 스마트폰 이름이 드롭 다운 메뉴에 표시됩니다. Bluetooth 장치 선택 후 [Connect] 버튼을 클릭하면 연결과 동시에 Windows PC에서 스마트폰 마이크가 활성화됩니다.
5 Windows PC에 Android 장치 Bluetooth 페어링하기
WO Mic Client의 Target Bluetooth device 장치 목록에서 스마트폰 장치가 보이지 않는다면, Windows PC 및 스마트폰 장치에서 Bluetooth 기능이 활성화되었는지 확인이 필요하며, 먼저 사전에 해당 PC에서 스마트폰을 사용할 수 있도록 페어링해야 합니다.
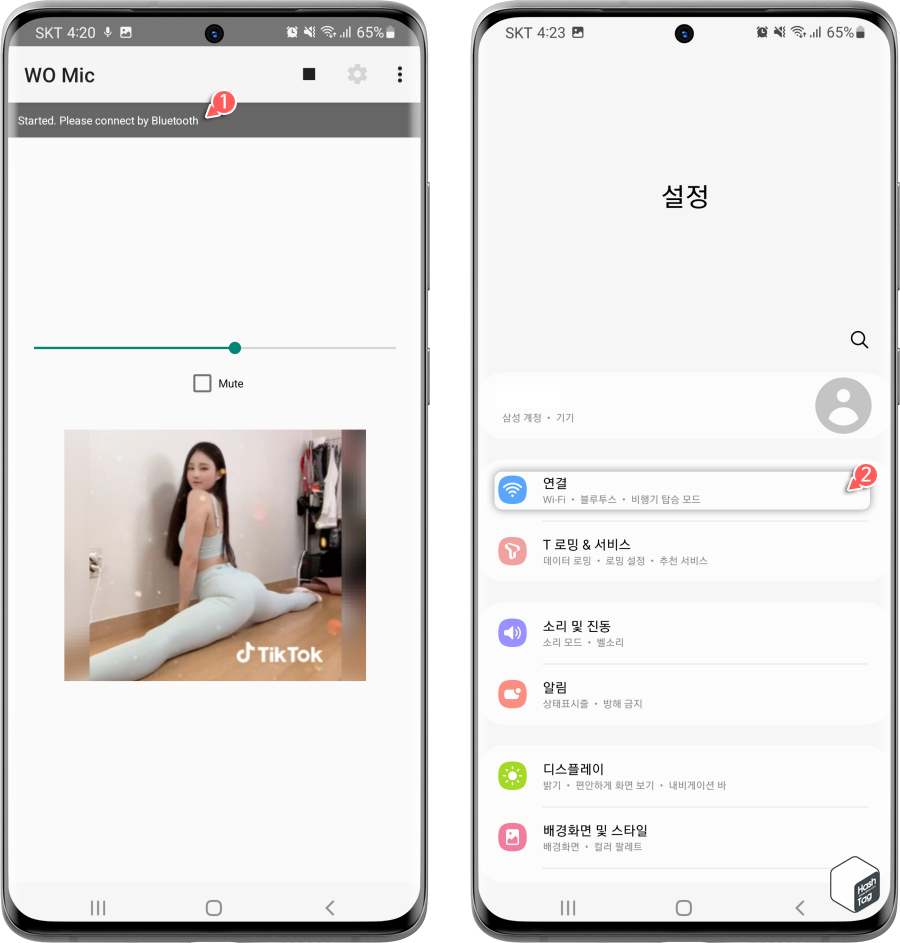
WO Mic 앱에서 Bluetooth 전송 방식 선택 후 연결을 시도했으나, WO Mic Client 연결 창에서 스마트폰을 찾을 수 없다면 블루투스 페어링 상태를 확인합니다. Android 기준, 설정 화면에서 [연결]을 선택하여 블루투스 연결 상태를 확인합니다.
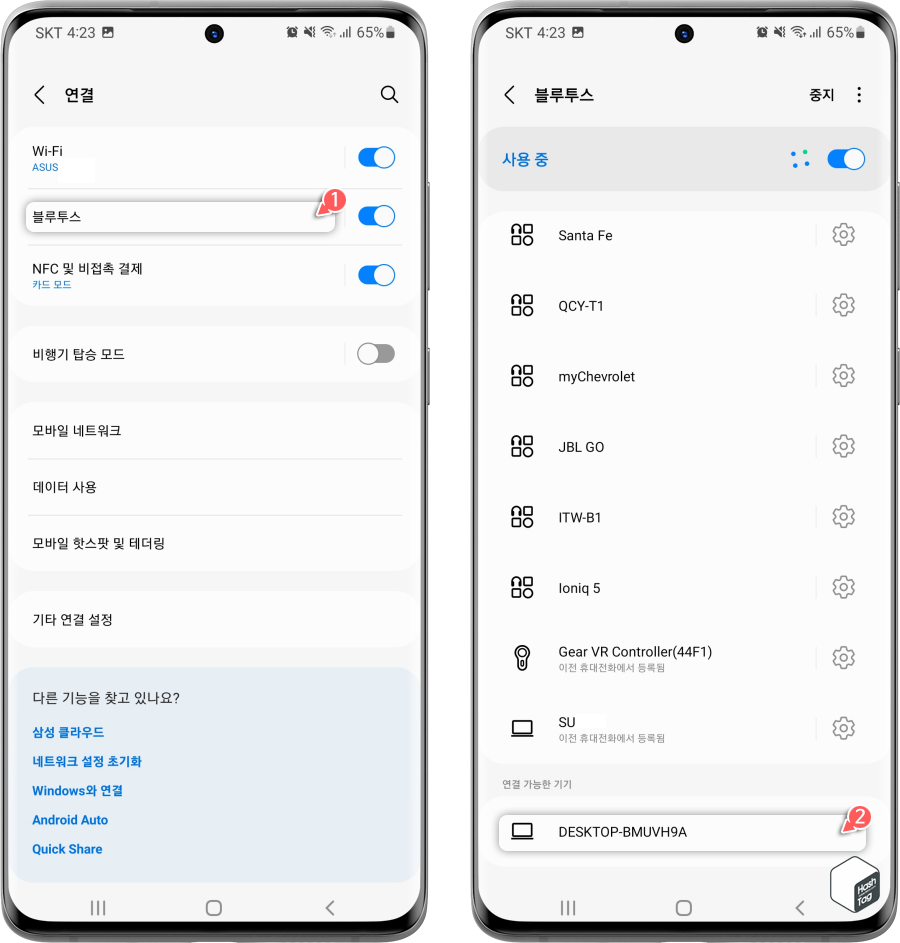
연결 설정에서 블루투스 장치가 활성화되었는지 확인 후 [블루투스]를 선택하여 WO Mic Client 앱이 설치된 Windows PC가 연결되어있는지 확인합니다. 목록에서 PC를 찾을 수 없다면 WO Mic 연결 전 사전에 페어링 작업을 진행해야 합니다.
참고로 Windows에서 Bluetooth 장치 추가를 위한 페어링 대기 상태에서 검색하면, 스마트폰 블루투스 목록 하단에 "연결 가능한 기기" 목록에서 해당 컴퓨터를 찾을 수 있습니다.
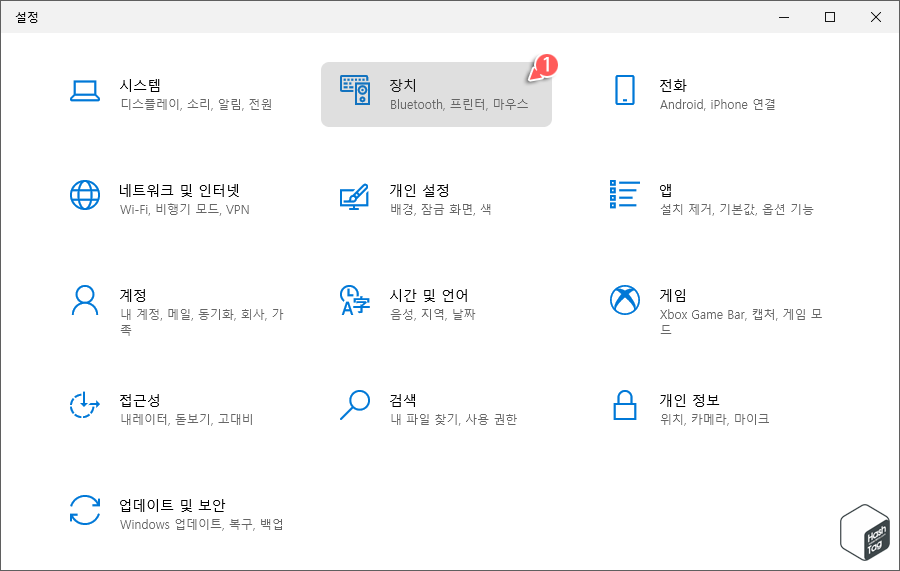
Windows 10 장치에서 Bluetooth 장치 추가를 위해 키보드 단축키 Win + I 키를 눌러 Windows 설정을 열고 [장치]를 클릭합니다.

[장치 > Bluetooth 및 기타 디바이스]로 이동하여 "Bluetooth" 토글 스위치가 "켬"인지 확인합니다. 이제 Bluetooth 또는 기타 장치 추가 [+]를 클릭하여 새로운 Bluetooth 장치를 Windows PC에 페어링합니다.
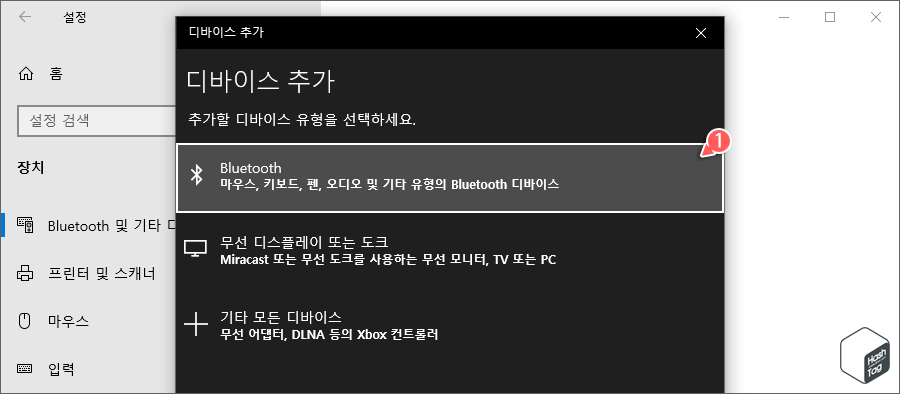
"디바이스 추가" 창에서 [Bluetooth] 디바이스 유형을 클릭합니다.
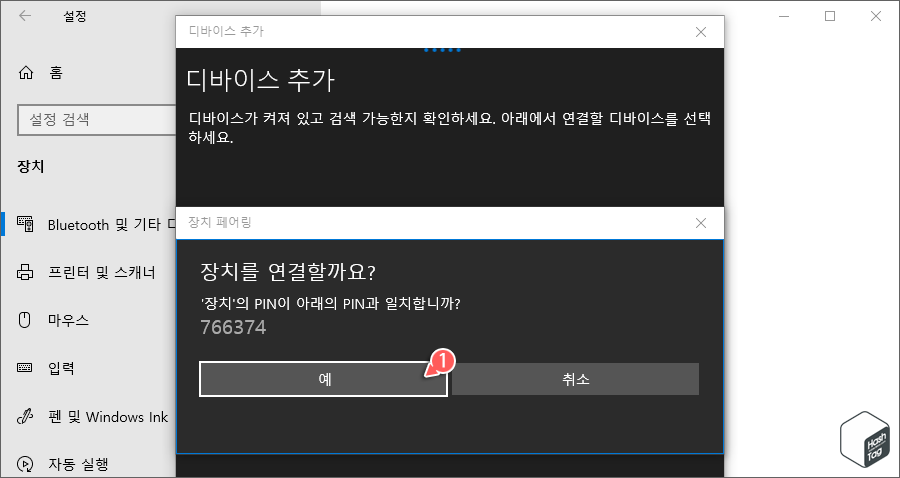
스마트폰에서 Bluetooth가 켜져있고 검색 가능한 상태에 있다면, 스마트폰 및 PC 모두 자동으로 PIN을 생성합니다. 연결하려면 두 장치의 PIN이 동일한지 확인한 뒤 [예] 버튼을 클릭해야 합니다.
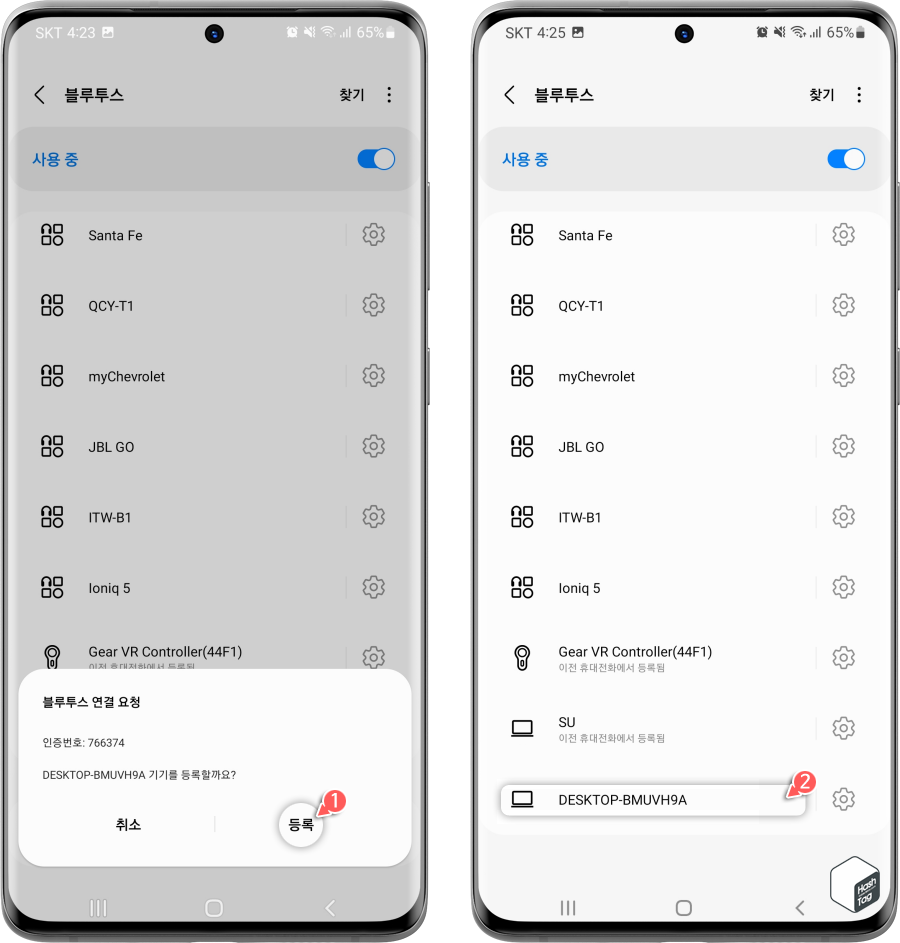
Windows PC에서 생성된 PIN 번호와 동일하다면 [등록]을 선택하여 블루투스 연결을 완료합니다.
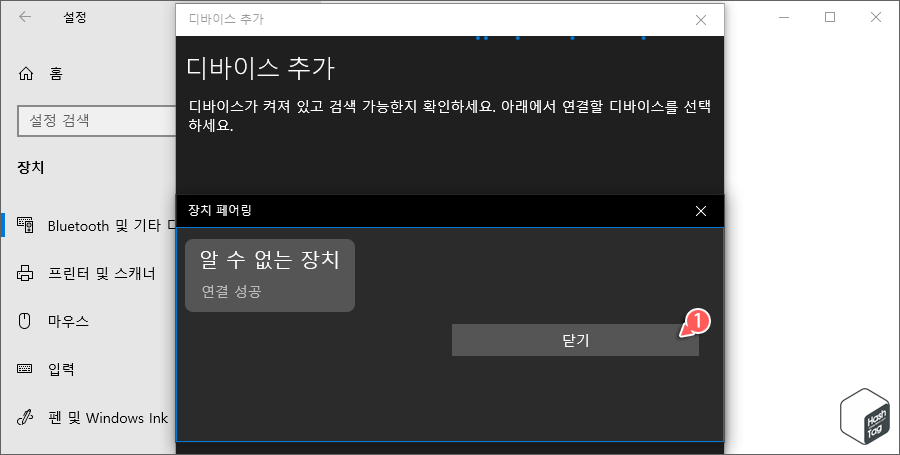
Windows PC에서 Android 또는 iPhone 장치와 페어링되면 "연결 성공" 메시지가 표시됩니다. [닫기] 버튼을 클릭합니다.
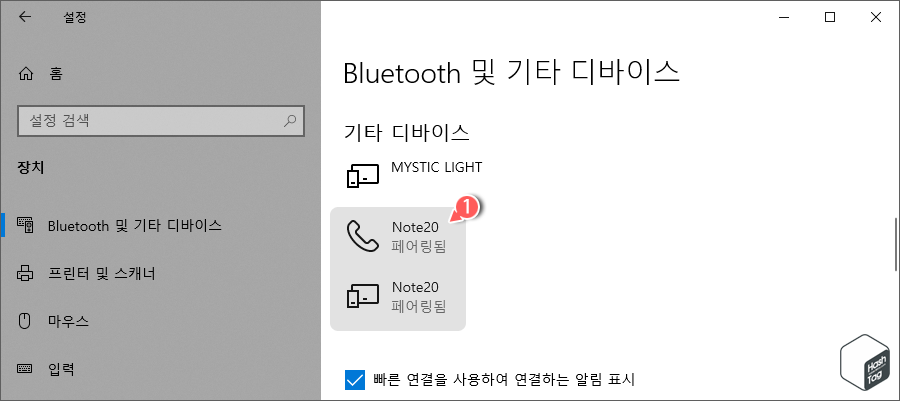
이제 Windows PC의 Bluetooth 및 기타 디바이스에서 페어링된 스마트폰 이름을 확인하실 수 있으며, WO Mic 앱에서도 동일한 이름을 찾아 Bluetooth 전송 방식으로 연결할 수 있습니다.
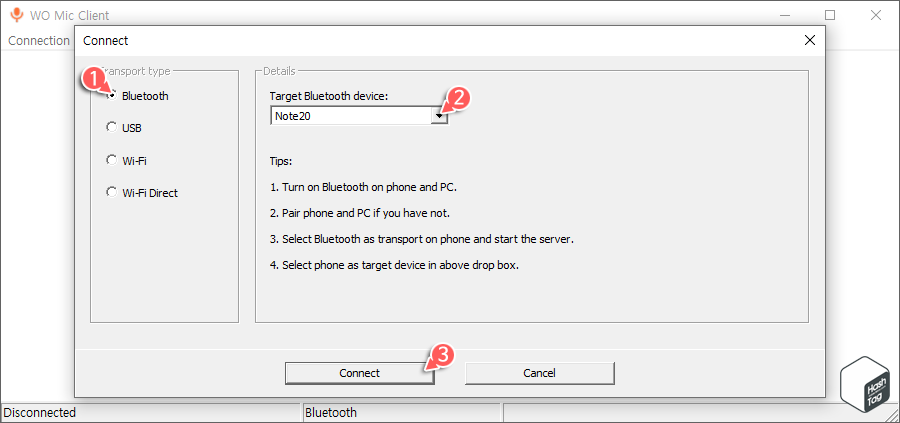
WO Mic Client 앱에서 Bluetooth 장치 목록에서 페어링된 스마트폰을 찾을 수 있습니다. 드롭 다운 메뉴에서 해당 장치를 선택하고 [Connect] 버튼을 클릭하면 블루투스를 통한 마이크 사용이 가능해집니다.
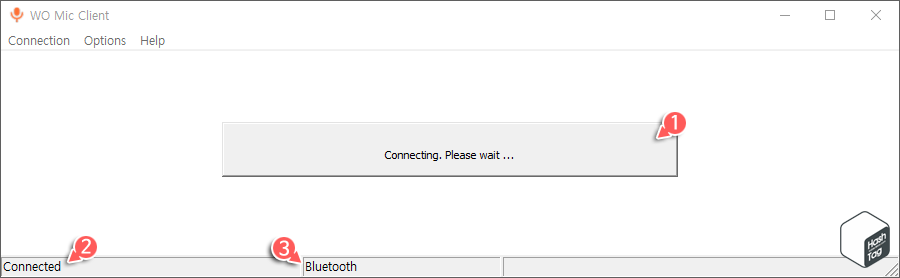
연결이 성공되면 Wi-Fi 연결과 동일하게 하단에 현재 연결 상태 "Connected" 및 전송 방식 "Bluetooth"가 표시됩니다.
WO Mic 전송 모드 선택 팁
WO Mic 앱을 Wi-Fi, USB, Bluetooth 및 Wi-Fi Direct와 함께 사용할 수 있지만, 개인적으로 가장 안정적인 전송 방식은 Wi-Fi 입니다. 스마트폰 및 PC 간에 Wi-Fi 연결을 한 번만 설정하면 되기 때문이며, 연결이 끊기지 않고 PC에 로그인할 때마다 가장 빠르게 장치에 다시 연결할 수 있습니다.
또한 Wi-Fi 속도가 빠른 경우 USB 및 Bluetooth, 특히 Wi-Fi Direct에서 간혹 문제가 되는 잡음이나 에코, 딜레이 현상이 발생하지 않는 점이 좋았습니다.
'IT > How to' 카테고리의 다른 글
| Microsoft Edge 특정 사이트 접속할 때 프로필 자동 전환 (0) | 2022.03.27 |
|---|---|
| 윈도우10 절전 모드에서 키보드, 마우스로 깨어나지 않도록 설정 (12) | 2022.03.26 |
| 윈도우10 '빠른 시작' 모드 대신 완전히 종료하는 방법 (0) | 2022.03.25 |
| 윈도우10 응용 프로그램 실행을 암호로 보호하는 방법 (My Lockbox) (0) | 2022.03.23 |
| 윈도우11 WSA에서 APK 파일을 스캔하여 바이러스 여부 확인하기 (0) | 2022.03.16 |
| 윈도우10 바탕 화면 오른쪽 클릭 Context Menu 지연 문제 해결 방법 (0) | 2022.03.13 |
| 윈도우11 버그가 있는 업데이트 숨기거나 표시하는 방법 (0) | 2022.03.13 |
| 윈도우10 PowerShell을 사용하여 Windows 업데이트 실행 방법 (0) | 2022.03.12 |
