티스토리 뷰
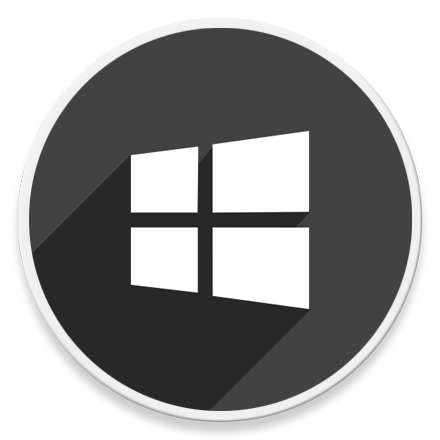
HowTo - Windows 10에서 응용 프로그램을 암호로 보호하는 방법
공용 컴퓨터를 사용하는 경우 다른 사용자가 특정 앱을 사용하지 못하도록 하는 한 가지 방법은 해당 앱을 열 때 암호를 요구하는 것입니다. 타사 응용 프로그램을 사용하여 개별 응용 프로그램을 암호로 보호할 수 있습니다.
여기서는 무료 또는 유료 버전을 제공하는 "My Lockbox"를 사용합니다. 무료 평가판을 제공하는 다른 프로그램을 사용할 수도 있지만 대부분 평가판 종료 후 라이선스를 요구하는 경우가 많지만 무료 버전 My Lockbox는 프리웨어로 이러한 라이선스를 요구하지 않습니다.
다만 한 가지 유의하실 점은 My Lockbox 프로그램이 폴더 및 해당 폴더 내의 앱을 암호로 보호하고 권한이 없는 사용자의 액세스를 방지하는 기능은 훌륭하게 수행합니다. 그러나 누군가가 관리자 계정으로 로그인한 경우 쉬운 일은 아니지만 Windows 권한 변경을 통해 이전에 잠긴 폴더에 대한 액세스 권한을 얻어 Lockbox를 무력화 할 수 있습니다.
공용 컴퓨터에서 다른 사용자가 특정 앱을 사용할 수 없도록 막는 방법
사용 목적에 따라 단순히 암호로 응용 프로그램을 보호하려면 예를 들어 18세 이상 연령 제한이 있는 게임을 어린 자녀가 이용하려는 경우 Lockbox 등 암호로 폴더 및 폴더 내의 앱을 암호로 보호하여 실행할 수 없도록 조치할 수 있습니다.
해당 프로그램 실행 자체를 막아 사용하지 못하도록 설정하는 것은 정말 쉽습니다. 그러나 자녀의 콘텐츠와 사용 시간을 제한하는 것이 목표라면 Microsoft 가족 계정(Windows 자녀 보호 기능)을 이용하여 규칙을 설정하고 또 별도의 Windows 사용자 계정을 생성하여 공유 PC를 사용하는 다른 사람이 파일에 액세스하지 못하도록 설정할 수 있습니다.
[IT/How to] - 윈도우10 가족계정(자녀) 생성 및 관리 방법
윈도우10 가족계정(자녀) 생성 및 관리 방법
HowTo - 윈도우 자녀 계정 생성하고 관리하는 법 윈도우에는 관리자 계정 이외에도 일반 사용자 계정을 추가할 수 있으며, 사용하려는 목적에 맞게 권한을 부여하고 또 제한할 수 있습니다. 윈도
forbes.tistory.com
[IT/How to] - 윈도우10 자녀 컴퓨터 사용시간 제한하기 (가족계정)
윈도우10 자녀 컴퓨터 사용시간 제한하기 (가족계정)
HowTo - 자녀 컴퓨터 사용시간 제한하는 방법, 윈도우 가족 계정 지난 포스트 글을 참고하여 Microsoft 가족 구성원 추가 방법을 통해 자녀만 사용할 수 있는 계정을 생성했다면, 오늘은 컴퓨터 사용
forbes.tistory.com
컴퓨터에 중요 파일 및 특정 앱을 보호하고 싶지만 다른 가족과 계정을 공유하고 있는 경우 암호화된 컨테이너 파일(BitLocker)을 만들고 해당 위치에 앱을 설치하는 방법도 있습니다.
그러나 단순히 지금 필요한 것이 빠르고 간편하게 앱 실행을 보호하는 것이 목적이라면 Lockbox 앱을 이용하는 것이 더 이상적일 수 있습니다.
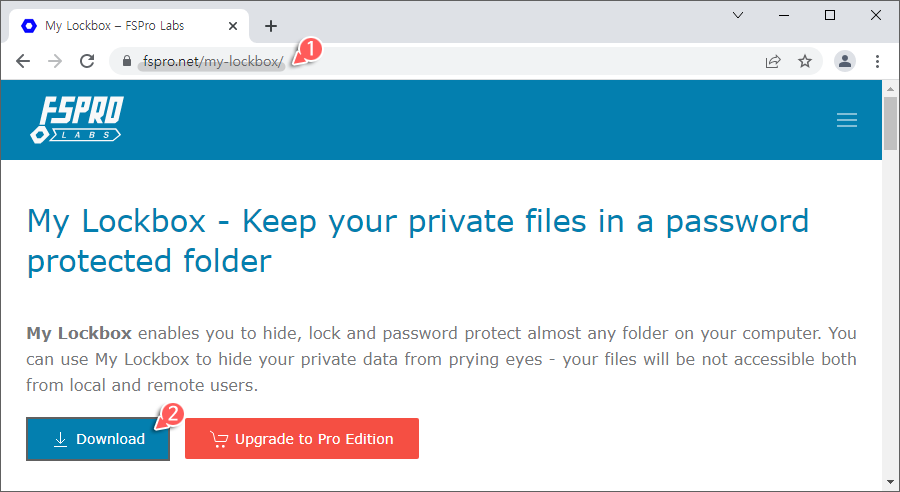
먼저 FSPro Labs 공식 홈페이지의 "My Lockbox" 페이지로 이동하여 [Download] 버튼을 클릭, My Lockbox 설치 파일을 다운로드합니다.
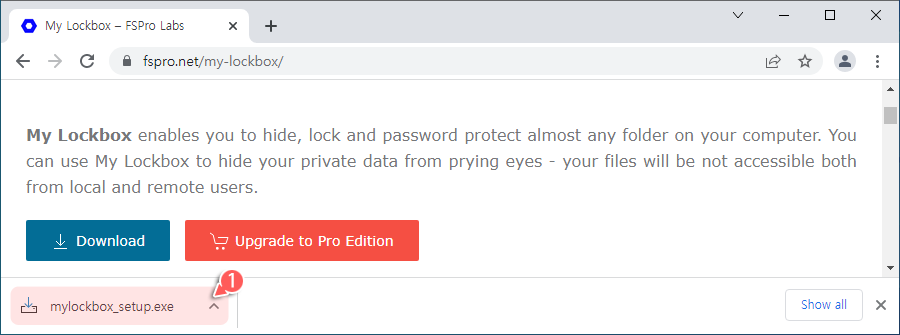
다운로드가 완료되면 "mylockbox_setup.exe" 파일을 두 번 클릭하여 설치를 진행합니다.
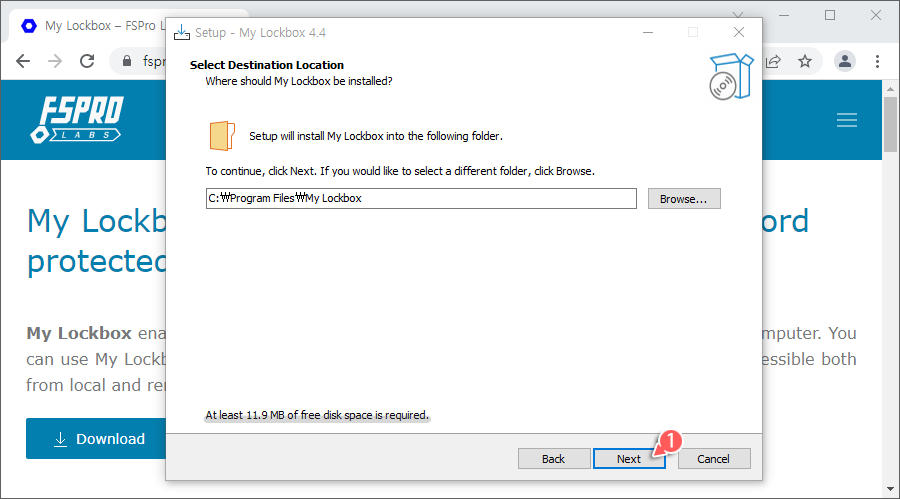
설치 마법사 단계에 따라 설치를 진행합니다. 먼저 언어를 선택하고 사용권 계약에 동의하라는 메시지가 표시됩니다. 그런 다음 My Lockbox를 설치할 폴더를 지정하란 메시지가 표시됩니다.
기본 설치 위치는 "C:\Program Files\My Lockbox" 경로입니다. 위치를 변경하려면 [Borwse] 버튼을 클릭한 후 My Lockbox를 설치할 위치를 선택합니다. 그렇지 않으면 기본 설치 위치에서 [Next] 버튼을 클릭합니다.
참고로 My Lockbox 프로그램은 최소 9MB의 디스크 여유 공간이 필요합니다.
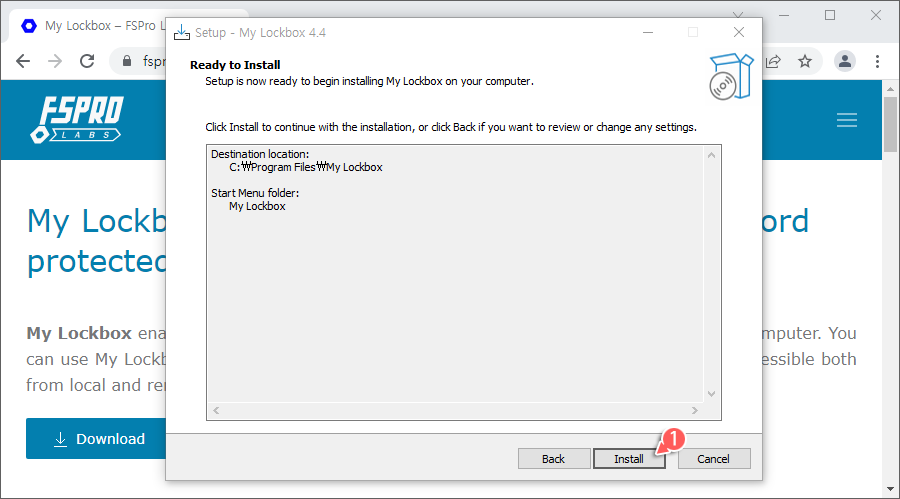
설치 마법사를 계속 진행하고 마지막에 [Install] 버튼을 클릭합니다. 프로그램 설치는 몇 초 밖에 걸리지 않습니다.
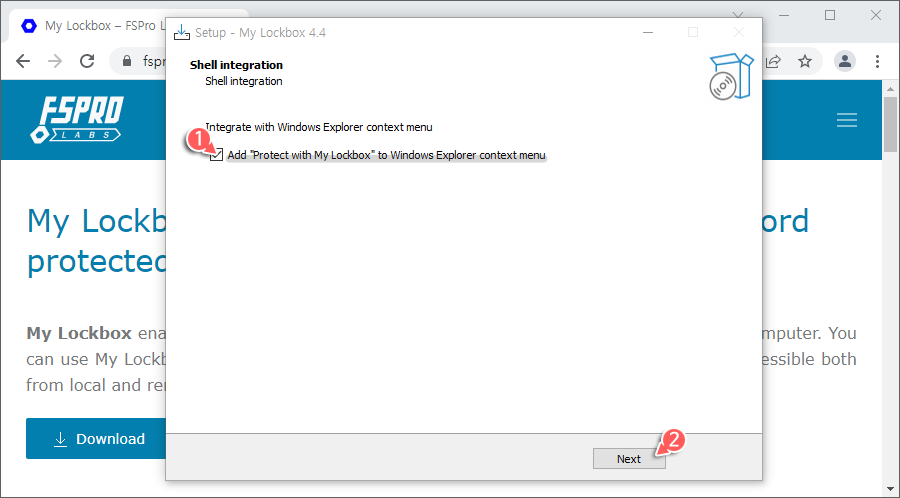
"Shell integration" 단계에서 사용자가 마우스 오른쪽 버튼을 클릭했을 때 나타나는 Context Menu에 "Protect with My Lockbox" 옵션을 추가할 것인지에 대한 선택을 할 수 있습니다.
평소 군더더기 없는 깔끔한 Context Menu를 원한다면 반드시 체크 박스 선택 해제 후 [Next] 버튼을 클릭합니다.
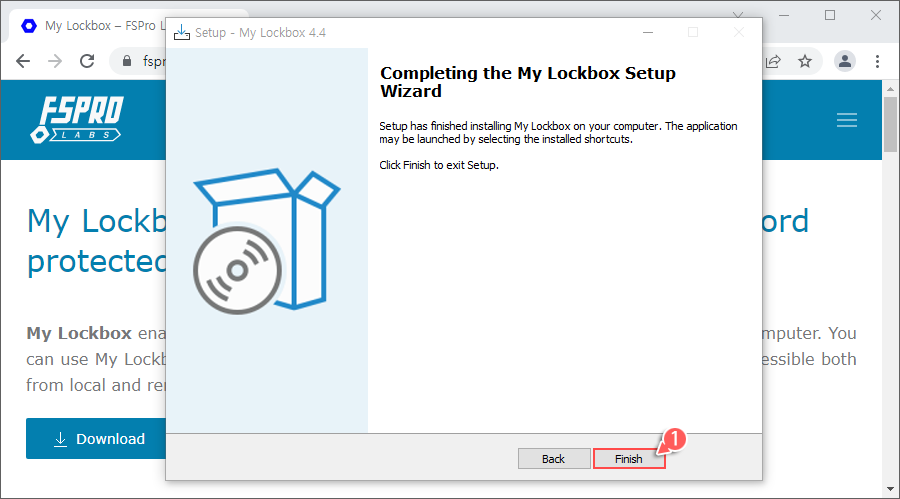
설치가 완료되면 [Finish] 버튼을 클릭하여 설치 마법사를 종료합니다.
STEP 02. My Lockbox 비밀번호 및 폴더(앱) 보호 설정
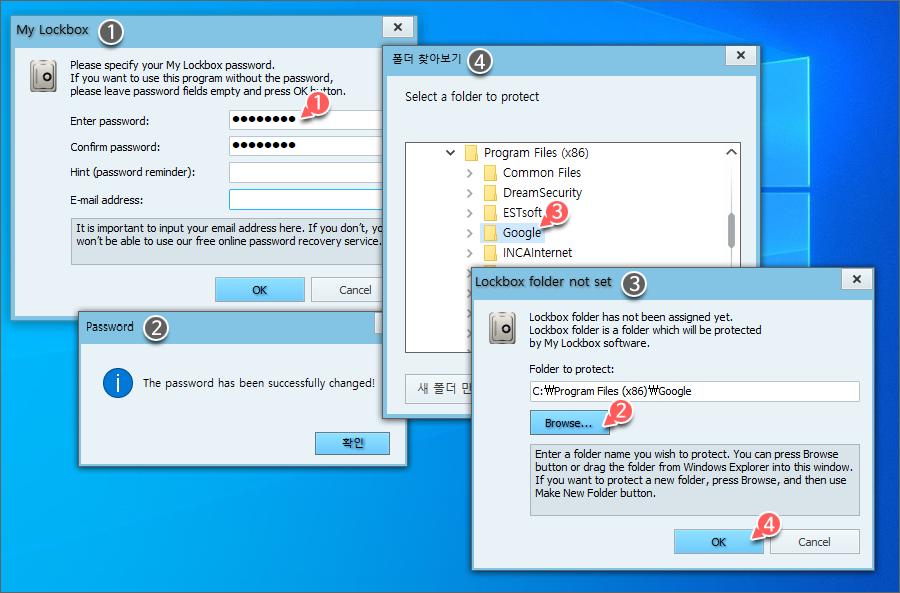
My Lockbox 앱을 처음 실행할 때 가장 먼저 해야 할 일은 앱에서 사용하려는 비밀번호를 추가하는 것입니다. 다른 사용자가 쉽게 추측할 수 없는 ① 암호를 입력하고, 필요한 경우 힌트와 이메일 주소를 추가하여 비밀번호를 잊어버린 경우를 대비할 수 있습니다.
다음으로 My Lockbox 앱에서 보호하려는 폴더를 선택하라는 메시지가 표시됩니다. ② [Browse] 버튼을 클릭하고 잠그려는 앱이 포함된 ③ 폴더를 선택하면 다른 사용자가 해당 폴더 또는 앱이 실행되는 것을 막을 수 있습니다.
앱이 포함된 폴더를 보호하면 시작 메뉴나 바탕 화면에 있는 바로 가기를 클릭해도 해당 앱에 액세스 할 수 없습니다. 선택된 보호할 폴더 경로를 확인하고 ④ [OK] 버튼을 클릭합니다.
STEP 03. My Lockbox Protection 활성화 및 비활성화
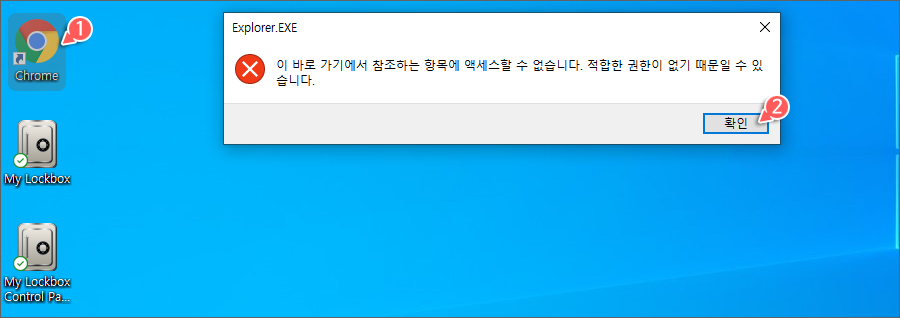
이제 허가 받지 못한 다른 사용자가 해당 앱을 시작하려고 할 때 액세스가 거부됩니다.

앱을 열려면 "My Lockbox"를 실행하고 비밀번호를 입력한 다음 [OK] 버튼을 클릭합니다.
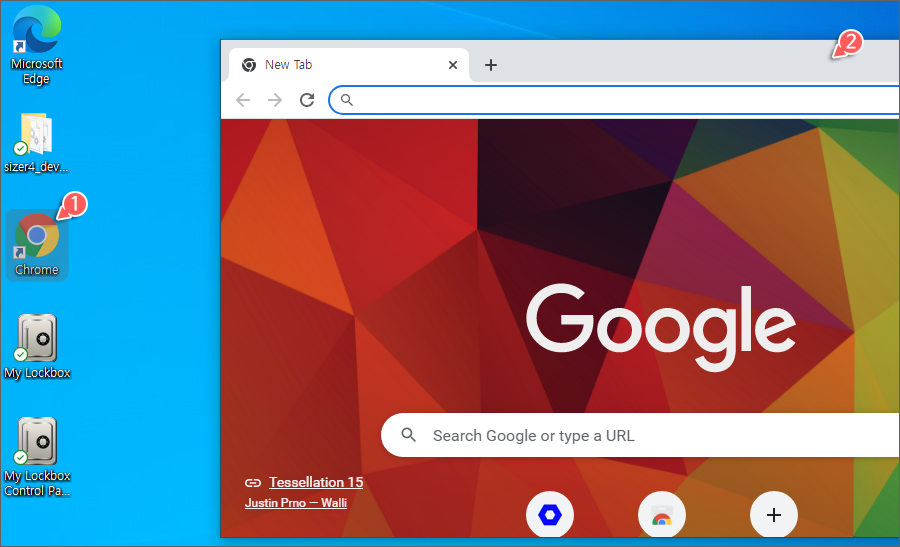
비밀번호 입력 후 다시 한 번 잠금 설정된 앱에 액세스하면 정상적으로 실행할 수 있습니다.
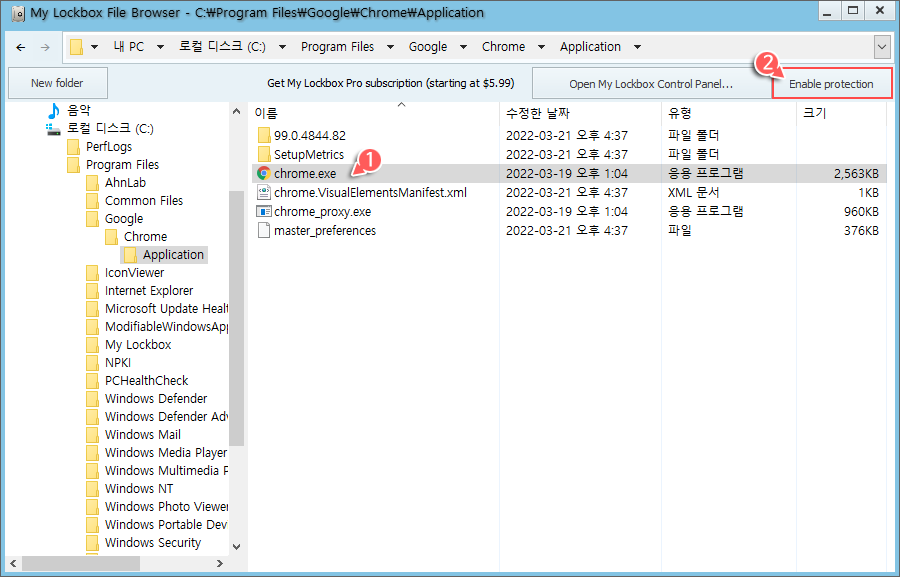
앱 실행은 "My Lockbox File Browser" 및 바탕 화면 또는 시작 메뉴를 통해서도 실행할 수 있습니다. 이제 보호 설정을 다시 활성화할 때까지 앱에 액세스 할 수 있습니다.
다시 다른 사용자가 해당 앱에 접근할 수 없도록 설정하고 싶다면 My Lockbox File Browser 오른쪽 상단에 있는 [Enable protection] 버튼을 클릭하면 됩니다. 설정된 폴더 안의 앱은 이제 다시 보호 받을 수 있으며, 사용자는 앱 사용을 마칠 때마다 이 보호 기능을 활성화해야 합니다.
'IT > How to' 카테고리의 다른 글
| 윈도우11 마우스 우클릭 '새로 만들기' 메뉴 편집 방법 (0) | 2022.03.28 |
|---|---|
| Microsoft Edge 특정 사이트 접속할 때 프로필 자동 전환 (0) | 2022.03.27 |
| 윈도우10 절전 모드에서 키보드, 마우스로 깨어나지 않도록 설정 (12) | 2022.03.26 |
| 윈도우10 '빠른 시작' 모드 대신 완전히 종료하는 방법 (0) | 2022.03.25 |
| 윈도우10 스마트폰을 마이크처럼 사용하는 방법 (WO Mic) (0) | 2022.03.22 |
| 윈도우11 WSA에서 APK 파일을 스캔하여 바이러스 여부 확인하기 (0) | 2022.03.16 |
| 윈도우10 바탕 화면 오른쪽 클릭 Context Menu 지연 문제 해결 방법 (0) | 2022.03.13 |
| 윈도우11 버그가 있는 업데이트 숨기거나 표시하는 방법 (0) | 2022.03.13 |
