티스토리 뷰
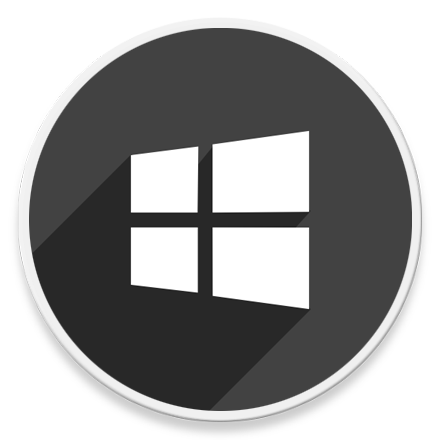
HowTo - Windows 11 Context Menu '새로 만들기' 메뉴 편집 방법
Windows 시스템에서 마우스 오른쪽 버튼을 클릭할 때 나타나는 Context Menu는 사용자가 빠르게 원하는 옵션을 선택하여 실행할 수 있는 편리한 기능이지만, 사용자가 설치하는 소프트웨어 대부분이 이러한 메뉴를 추가하는 바람에 간혹 느리게 반응하는 경우가 있습니다.
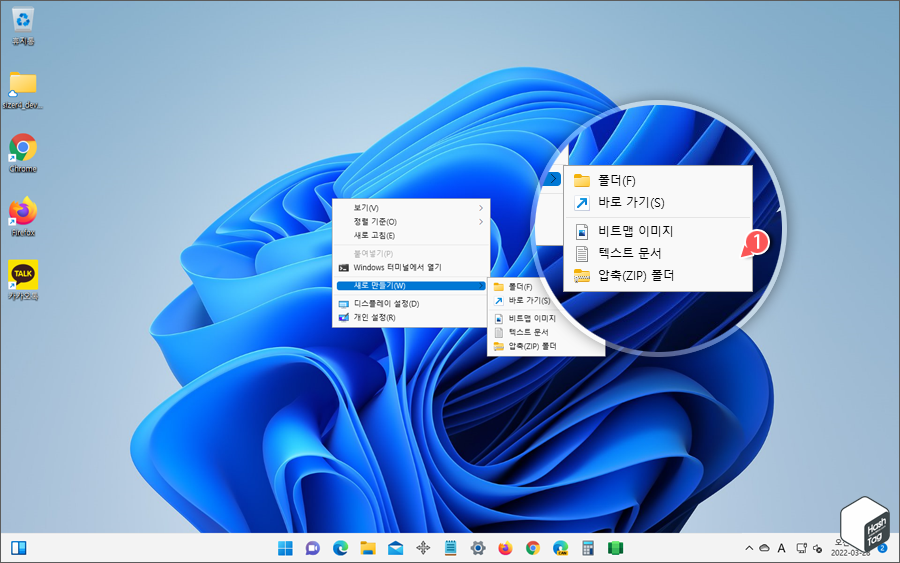
사용자가 꼭 필요한 메뉴만 추가하여 사용할 수 있도록 응용 프로그램 설치 단계에서 이러한 Context Menu 추가 여부를 설정할 수 있는 옵션을 제공하는 경우도 있지만, 사용자가 원하지 않는 메뉴가 임의로 추가되는 경우도 많습니다.
다행히 OneDrive, Dropbox 등 사용자가 원하지 않는 메뉴는 레지스트리 편집기를 통해 어렵지 않게 제거할 수 있습니다.
만약 사용자가 필요한 메뉴만 추가하여 사용하도록 관리하고 있음에도 마우스 오른쪽 버튼을 클릭할 때 반응 속도가 느리다면, 대다수 사용자가 평소 잘 사용하지 않는 "새로 만들기" 메뉴를 제거하는 것도 하나의 방법입니다.
마우스 오른쪽 클릭 > 새로 만들기 메뉴에서 항목을 제거하기
Windows 11에서 평소 잘 사용하지 않는 새로 만들기 메뉴 중 쓸모없는 항목을 제거하는 방법은 다음과 같습니다.

윈도우 시작 버튼을 누르고 검색창에 "레지스트리 편집기"를 검색하여 실행하거나, 키보드 단축키 Win + R 키를 누르고 "regedit" 입력 후 [확인] 버튼을 클릭하여 레지스트리 편집기를 실행할 수 있습니다.
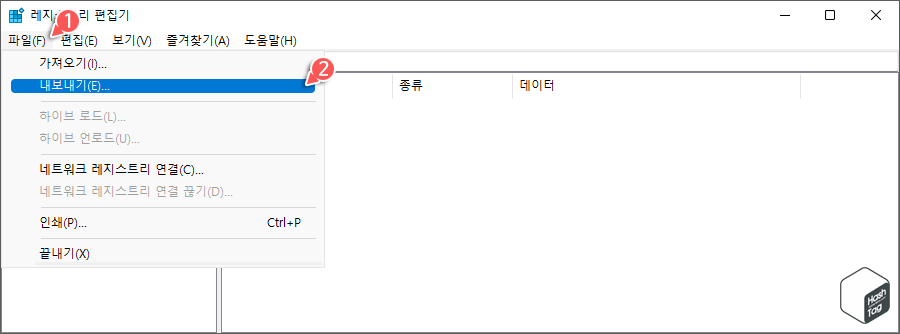
레지스트리 키 수정 작업 전 [파일(F) > 내보내기(E)] 메뉴를 클릭하여 백업을 진행합니다.
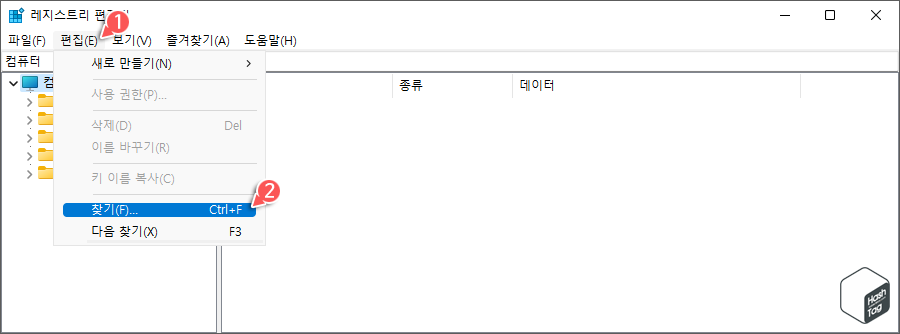
이제 메뉴에서 [편집(E) > 찾기(F)]를 선택하거나 단축키 Ctrl + F 키를 누릅니다.
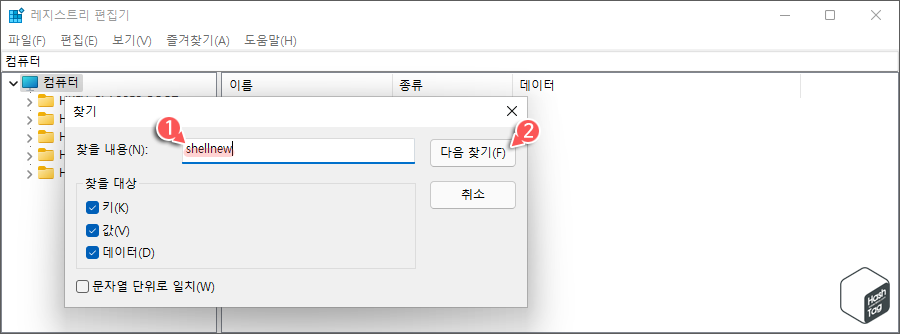
찾기 창에서 "shellnew"를 입력한 다음 [다음 찾기(F)]를 클릭합니다.
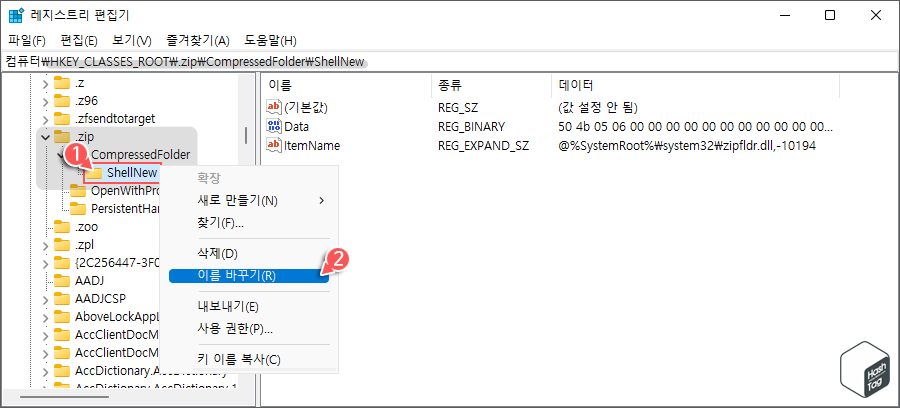
마우스 오른쪽 버튼을 클릭할 때 나타나는 "새로 만들기" 메뉴에 있는 항목을 찾을 때까지 "shellnew"를 계속 찾습니다.
예를 들어 여기서는 새로 만들기 메뉴에서 "압축(ZIP) 폴더" 항목을 제거하기 위해 [.zip\CompressedFolder\ShellNew] 폴더(키)를 찾을 때까지 계속 찾기 창에서 [다음 찾기(F)]를 클릭합니다.
원하는 항목을 찾았다면 해당 위치에서 [Shellnew] 키를 선택하고 마우스 오른쪽 버튼을 클릭하여 [이름 바꾸기(R)]를 클릭합니다.
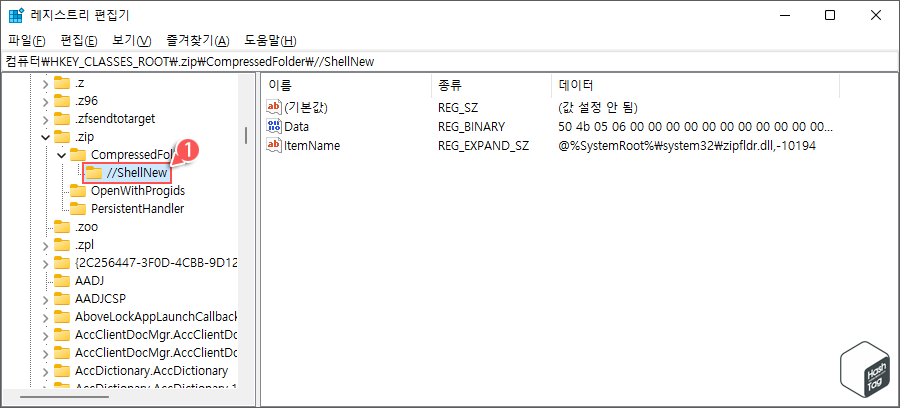
"ShellNew" 키 값 앞에 "//"를 넣어 변경하고 마우스 오른쪽 버튼을 클릭하여 "새로 만들기" Context Menu에서 해당 항목이 사라졌는지 확인합니다.
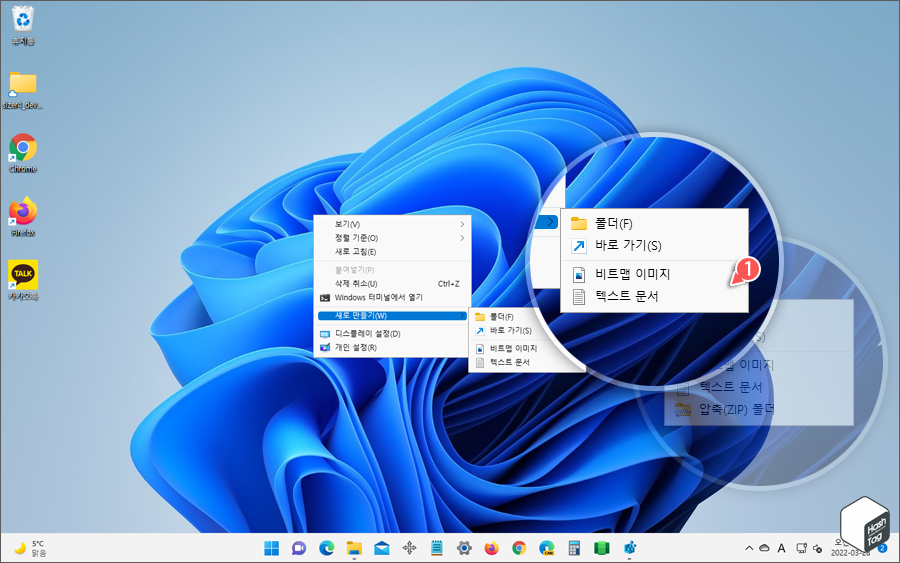
레지스트리 편집기에서 "//ShellNew"로 변경한 다음 바탕 화면에서 마우스 오른쪽 버튼을 클릭하면 이전과 달리 새로 만들기 메뉴에서 "압축(ZIP) 폴더" 항목이 사라진 것을 확인할 수 있습니다.
동일한 방법으로 "ShellNew"가 존재하는 키 값을 찾아 "//ShellNew"로 이름 변경 후 항목이 사라졌는지 여부를 계속 확인하며 새로 만들기 메뉴를 편집할 수 있습니다.
'IT > How to' 카테고리의 다른 글
| 윈도우10 및 11 Bluetooth 버전을 확인하는 방법 (0) | 2022.04.01 |
|---|---|
| 크롬 탭 오디오 음소거 활성화 및 사용 방법 (#enable-tab-audio-muting) (0) | 2022.03.31 |
| 크롬 '측면 패널 표시' 비활성화 방법 (북마크 및 읽기 목록 원복) (10) | 2022.03.31 |
| 크롬 확장 프로그램을 설치하지 못하도록 설정하는 방법 (2) | 2022.03.29 |
| Microsoft Edge 특정 사이트 접속할 때 프로필 자동 전환 (0) | 2022.03.27 |
| 윈도우10 절전 모드에서 키보드, 마우스로 깨어나지 않도록 설정 (12) | 2022.03.26 |
| 윈도우10 '빠른 시작' 모드 대신 완전히 종료하는 방법 (0) | 2022.03.25 |
| 윈도우10 응용 프로그램 실행을 암호로 보호하는 방법 (My Lockbox) (0) | 2022.03.23 |
