티스토리 뷰

Mobile - Naver 앱에서 웹 페이지 전체 화면 캡처 기능 사용하기
삼성 갤럭시 스마트폰 사용자라면 전체 웹 페이지 화면을 저장하기 위해 스크롤 캡처 버튼을 여러 차례 누르거나 길게 눌러야 하는 불편함을 한 번쯤 겪어 보셨을텐데요. 조금 더 편리하게 사용할 수 있는 크롬 앱에서 긴 스크린샷 기능을 사용하는 것도 스크롤 캡처에 비해 섬세한 영역 지정이 가능하지만 전체 화면을 저장하기 위해서는 캡처 범위를 직접 지정해야 하는 추가 단계가 필요하여 여전히 불편함을 느낄 수 있습니다.
캡처 메뉴를 한 번만 누르면 웹 페이지 처음부터 끝까지 자동으로 저장할 수 있는 기능은 없을까요?
보통 네이버 앱은 뉴스, 쇼핑, 카페 등 네이버 관련 서비스를 이용할 때만 사용하는 경우가 많은데, 네이버 앱에 기본으로 내장된 "화면 캡처" 기능을 이용하여 전체 화면 스크린샷을 한 번의 터치로 저장할 수 있습니다.
스크롤 캡처 기능이 불편하다면 네이버 앱 전체 화면 캡처
참고로 네이버에서 서비스 중인 Chromium 기반 웨일(Whale) 앱 역시 기존 스크롤 캡처 및 크롬 긴 스크린샷 기능에 비해 비교적 간편히 사용할 수 있는 기능이 존재하지만, "화면 캡처 > 스크롤 캡처 > 전체 선택 > 저장" 단계로 이루어져 "화면 캡처 > 전체 화면 캡처" 만으로 저장할 수 있는 네이버 앱이 훨씬 간편하게 사용할 수 있습니다.
스마트폰 기본 스크롤 캡처 기능과 비교하여 네이버 앱에서는 캡처 절차가 단순하며, 한 번의 옵션 선택으로 웹 페이지의 처음부터 끝까지 전체 화면 스크린샷을 저장할 수 있습니다.
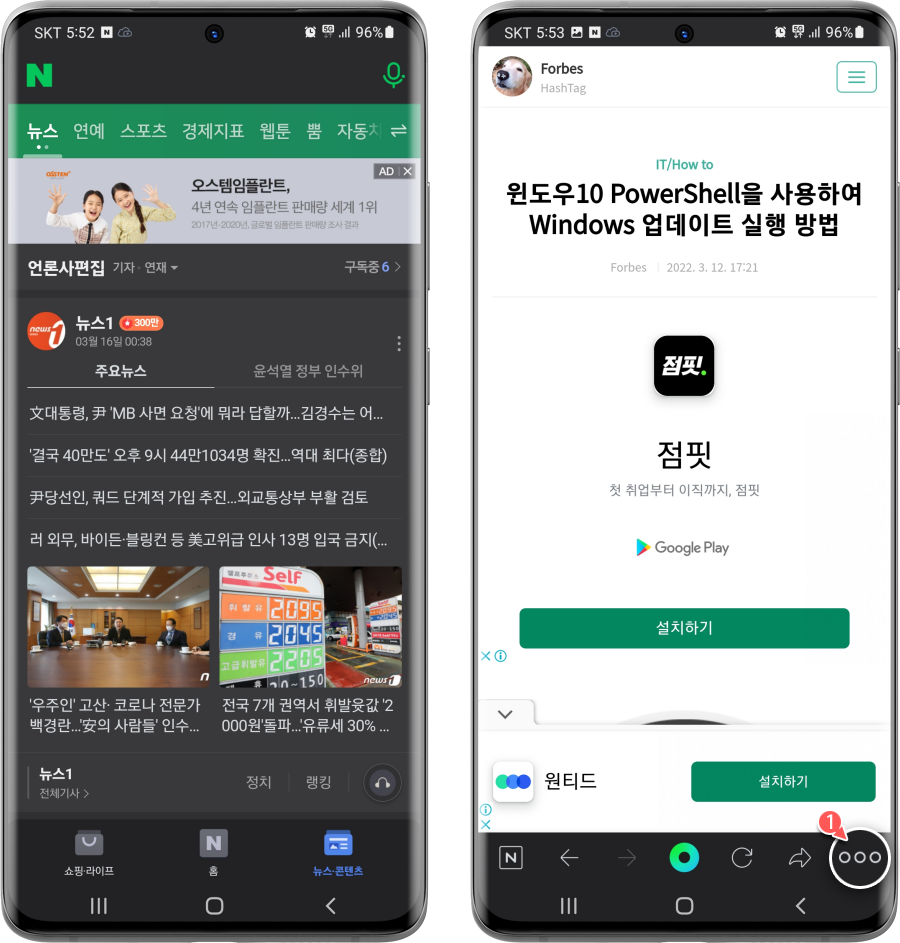
네이버 앱 접속 후 전체 화면 스크린샷을 저장하려는 웹 사이트로 이동합니다. 오른쪽 하단의 점 세개 모양의 [더보기] 메뉴를 선택합니다.

더보기 툴바 메뉴에서 [화면 캡처 > 전체 화면 캡처]를 선택합니다.
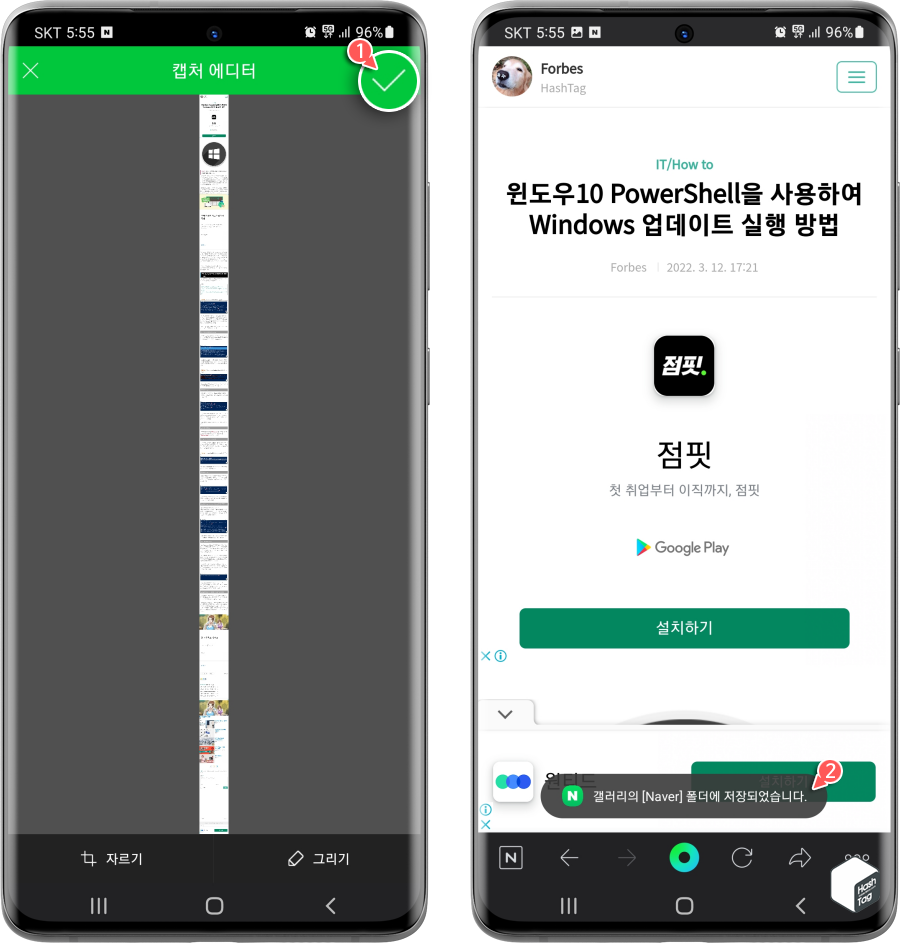
캡처 에디터 도구에서 화면 오른쪽 상단의 [✔]를 선택하면 갤러리의 "Naver" 폴더에 전체 화면 스크린샷이 저장됩니다. 스크롤 버튼을 페이지 끝까지 누를 필요도 없으며, 전체 화면 영역을 사용자가 일일이 지정할 필요가 없어 매우 편리합니다. 물론 전체 화면에서 불필요한 영역은 에디터에서 자르기 후 저장할 수도 있습니다.
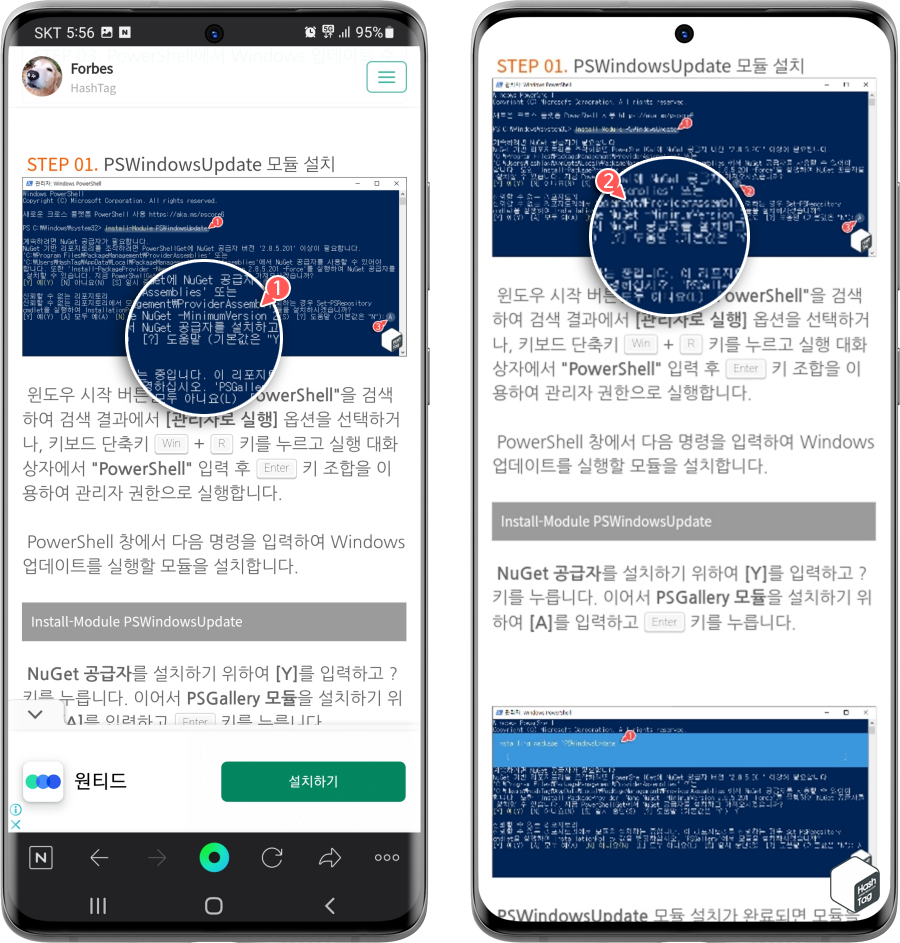
다만 한 가지 치명적인 단점이 존재합니다. 왼쪽 화면은 기존 스크롤 캡처 이미지, 오른쪽은 네이버 앱 전체 화면 캡처 이미지입니다. 두 가지 캡처 이미지를 비교하여 살펴보면 기존 방식의 캡처 이미지는 이미지에 포함된 글자가 선명하게 보이는 반면에 네이버 앱의 전체 화면 캡처 이미지는 글자를 알아볼 수 없을 정도로 뭉개져 보입니다.
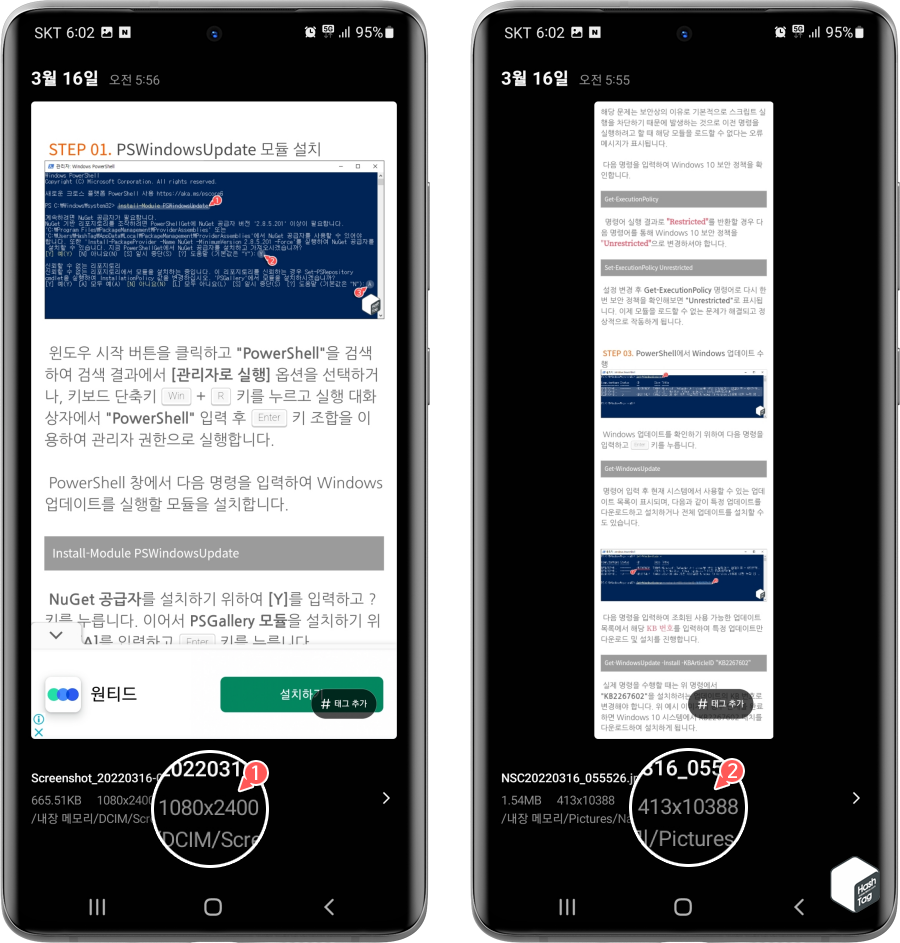
원인을 살펴보면 저장된 이미지 해상도의 가로 기준으로 스크롤 캡처는 1080 픽셀, 네이버 앱은 413 픽셀로 저장됩니다. 따라서 화면 속 이미지나 텍스트 선명도가 기존 방식에 비하여 현전히 떨어질 수 밖에 없습니다. 이는 웨일(Whale) 브라우저의 전체 화면 캡처 기능을 사용해도 동일하게 적용됩니다.
네이버 또는 웨일 앱에서 전체 화면 캡처 기능을 사용할 경우 스마트폰 화면에 보여지는 모습이 아닌 전체 화면을 저장하는 과정 중 발생되는 변조 현상 즉, 이미지 열화에 대한 부분을 고려하여 이용 목적에 맞게 사용하시기 바랍니다.
예를 들어 웹 페이지에 존재하는 이미지 속에 텍스트를 정확히 식별하고 싶다면 조금 번거롭더라도 기존 방식의 화면 캡처 기능을 사용하는 것이 좋습니다.
만약 참고 자료로 활용하기 위해 이미지 저장 방식보다 PDF 형식을 선호한다면 전체 화면을 이미지와 동일하게 PDF 파일로 저장하는 것도 가능합니다. 방법은 다음과 같습니다.

전체 화면 캡처 방식과 동일하게 툴바에서 [PDF 저장]을 선택 후 프린터 선택 화면이 열리면 오른쪽 상단의 [▼] 버튼을 선택합니다.
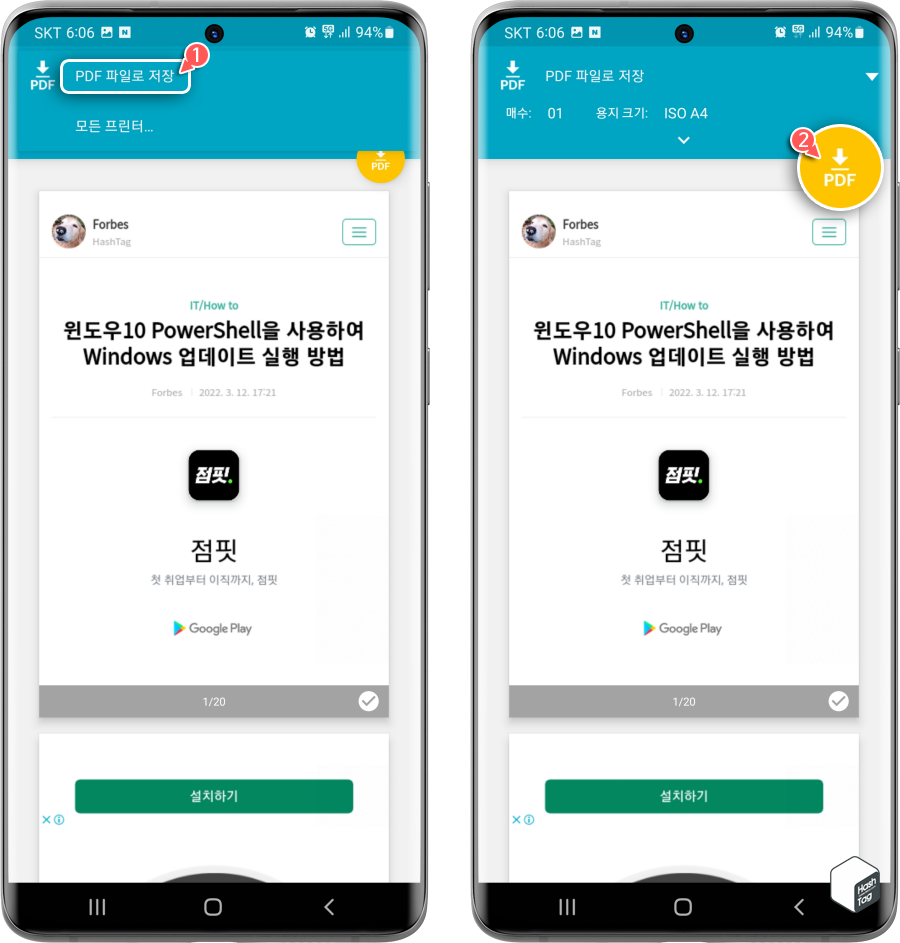
[PDF 파일로 저장] 버튼을 누르고 노란색 원 모양의 [PDF] 아이콘을 선택합니다.
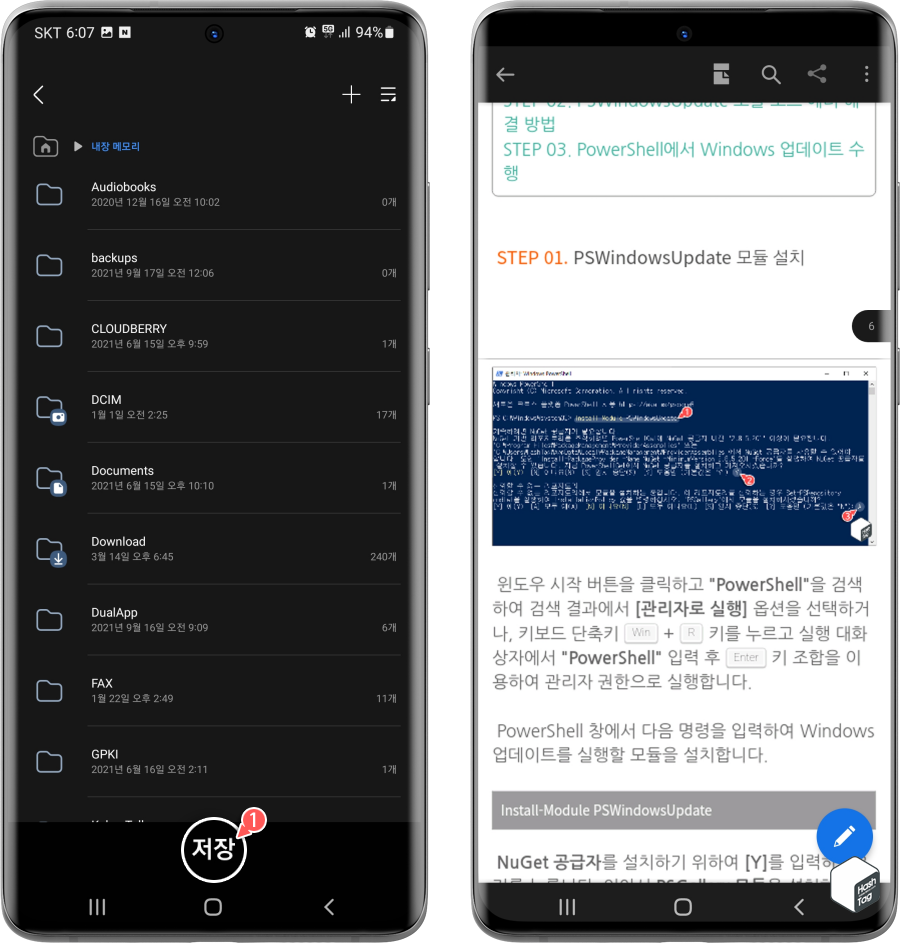
이제 내장 메모리에 사용자가 저장하려는 폴더 선택 후 하단의 [저장] 버튼을 클릭하면 됩니다. 다만 네이버 앱 전체 화면 캡처 기능과 동일하게 저장된 PDF 파일 또한 열화 현상이 발생하므로 이미지 및 텍스트 선명도가 다소 떨어질 수 있는 것은 감안하셔야 합니다.
'IT > Android' 카테고리의 다른 글
| 삼성 인터넷 주소 표시줄 하단으로 설정하는 방법 (0) | 2022.04.05 |
|---|---|
| 삼성 갤럭시 응답 없을 때 강제로 다시 시작하는 방법 (Android Hrad Reset) (0) | 2022.04.04 |
| 삼성 갤럭시 Wi-Fi가 자동으로 켜지지 않도록 설정하는 방법 (0) | 2022.03.30 |
| 삼성 갤럭시 일반 장갑으로 터치 입력 가능하게 설정하는 방법 (0) | 2022.03.24 |
| 삼성 갤럭시 전체 페이지 캡쳐 한 번에 저장하는 방법 (Scrolling Capture Tip) (0) | 2022.03.14 |
| 삼성 갤럭시 전원 끄는 방법 및 측면 버튼 전원 끄기 설정하기 (0) | 2022.03.14 |
| 삼성 갤럭시 블루투스 이어폰 2개 동시에 연결하는 방법 (5) | 2022.03.02 |
| Google 지도에서 다크 모드를 활성화하는 방법 (기기 테마 지원) (1) | 2022.02.25 |
