티스토리 뷰
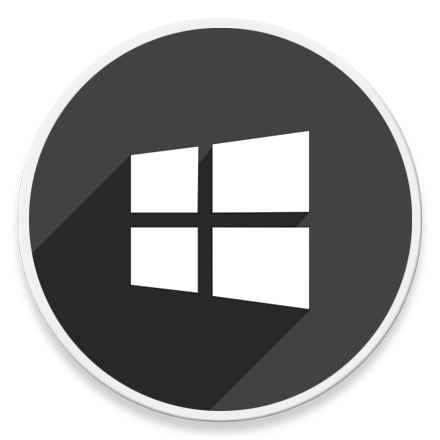
HowTo - Windows 10 PC에서 "Num Lock"을 자동으로 켜지도록 설정하기
Windows 10에서는 로컬 계정 or Microsoft 계정에서 설정한 긴 암호 대신 숫자 PIN을 입력하여 빠르게 로그인할 수 있습니다. 숫자 키패드가 있는 키보드가 있는 경우 Num Lock을 활성화한 후 해당 숫자 키패드를 사용하여 PIN을 입력할 수 있습니다.
따라서 매번 키를 누를 필요가 없도록 부팅 시 Num Lock을 자동으로 활성화할 수 있도록 설정하는 사용자들이 많았지만, 2017년 4월 Release된 코드명 Redstone 2 부터는 Num Lock 활성화 여부와 상관 없이 로그인 화면에서 숫자 PIN을 키패드를 이용하여 입력할 수 있습니다.
다만 PIN을 입력하는 것 외에도 계산기, 엑셀 등 숫자 키패드를 활용할 때 부팅 시 Num Lock이 비활성화된 상태라면 부팅할 때마다 Num Lock 키를 눌러야 하는 불편함이 있을 수 있습니다.
빠른 시작 모드에서 "Num Lock" 자동 활성화 설정 방법
Windows 10에서 숫자 키패드 사용을 위해 BIOS 또는 UEFI 설정 화면에서 부팅 시 Num Lock을 활성화하는 옵션이 있을 수 있습니다. 그러나 해당 설정 이후에도 빠른 시작 모드를 비활성화한 경우 동작하지 않습니다.
또는 해당 옵션이 없는 경우 레지스트리 편집을 통해 이러한 사항을 수정할 수 있습니다. 다만 반대로 빠른 시작 모드를 사용하는 경우 레지스트리 편집 작업을 하더라도 동작하지 않는 문제가 있습니다. 복잡하죠?
이경우 간단한 트릭을 사용하여 빠른 시작 모드를 사용하며 Num Lock 자동 활성화 역시 사용할 수 있습니다.
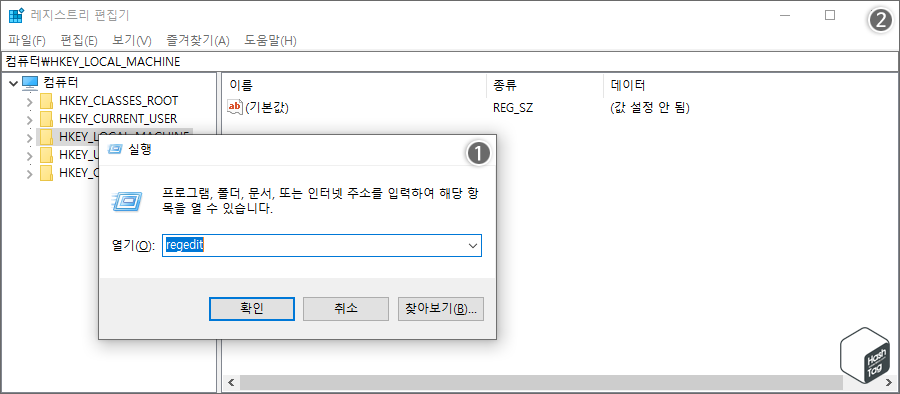
윈도우 시작 메뉴를 열고 "레지스트리 편집기"를 입력한 다음 검색 결과를 선택하거나, 키보드 단축키 Win + R 키를 누르고 "regedit" 입력 후 [확인] 버튼을 클릭하여 레지스트리 편집기를 시작할 수 있습니다.
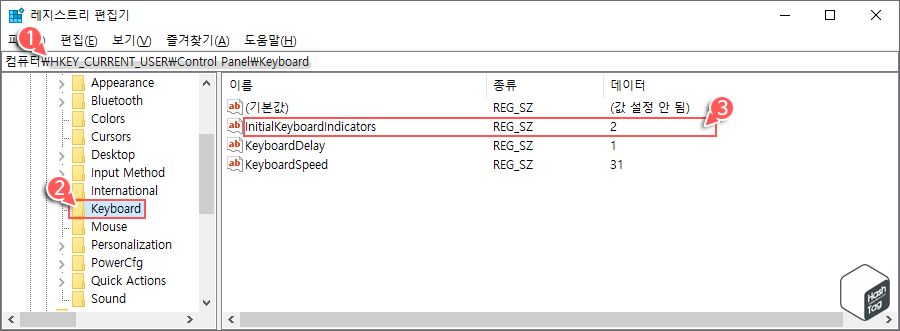
다음으로 여러 경로(폴더)에 분포되어 있는 "InitialKeyboardIndicators" 값을 변경해야 합니다.
먼저 "HKEY_CURRENT_USER\Control Panel\Keyboard" 경로로 이동하여 "InitialKeyboardIndicators" 값을 두 번 클릭합니다.
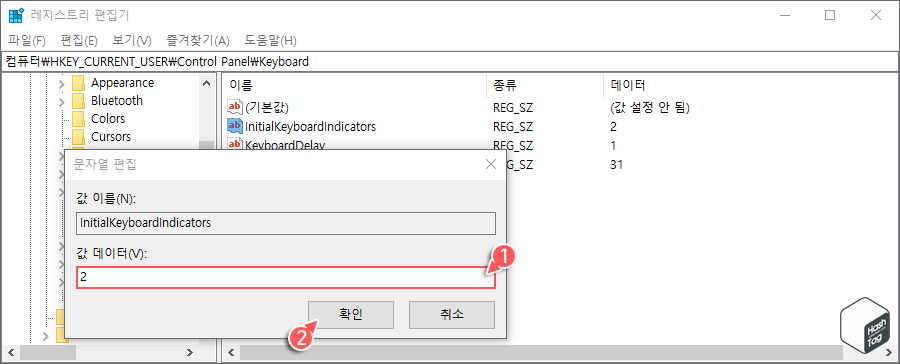
문자열 편집 창에서 "값 데이터(V)" 입력 필드 숫자를 "2"로 변경한 다음 [확인] 버튼을 클릭합니다. 만약 해당 값 데이터가 "2"로 설정되어 있다면 다음 단계로 건너 뜁니다.
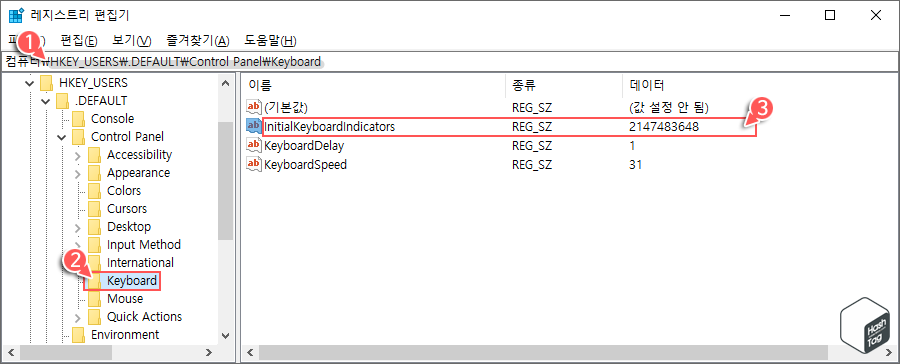
다음으로 "HKEY_USERS" 폴더(키)를 확장합니다. 이제 위 단계를 여러 번 반복하여 HKEY_USERS 폴더(키) 내의 각 폴더에서 "InitialKeyboardIndicators" 값을 변경해야 합니다.
먼저 "HKEY_USERS\.DEFAULT|Control Panel\Keyboard"로 이동하여 "InitialKeyboardIndicators" 값을 변경합니다.

기존 값 데이터 "2147483648"을 "2"로 변경한 다음 [확인] 버튼을 클릭합니다.
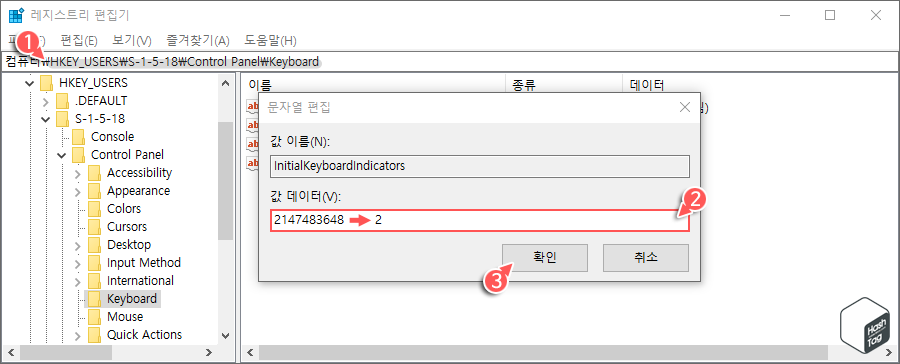
다음으로 "HKEY_USERS\S-1-5-18\Control Panel\Keyboard"로 이동하여 "InitialKeyboardIndicators" 값을 "2"로 변경합니다.
마찬가지로 나머지 폴더에 대하여 이러한 단계를 반복하여 각 폴더에서 "InitialKeyboardIndicators"값의 설정을 변경합니다.
STEP 02. 빠른 시작 모드에서 Num Lock 활성화 트릭
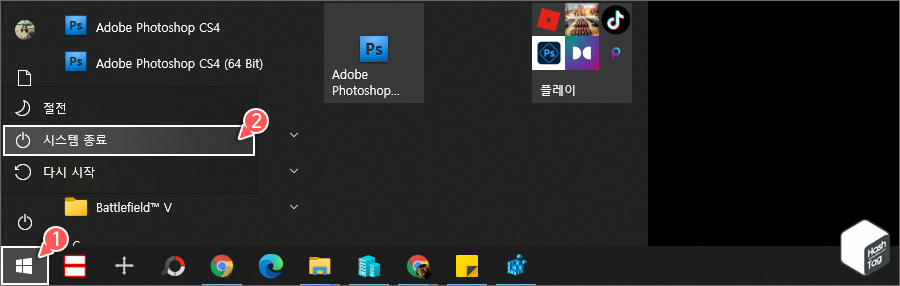
레지스트리 편집 작업을 수행하면 Windows 10 부팅 시 자동으로 Num Lock을 활성화해야 합니다. 그러나 실제로는 빠른 시작 모드를 사용할 경우 자동으로 활성화되지 않는 문제를 경험하게 됩니다.
이럴 땐 빠른 시작 모드를 비활성화 할 수 있지만 하이브리드 부팅의 장점을 그대로 사용하며 Num Lock을 활성화할 수 있는 방법을 사용할 수 있습니다.
레지스트리 편집 작업 완료 후 [시작] 버튼을 누르고 전원 옵션 메뉴에서 [시스템 종료] 옵션을 선택합니다.
※ 해당 트릭을 완료하기 위해서는 반드시 "종료" 옵션을 사용하고, "다시 시작"은 선택하지 않습니다. 종료 후 다시 부팅하면 빠른 시작 모드로 동작하지만, 다시 시작은 클린 부팅을 사용하게 됩니다.
[IT/How to] - 윈도우10 '빠른 시작' 모드 대신 완전히 종료하는 방법
윈도우10 '빠른 시작' 모드 대신 완전히 종료하는 방법
HowTo - Windows 10 빠른 시작 모드 비활성화 후 완전히 종료하는 방법 일반적으로 PC를 완전히 종료할 필요가 없으며 절전 모드는 PC를 다시 사용할 때 빠르게 시작할 수 있는 저전력 상태로 전환할
forbes.tistory.com
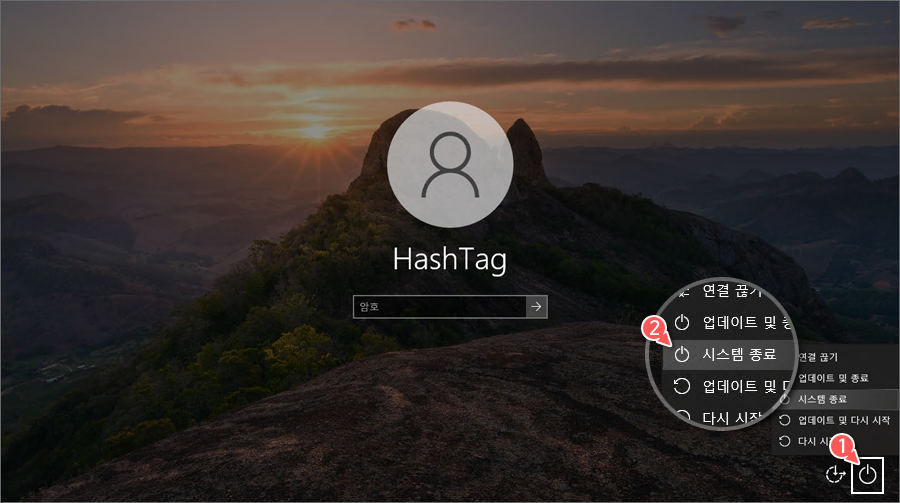
컴퓨터를 다시 부팅하여 로그인 화면이 표시되면 "Num Lock" 키를 한 번 눌러 활성화합니다. 이때 로그인은 하지 않고 화면 우측 하단의 [전원] 버튼을 클릭하여 [시스템 종료] 옵션을 클릭하여 다시 컴퓨터를 종료합니다.
이제 컴퓨터를 부팅하면 로그인 화면에서 Num Lock이 자동으로 활성화됩니다.
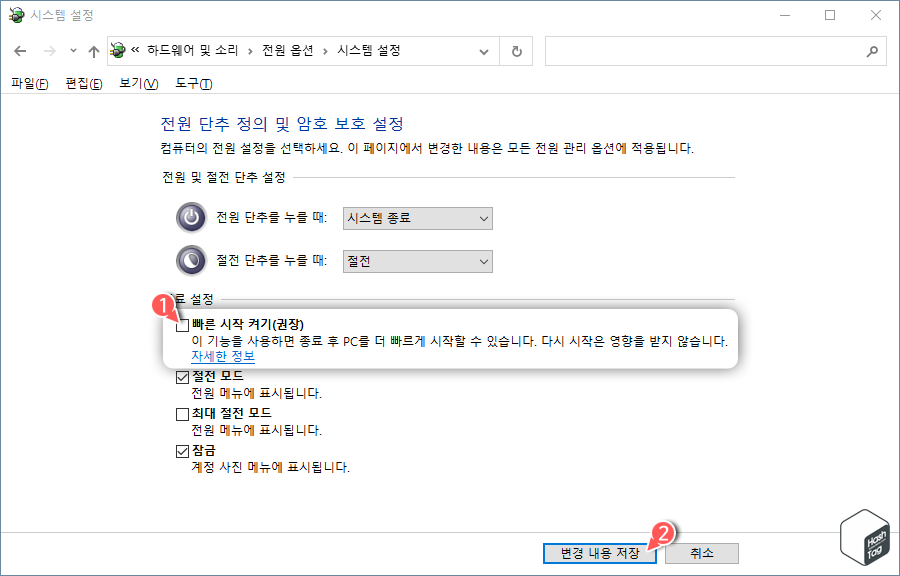
만약 위 방법으로도 해결되지 않는다면 "빠른 시작 켜기" 옵션을 비활성화하여 문제를 해결할 수 있습니다.
Windows 제어판 실행 후 [하드웨어 및 소리 > 전원 단추 동작 변경] 이동 후 "현재 사용할 수 없는 설정 변경" 링크 클릭 후 "빠른 시작 켜기(권장)" 옵션을 선택 해제한 다음 [변경 내용 저장] 버튼을 클릭하면 됩니다.
컴퓨터를 다시 부팅하면 부팅 속도는 약간 느려질 수 있습니다. 다만 SSD 사용자라면 체감하기 어려울 정도지만, Num Lock 키는 자동으로 활성화됩니다.
'IT > How to' 카테고리의 다른 글
| 윈도우10 달력(일정 앱)에 공휴일을 표시하는 방법 (0) | 2022.04.07 |
|---|---|
| ADB Device 'unauthorized' 해결 방법 ($ADB_VENDOR_KEY is not set) (0) | 2022.04.06 |
| 윈도우11 Microsoft Store 동작하지 않는 문제 해결 방법 (1) | 2022.04.04 |
| Mozilla Firefox WebP 이미지를 JPG 또는 PNG로 저장하는 방법 (0) | 2022.04.03 |
| 윈도우10 및 11 Bluetooth 버전을 확인하는 방법 (0) | 2022.04.01 |
| 크롬 탭 오디오 음소거 활성화 및 사용 방법 (#enable-tab-audio-muting) (0) | 2022.03.31 |
| 크롬 '측면 패널 표시' 비활성화 방법 (북마크 및 읽기 목록 원복) (10) | 2022.03.31 |
| 크롬 확장 프로그램을 설치하지 못하도록 설정하는 방법 (2) | 2022.03.29 |
