티스토리 뷰
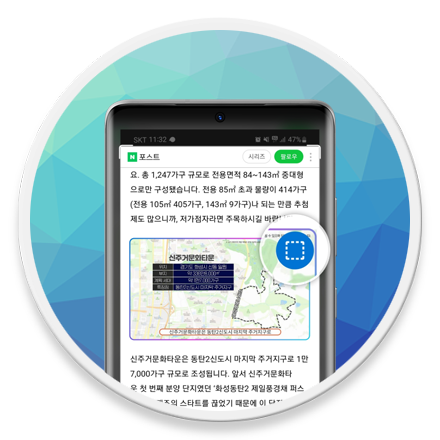
Mobile - 삼성 갤럭시 이미지 캡처 툴바에서 이미지 자동 추출 및 저장 방법
Android 장치는 스크린샷을 저장하기 위해 타사 앱에 의존해야 했던 초기부터 먼 길을 돌아왔습니다. 현재 화면을 캡처할 수 있는 기능은 Android OS에 기본으로 적용되었으며, 긴 목록과 전체 웹 페이지를 쉽게 캡처할 수 있도록 스크롤링 스크린샷을 찍을 수 있는 옵션도 제공됩니다.
그동안 줄곧 iPhone만 고집했던 사용자도 최근 삼성을 필두로 갤럭시 폴더, 플립 등 획기적인 제품이 Android 진영에서 출시되자 새로운 경험을 위해 기기를 변경하는 분들이 많이 생겨났습니다.

Android 장치를 처음 접해보는 분들을 위해 스크린샷을 찍는 방법을 잠시 살펴보면, 일반적으로 Android 장치는 볼륨 낮추기 및 전원 버튼을 동시에 눌러 스크린샷을 찍을 수 있습니다. 물리적 버튼 외에도 대부분의 Android 장치는 제스처도 제공하고 있죠.
또한 사용자가 화면을 캡처할 때 스크린샷을 빠르게 편집하거나 공유할 수 있는 툴바가 하단에 표시됩니다. 단순히 저장만 하는 것이 아닌 캡처된 이미지를 편집하거나 내장 메모리에 저장하지 않고 카카오톡 등 다른 앱으로 공유할 수도 있습니다.
단순히 캡처 기능만 예로 들어도 오랫동안 Android 장치만 고집해온 사용자조차 잘 알지 못하는 기능도 많이 있습니다.
[IT/Android] - 삼성 갤럭시 전체 페이지 캡처 한 번에 저장하는 방법 (Scrolling Capture Tip)
삼성 갤럭시 전체 페이지 캡쳐 한 번에 저장하는 방법 (Scrolling Capture Tip)
Mobile - 삼성 갤럭시 전체 화면 스크린샷 한 번에 저장하는 방법 전체 웹 페이지를 캡쳐하기 위해 흔히 스크롤 캡쳐 기능을 활용하는 경우가 많습니다. 여러 개의 스크린샷을 보내는 대신 한 번
forbes.tistory.com
대표적으로 전체 화면을 캡처할 때 사용하는 스크롤링 버튼을 페이지마다 탭 하지 않고 길게 누르고 있으면 자동으로 전체 페이지를 저장한다거나, 스마트폰 상단의 상태바 또는 캡처 알림이 표시되지 않도록 설정하여 깔끔한 스크린샷을 찍을 수 있는 기능이 있습니다.
[IT/Android] - 삼성 갤럭시 상단 상태바 없이 화면 캡처 or 녹화하는 방법
삼성 갤럭시 상단 상태바 없이 화면 캡처 or 녹화하는 방법
Mobile - 삼성 갤럭시 캡처할 때 상단 상태 표시줄 및 내비게이션 바 숨기는 방법 스마트폰 화면을 캡처하거나 녹화할 때 상단의 시간, 알림, 배터리 잔량 등 상태 표시줄 또는 내비게이션 바를
forbes.tistory.com
[IT/Android] - 삼성 갤럭시 캡처 알림 표시하지 않게 설정하는 방법
삼성 갤럭시 캡처 알림 표시하지 않게 설정하는 방법
Mobile - 삼성 갤럭시 캡처 알림 받기 설정하는 방법 삼성 갤럭시 스마트폰에서 화면을 캡처할 때 상단의 상태표시줄에 "무음 알림" 삼성 캡처 배지가 표시됩니다. 따라서 많은 분들이 스크린샷
forbes.tistory.com
별거 아니지만 주변 기존 사용자에게 알려주면 "이런 기능이 있었어?" 라는 반응이 대다수입니다.
웹 페이지에 포함된 이미지만 자동으로 선택되어 캡처하는 방법
캡처 후 툴바 편집 도구에서 원하는 영역만 지정하여, 불필요한 영역을 잘라내기 후 파일로 저장하는 기능은 Android 사용자라면 누구나 알고 있는 기능입니다. 예를 들어 웹 페이지에서 텍스트를 제외한 이미지만 저장하고 싶다면, 사용자는 "이미지 캡처 > 편집 도구 > 영억 지정 > 저장" 과정을 거쳐야 합니다.
그러나 캡처 이미지 편집 모드에서 자세히 살펴보면 이미지 테두리가 강조표시되고, 사각형 모양의 스마트 셀렉트 아이콘이 표시되는 것을 어렵지 않게 발견할 수 있습니다. 이 도구를 사용하여 사용자가 수동으로 영역을 지정할 필요 없이 자동으로 이미지만 추출하여 간편하게 저장 또는 공유할 수 있습니다. 자세한 사용 방법은 다음과 같습니다.
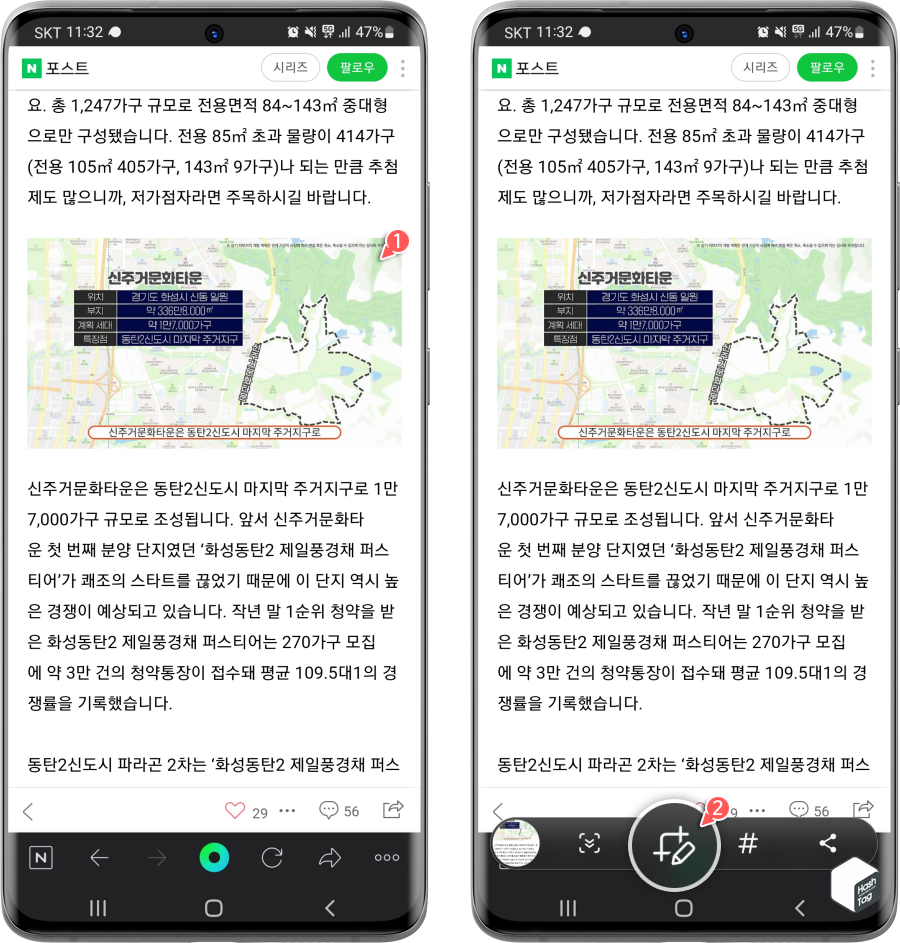
화면에서 사용자가 원하는 부분만 저장 or 공유하기 위해 캡처 후 하단 툴바에서 [편집] 도구를 선택합니다.
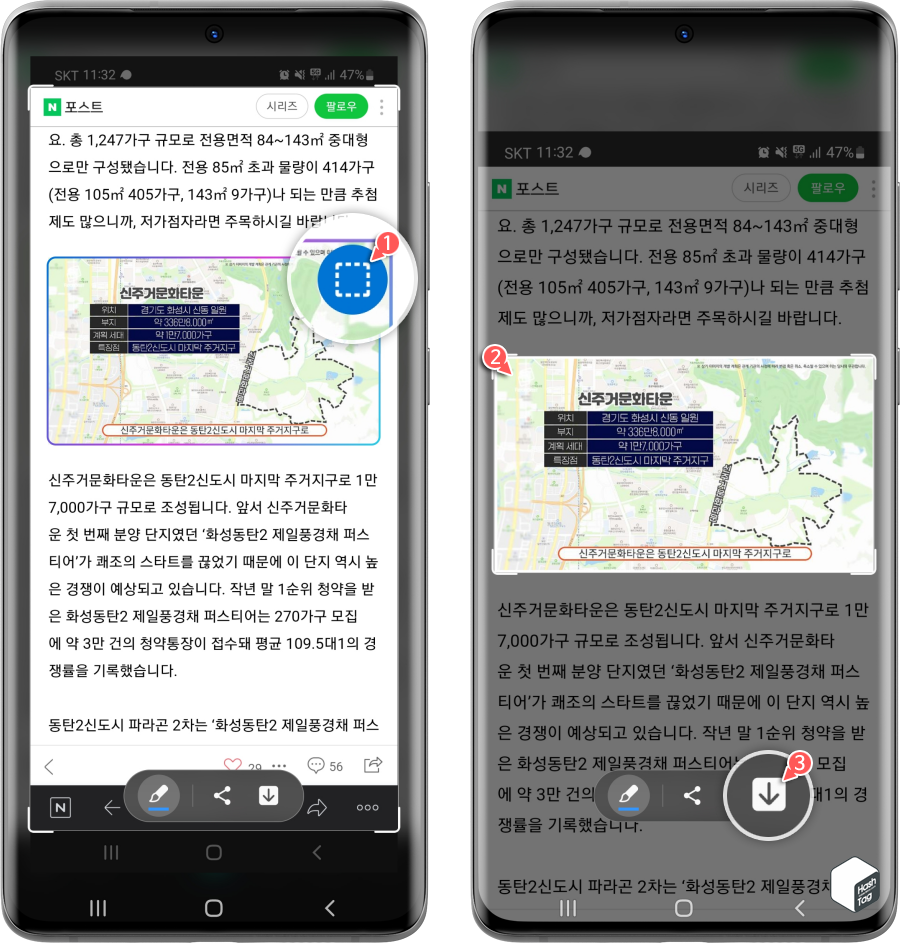
강조 표시된 각 모서리 끝 부분을 조절하여 원하는 영역을 저장할 수 있습니다. 이때 이미지만 저장할 경우 "사각 스마트 셀렉트" 아이콘을 한 번만 탭하면 자동으로 해당 이미지에 대한 영역만 지정되며, 간편하게 저장하거나, 공유할 수 있습니다.
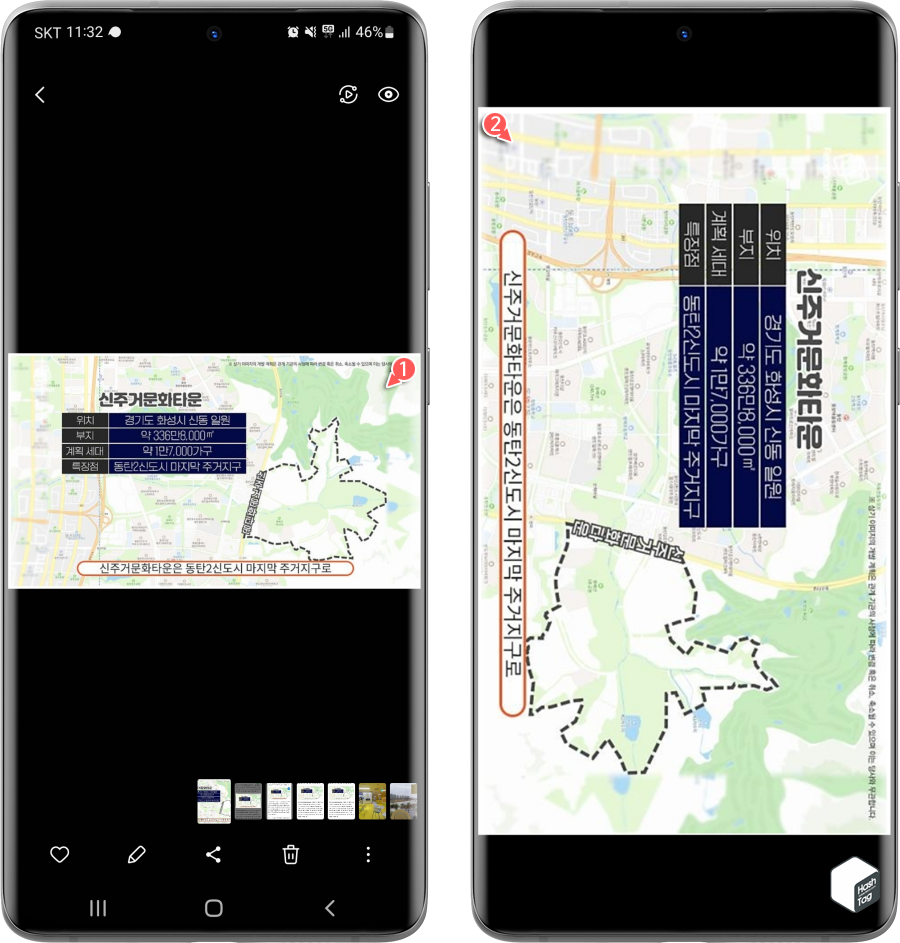
물론 이미지를 선택하여 직접 저장하는 방법도 있지만, 복사 및 오른쪽 마우스 클릭이 금지된 사이트에서 특정 이미지를 저장할 필요가 있을 때 사용하시면 되겠습니다.
Samsung Galaxy Note S20, Android 12(One UI 4.1) 환경에서 테스트 진행되었습니다.
'IT > Android' 카테고리의 다른 글
| 삼성 갤럭시 오프라인 상태인 내 휴대전화 찾기 설정 방법 (0) | 2022.04.30 |
|---|---|
| 삼성 갤럭시 '한 손 조작 모드' 또는 '한 손 키보드' 설정 및 사용 방법 (0) | 2022.04.29 |
| Android 사진 메타데이터(EXIF) 정보 제거 후 공유하는 방법 (0) | 2022.04.26 |
| 삼성 갤럭시 개별 앱의 볼륨을 조절하는 방법 (Sound Assistant) (5) | 2022.04.20 |
| YouTube Vanced 대체할 수 있는 NewPipe 앱 설치 및 사용 방법 (0) | 2022.04.18 |
| Android 루팅 없이 Bloatware 및 System Apps 제거 방법 (0) | 2022.04.06 |
| Mozilla Firefox 모바일 탭을 자동으로 닫는 방법 (탭 관리) (0) | 2022.04.05 |
| 삼성 인터넷 주소 표시줄 하단으로 설정하는 방법 (0) | 2022.04.05 |
