티스토리 뷰

HowTo - 한글 문서에 삽입된 모든 이미지 동일한 크기로 일괄 변경하는 방법
한컴오피스 한글 문서에서 크기가 서로 다른 다양한 이미지를 삽입할 때 문서의 통일성을 위해 이미지 크기를 동일하게 설정해야 할 때가 있습니다. 모든 이미지를 하나씩 수정하기엔 너무 번거롭고 삽입된 이미지 수가 많을 경우 더욱 그러합니다.
다행히 한글 문서에서 삽입된 이미지를 한 번에 동일한 크기로 설정할 수 있는 방법이 있습니다. 이미지 즉, 개체 속성을 복사하여 적용하려는 이미지에 붙여넣기하여 동일한 크기로 이미지 크기를 효율적으로 지정할 수 있습니다.
한컴오피스 한글 '개체 모양 복사' 및 '개체 모양 붙이기' 기능 활용
본문에 사용된 예시 이미지의 한글 프로그램은 '한컴오피스 2018 한글' 버전이며, 사용하고 있는 한글 버전에 따라 UI 등 다소 다를 수 있으나 이미지 개체 속성을 복사하여 붙여넣기 하는 방법은 모두 동일합니다.
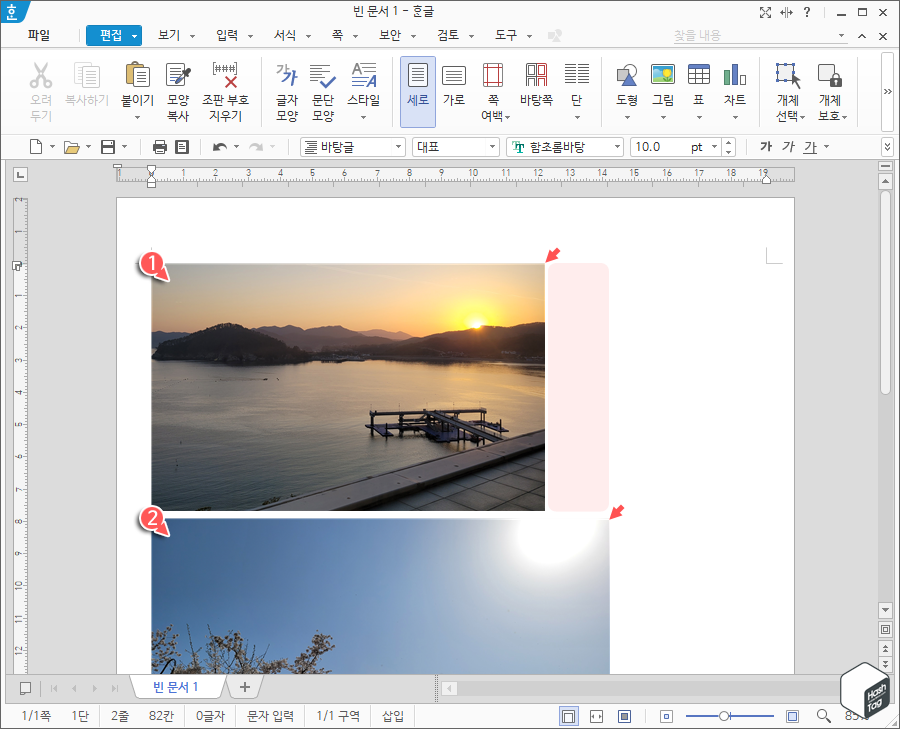
한글 문서에 삽입한 이미지의 크기가 위 예시 화면처럼 각기 다를 경우 기준이 되는 이미지와 동일한 사이즈로 조절이 필요합니다.
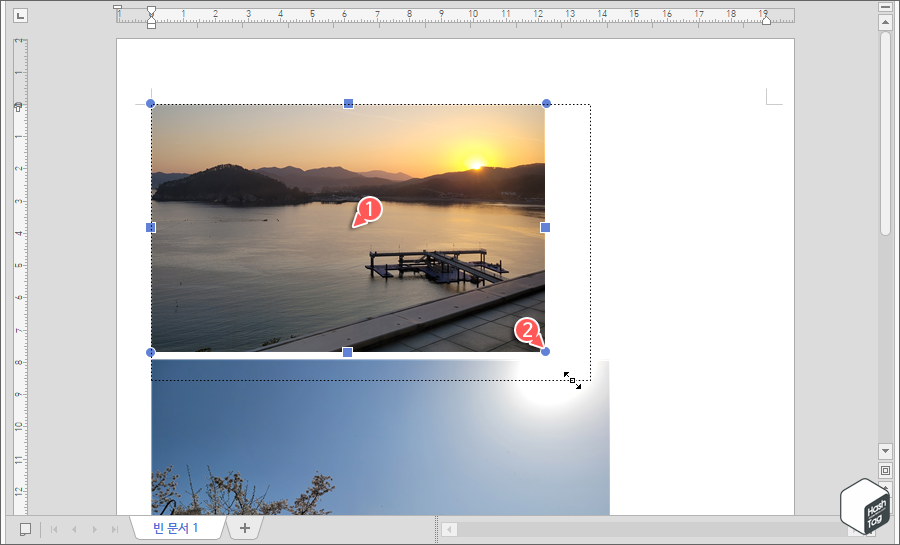
변경하려는 이미지를 마우스로 클릭하고 각 모서리에 활성화된 원 또는 사각형 모양의 아이콘을 마우스로 끌어서 크기를 조절하시면 됩니다. 그러나 모든 이미지 크기를 균등하게 정확히 맞추기 힘들고 편집해야 할 이미지가 많다면 많은 시간이 소요됩니다.
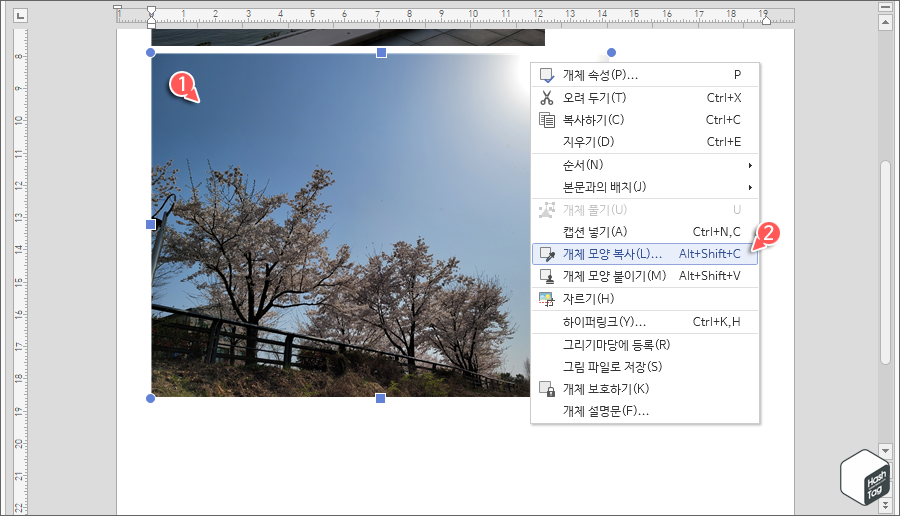
모든 이미지를 사용자가 수동으로 조절하기 어렵다면, 기준이 되는 이미지를 선택하고 마우스 오른쪽 버튼을 눌러 [개체 모양 복사(L)] 옵션을 클릭하거나, 키보드 단축키 Alt + Shift + C 를 눌러 이미지 속성을 복사합니다.
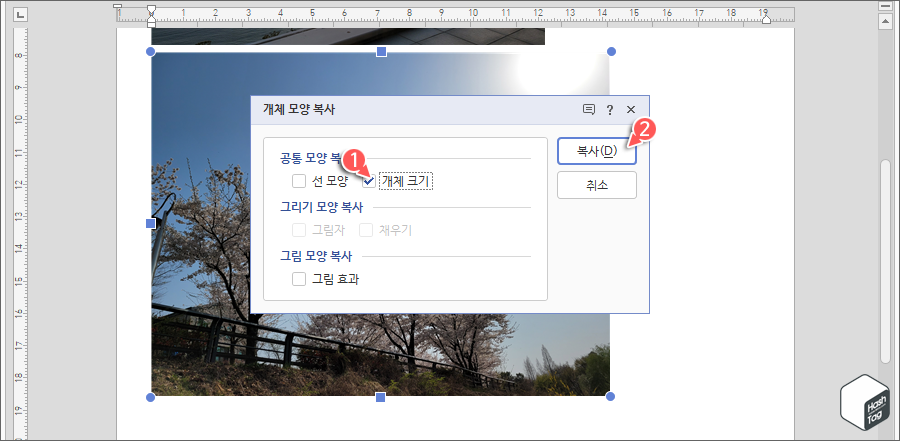
'개체 모양 복사' 팝업 창이 나타나면 '공통 모양 복사' 섹션의 "개체 크기" 옵션 체크 박스를 선택하고 [복사(D)] 버튼을 클릭합니다.
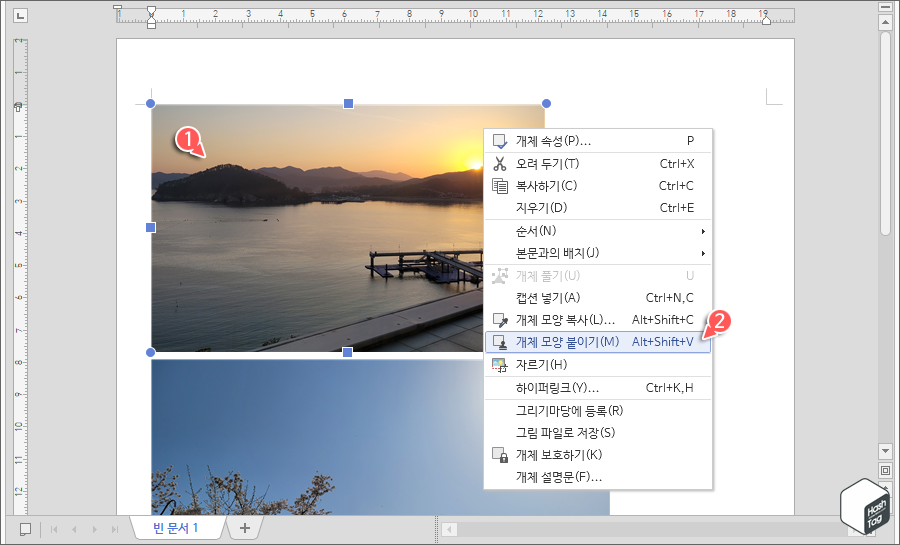
해당 개체(이미지) 모양을 클립보드에 복사했다면, 다른 이미지를 선택하고 마우스 오른쪽 버튼을 클릭하고 [개체 모양 붙이기(M)] 옵션을 선택하거나 키보드 단축키 Alt + Shift + V 를 누릅니다.
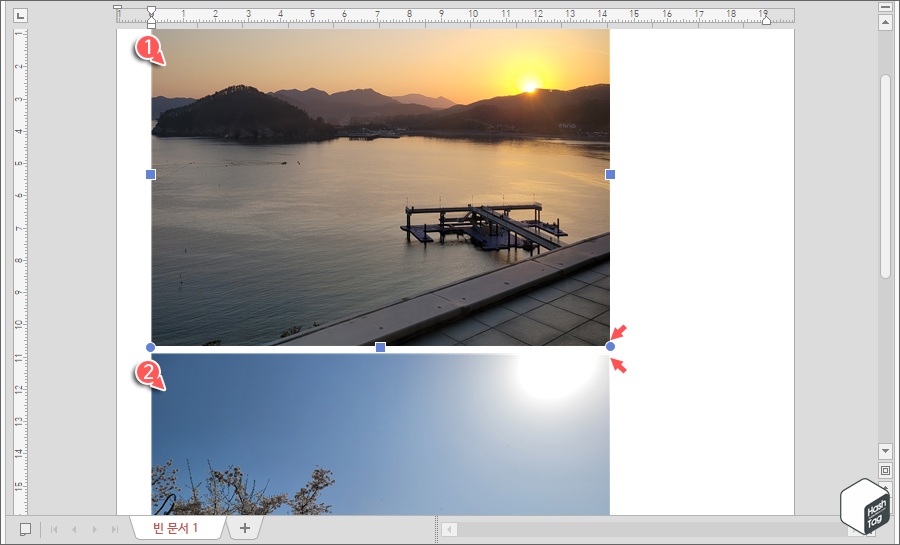
복사한 기준 이미지의 속성이 선택한 다른 이미지에 그대로 적용되어 동일한 크기로 즉시 변경됩니다. 또한 단순히 이미지 크기뿐만 아니라 이미지에 적용한 그림자, 테두리 등 기타 속성 역시 복사 & 붙여넣기가 가능합니다.
한글 문서에서 개체 모양 복사 및 붙여넣기 기능을 잘 활용하면 문서 작업 시간을 줄일 수 있어 생산성이 높아집니다.
[IT/How to] - 한컴오피스 한글 삽입된 이미지 한 번에 저장하기
한컴오피스 한글 삽입된 이미지 한 번에 저장하기
HowTo - 한글 문서에 삽입된 이미지 일괄 저장하는 방법 업무상 한글 문서를 주고 받을 때 이미지가 삽입된 문서를 받는 경우가 있습니다. 간혹 문서내 삽입된 이미지만 별도로 저장하여 사용이
forbes.tistory.com
[IT/How to] - 한컴 오피스 한글 그림, 이미지 용량 줄이기
한컴 오피스 한글 그림, 이미지 용량 줄이기
HowTo - 한글 그림, 이미지 용량 줄이기 지난 포스트에서 한글 문서에 삽입된 그림을 별도의 이미지 편집 프로그램 없이 자르는 방법을 살펴보았습니다. 한글에서 필요한 그림을 삽입하고 즉시
forbes.tistory.com
'IT > How to' 카테고리의 다른 글
| 윈도우11 매일 자동으로 새로운 바탕 화면 이미지를 적용하는 방법 (Windows 추천·Spotlight) (2) | 2022.06.22 |
|---|---|
| Microsoft Excel 글자 길이에 따라 행과 열 크기를 자동으로 맞추는 방법 (0) | 2022.06.20 |
| 크롬 내장 스크린샷 도구 활성화 및 사용 방법 (Chrome - Desktop Screenshots) (0) | 2022.06.13 |
| 윈도우11 '장치 설정을 완료합니다' 알림을 끄는 방법 (Windows welcome experience) (0) | 2022.06.11 |
| 윈도우11·10 듀얼 모니터에 다른 배경 화면을 설정하는 방법 (0) | 2022.06.09 |
| Microsoft Word 문서를 PDF로 변환할 때 암호로 보호하는 방법 (0) | 2022.06.09 |
| 윈도우11·10 전원 버튼을 누를 때 시스템 종료되지 않게 설정 (0) | 2022.06.08 |
| Microsoft Excel 해외 주식 데이터 자동 입력 방법 (시세, 시가, 종가 등) (0) | 2022.06.05 |
