티스토리 뷰

HowTo - Windows 11 빠른 시작을 위해 'OneDrive' 지연 시작 설정 방법
Windows 부팅 후 자동으로 실행되는 프로그램이 많으면 부팅 완료에 소요되는 시간이 늘어날 수 있습니다. 보통 백신 프로그램처럼 시스템 운영에 반드시 필요한 프로그램이 등록되는 경우가 많지만, 컴퓨터 제조사에서 제공하는 시스템 업데이트 프로그램, 한컴 업데이트, 구글 업데이트 등 꼭 필요하지 않은 프로그램이 등록된 경우도 있습니다.
특히 OneDrive, Dropbox, Google Drive 등 클라우드 스토리지 관련 프로그램은 여러 장치에서 사용하는 파일의 동기화를 위해 시스템 부팅 시점부터 실행되도록 '시작프로그램' 목록에 기본적으로 추가됩니다. Microsoft OneDrive는 Windows 설치 후 자동으로 설치되는 탓에 많은 Windows 및 Office 사용자가 선택하는 클라우드 스토리지 서비스입니다.
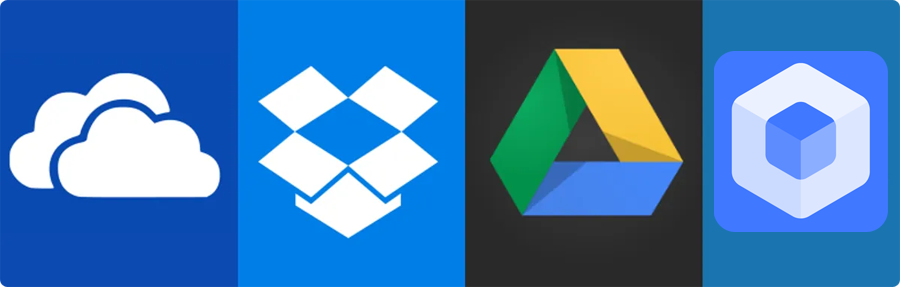
무료로 사용할 수 있으며 각종 Microsoft Office 문서를 자동으로 동기화할 수 있어 OneDrive를 매일 사용하는 것은 당연합니다. 업무 및 개인 용도로 OneDrive 공간을 정기적으로 사용하기 때문에 Windows 시작 시점부터 백그라운드에서 실행하면 자동 동기화에 많은 도움이 됩니다.
그러나 한 가지 문제가 있습니다. 여러 가지 클라우드 스토리지를 사용하는 경우 파일 동기화를 위해 많은 리소스를 사용하게 되고, 따라서 Windows 부팅 시간이 늘어납니다. 이러한 문제점을 해결하고 싶다면, 이미 짐작할 수 있듯이 클라우드 스토리지 관련 서비스의 자동 시작 시간을 지연하면 됩니다.
작업 스케줄러로 OneDrive 등 클라우드 스토리지 서비스 시작 시간을 지연하는 방법을 사용할 수 있습니다. 여기서는 Microsoft OneDrive 기준으로 시작 시간을 지연하는 방법을 설명 드리지만, Dropbox, Google Drive 등 다양한 서비스에 동일하게 적용할 수 있습니다.
Windows 11에서 부팅 시 OneDrive 실행 시간을 지연하는 방법
클라우드 스토리지 서비스 시작을 지연시키는 두 가지 중요한 단계가 있습니다. 먼저 클라우드 프로그램이 Windows에서 자동으로 시작되지 않도록 설정하고, 작업 스케줄러를 이용하여 Windows 시작 후 15분 후 시작할 수 있도록 예약합니다. 지연 시간은 사용자가 원하는 만큼 정의할 수 있습니다.
또한 여기서는 Windows 11 예시 화면으로 진행되지만 Windows 10에서도 동일하게 설정하실 수 있습니다.
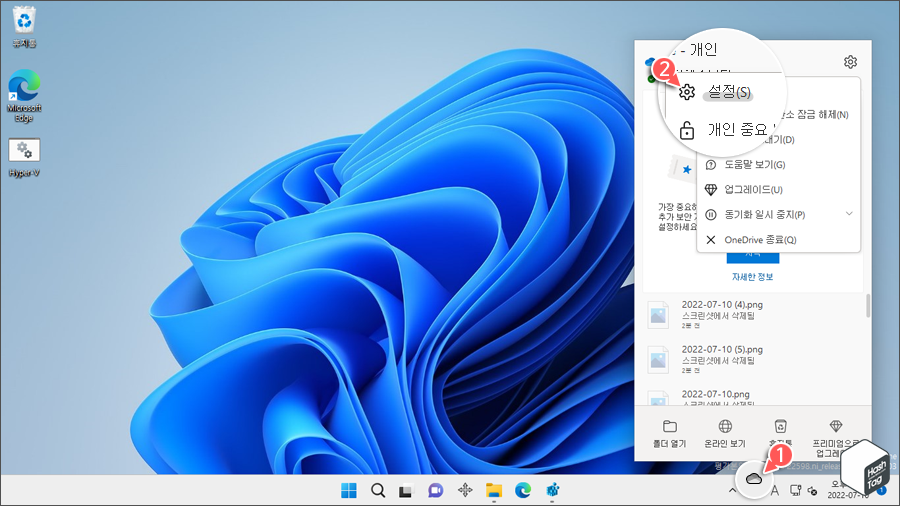
작업 표시줄에서 "OneDrive" 아이콘을 마우스 오른쪽 버튼으로 클릭하고 [설정(S)]을 선택합니다.
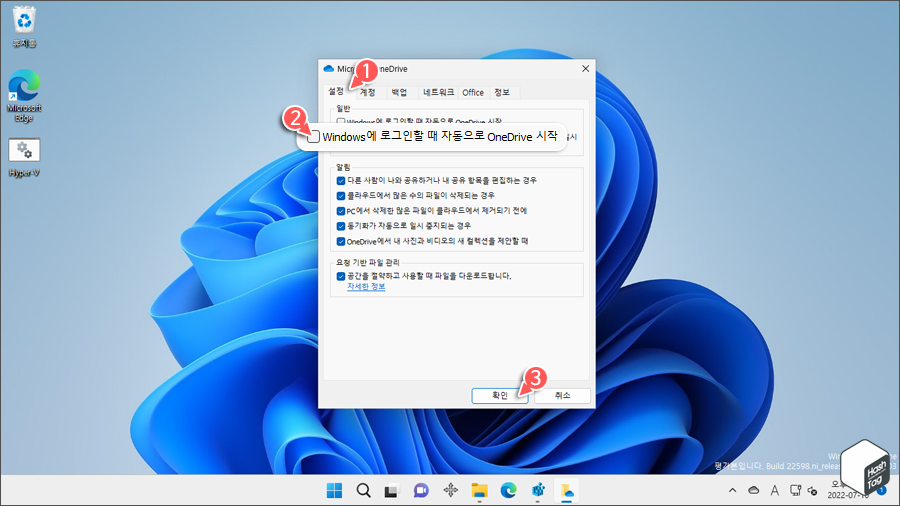
Microsoft OneDrive 설정 창에서 [설정] 탭으로 이동하여 "Windows에 로그인할 때 자동으로 OneDrive 시작" 옵션을 선택 해제합니다. 체크 박스 선택 해제 후 [확인] 버튼을 클릭하여 변경 사항을 저장합니다.
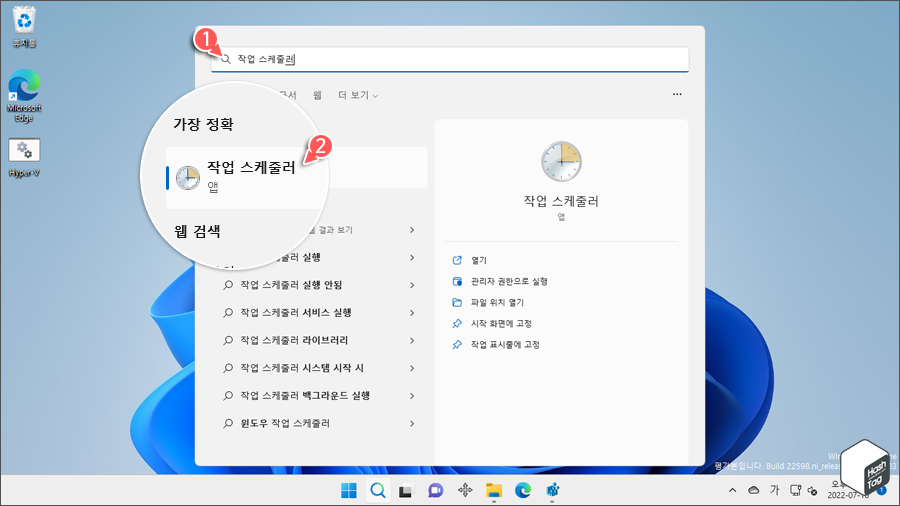
Windows 시작 메뉴에서 "작업 스케줄러"를 검색하여 앱을 실행합니다.
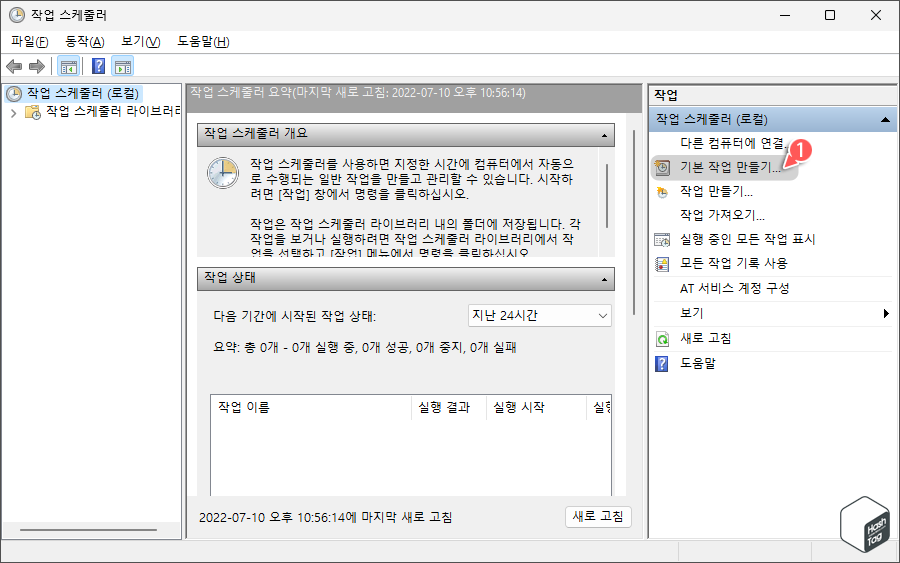
작업 스케줄러 창에서 오른쪽 사이드바의 "기본 작업 만들기" 옵션을 클릭합니다.
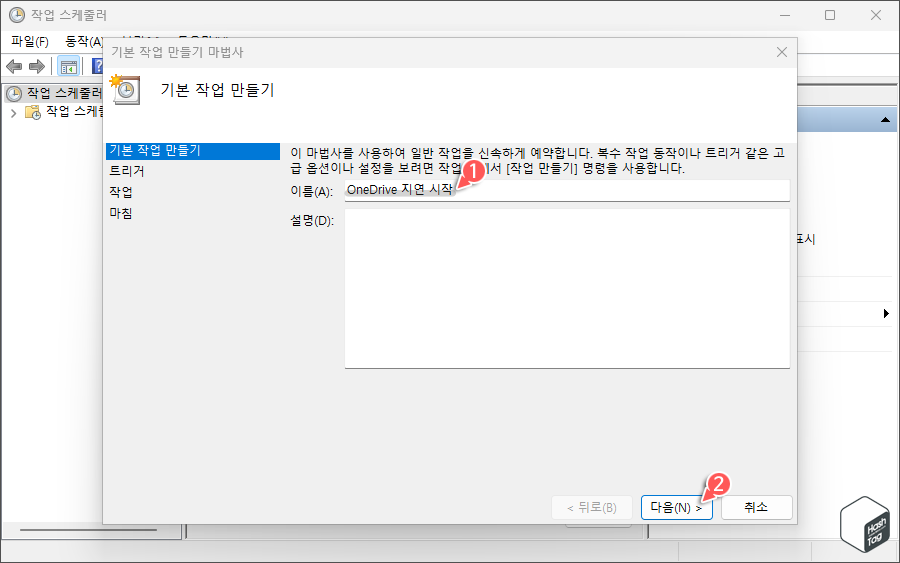
"기본 작업 만들기" 마법사가 열리면 "이름(A):" 텍스트 입력 상자에서 원하는 작업 이름을 입력하고 [다음(N)] 버튼을 클릭합니다. 여기서는 작업 이름으로 "OneDrive 지연 시작"으로 지정합니다.
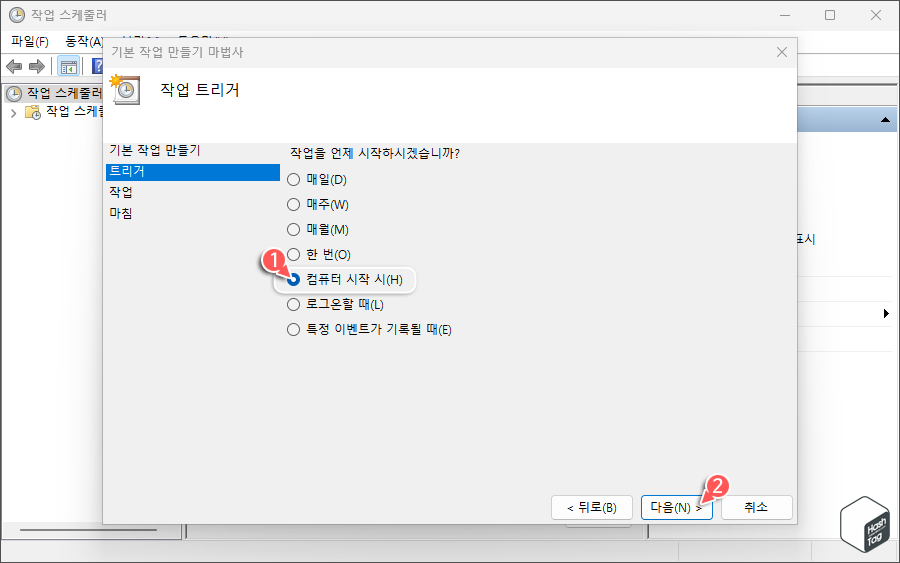
시스템 시작 및 일정 시간 후 OneDrive 앱을 시작하고 싶기 때문에 "컴퓨터 시작 시(H)" 옵션을 선택하고 [다음(N)] 버튼을 클릭합니다.
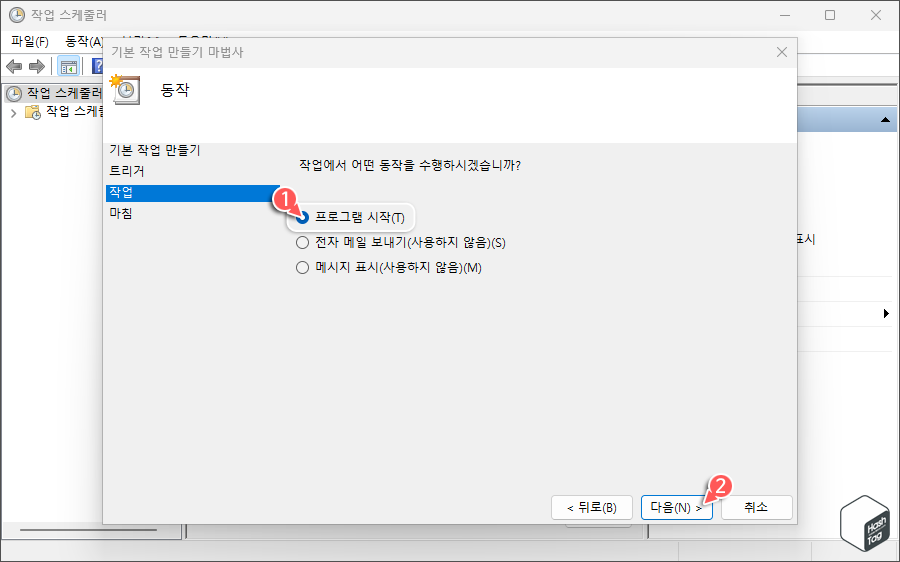
"프로그램 시작(T)" 옵션을 선택하고 [다음(N)] 버튼을 클릭합니다.
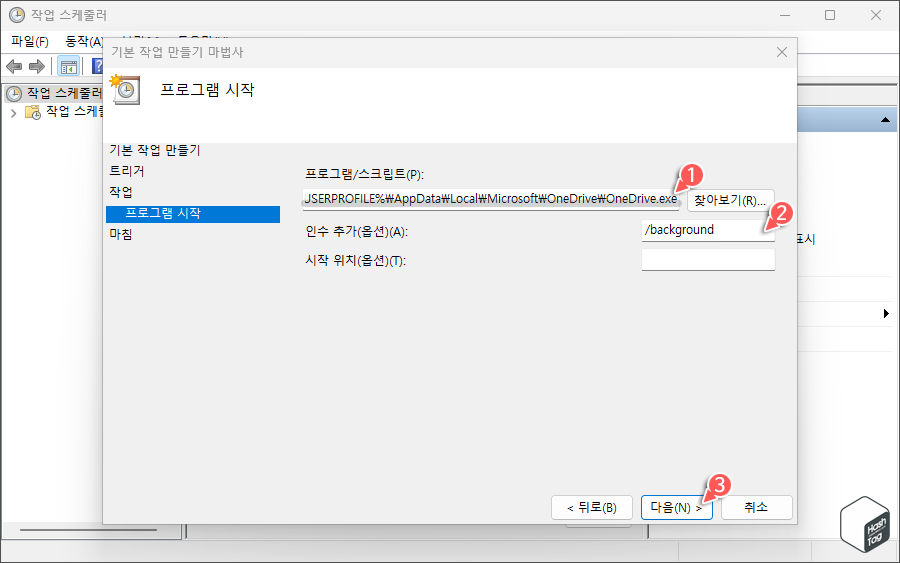
'프로그램/스크립트(P)' 입력 필드에 다음 경로를 복사하여 붙여넣기 합니다.
%USERPROFILE%\AppData\Local\Microsoft\OneDrive\OneDrive.exe
'인수 추가(옵션)(A)' 입력 필드에 "/background"를 추가하고 [다음(N)] 버튼을 클릭합니다. 참고로 이 인수는 OneDrive가 자동으로 백그라운드에서 시작되도록 합니다. 즉, Windows가 시작될 때 OneDrive 폴더(파일 탐색기)가 열리지 않습니다.
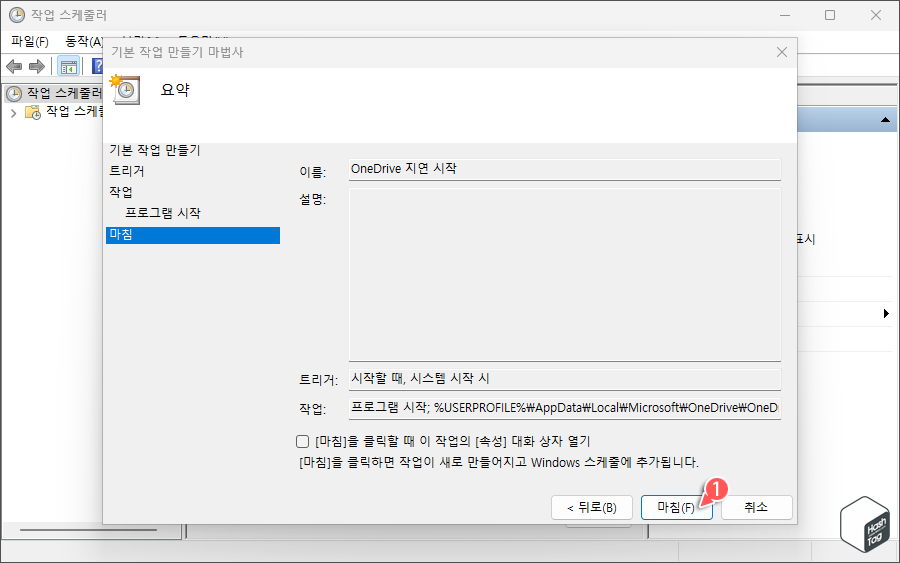
사용자가 지정한 작업 만들기 요약 내용을 확인하고 이상 없다면 [마침(F)] 버튼을 클릭하여 완료합니다.
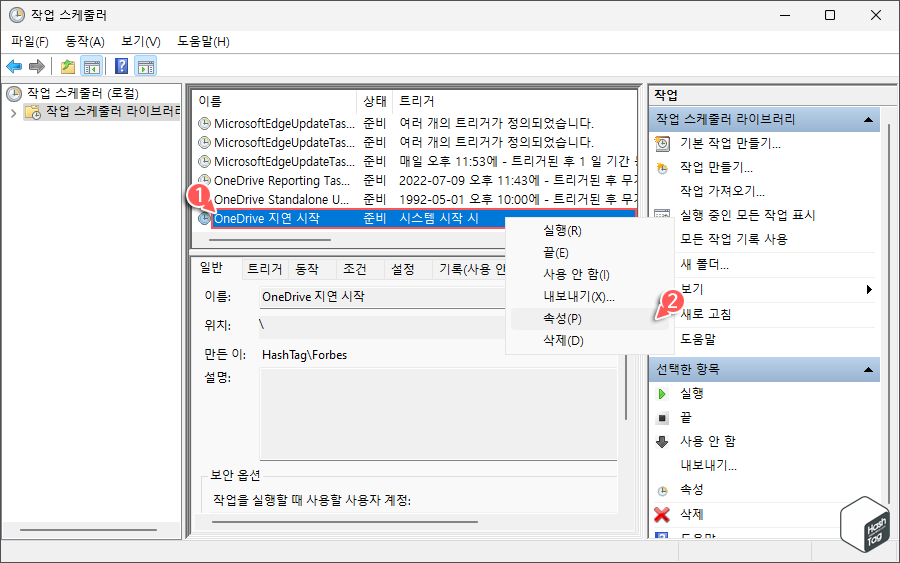
이제 생성된 "OneDrive 지연 시작" 기능을 추가해야 합니다. 작업 스케줄러 라이브러리 목록에서 방금 생성한 작업을 마우스 오른쪽 버튼으로 클릭하고 [속성(P)] 옵션을 선택합니다.
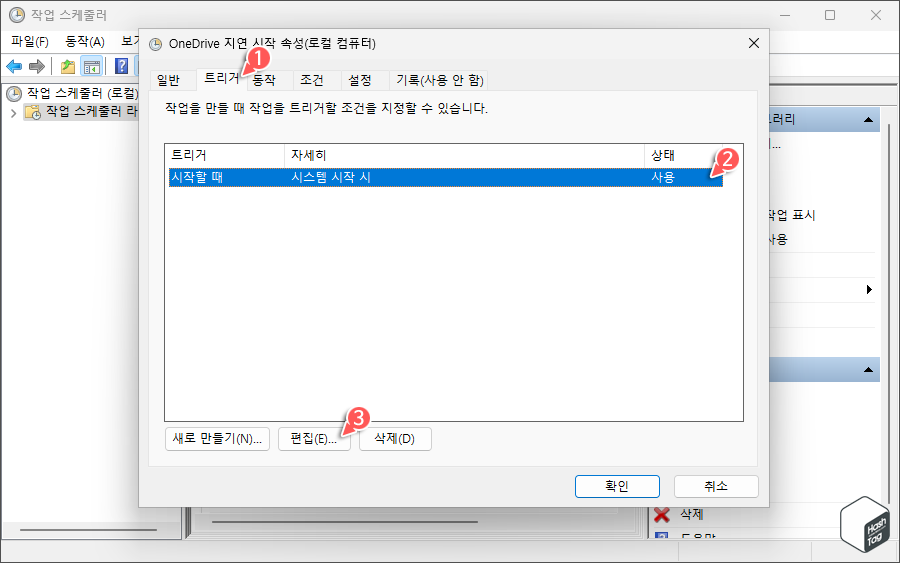
속성 창에서 [트리거] 탭으로 이동한 트리거 목록에서 "시작할 때"를 선택하고 [편집(E)] 버튼을 클릭합니다.
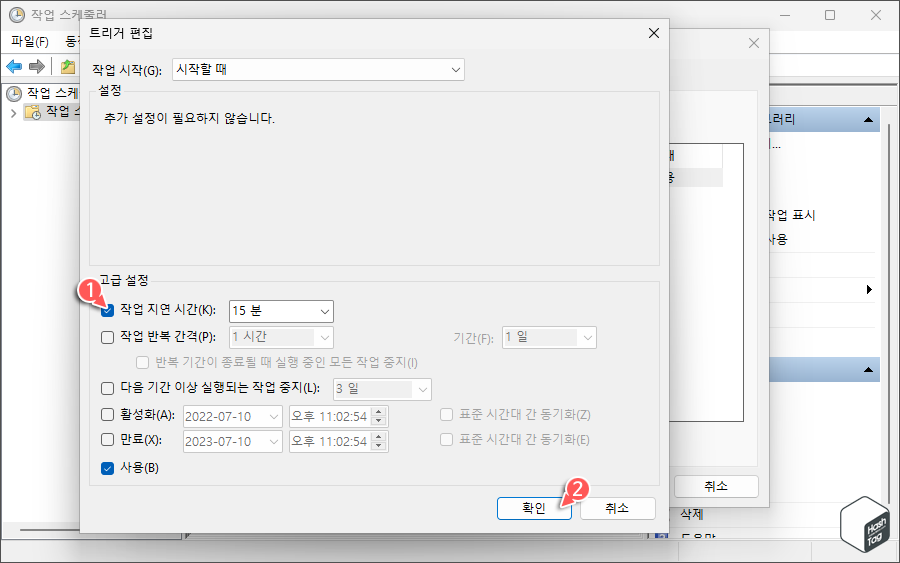
'트리거 편집' 창에서 "고급 설정" 섹션의 "작업 지연 시간(K)" 옵션을 선택하고 드롭 다운 메뉴를 눌러 지연 시간을 선택합니다. 여기서는 "15분"을 선택했으며, Windows 시작 후 15분이 지난 시점에 OneDrive가 시작됩니다. [확인] 버튼을 클릭하여 변경 사항을 저장합니다.
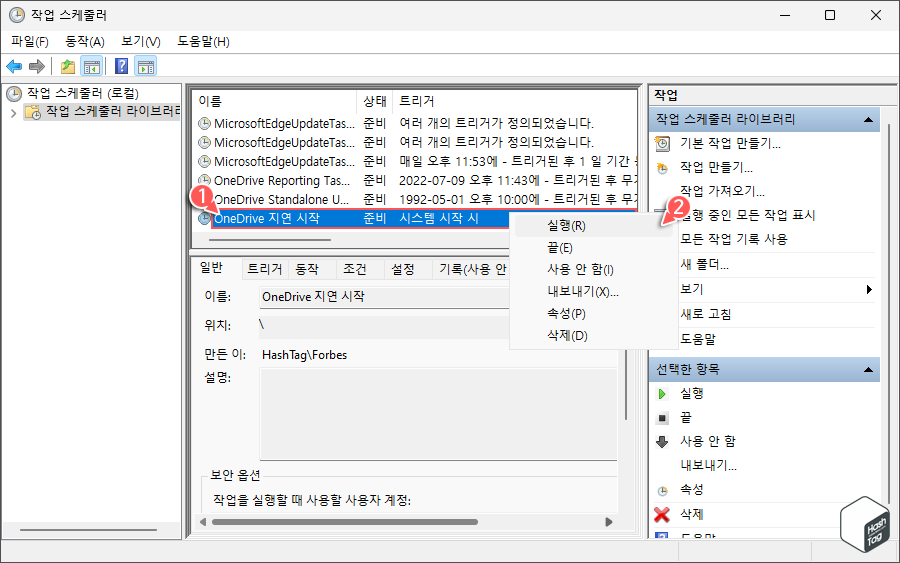
OneDrive 지연 시작 예약 작업 구성을 완료했습니다. 해당 작업이 실행되도록 하려면 작업 스케줄러 라이브러리 목록에서 "OneDrive 지연 시작" 작업을 마우스 오른쪽 버튼으로 클릭하고 [실행(R)] 옵션을 선택합니다.
만약 OneDrive 앱이 이미 실행 중인 경우 응답이 표시되지 않습니다. 이 경우 OneDrive를 종료하고 작업을 다시 실행합니다.
참고로 컴퓨터를 시작할 때 자동으로 시작하는 프로그램을 추가/삭제 등 관리하는 방법은 다음 글을 참고하시면 좋습니다.
[IT/How to] - 윈도우 8.1 이후 버전 시작프로그램 등록방법 및 폴더 위치
윈도우 8.1 이후 버전 시작프로그램 등록방법 및 폴더 위치
HowTo - 윈도우 8.1 시작프로그램 등록 및 삭제 방법 컴퓨터 부팅 후 자동으로 실행되는 프로그램들로 인해 버벅거림이 있는 경우가 많습니다. 이는 불필요한 프로그램들이 윈도우 부팅 후 자동으
forbes.tistory.com
'IT > How to' 카테고리의 다른 글
| Chrome 및 Edge에서 PDF 문서 특정 페이지를 삭제하는 방법 (0) | 2022.07.16 |
|---|---|
| 윈도우11·10 마우스 커서를 노란색 원으로 강조 표시하는 방법 (0) | 2022.07.15 |
| Microsoft Office '실행 취소' 옵션 횟수 제한 수정하는 방법 (0) | 2022.07.14 |
| 윈도우11·10 Context Menu에서 인쇄 바로 하기 추가하는 방법 (1) | 2022.07.13 |
| 크롬 삭제된 인터넷 사용 기록을 복구하는 방법 (0) | 2022.07.10 |
| 윈도우11 특정 시간 동안 Windows 업데이트 대역폭을 제한하는 방법 (0) | 2022.07.09 |
| 윈도우11 Peer-to-Peer 업데이트 및 배달 최적화 비활성화 방법 (0) | 2022.07.08 |
| 삼성 노트(Samsung Notes) PC 버전 설치 및 갤럭시 동기화 설정 방법 (7) | 2022.07.07 |
