티스토리 뷰
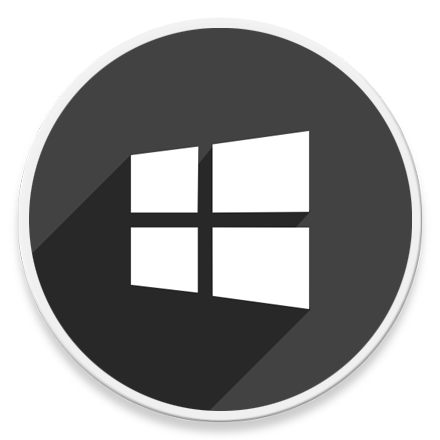
HowTo - Windows Context Menu에서 문서를 바로 인쇄하는 방법
문서를 정기적으로 인쇄하는 경우 Context Menu에서 프린터를 추가하여 문서를 열지 않고도 단계를 단순화하여 쉽게 작업할 수 있습니다. 대부분 사용자가 자주 사용하지 않지만 마우스 오른쪽 버튼을 클릭하여 사용할 수 있는 보내기 옵션은 많은 상황에서 실용적으로 사용할 수 있습니다.
특히 보내기 메뉴의 옵션은 사용자가 원하는 기능을 정의하기 쉬운 장점이 있습니다. 레지스트리 키를 수정하거나 추가하는 작업 없이도, 단순히 "보내기" 메뉴의 폴더에 추가하면 Context Menu 옵션으로 사용할 수 있기 때문이죠. 프로그램을 추가하는 것도 가능합니다.
Windows Context Menu '보내기'에서 '프린터'를 추가하는 방법
한컴오피스 한글, 마이크로소프트 워드, 엑셀, 이미지 파일 등 일반적으로 마우스 오른쪽 버튼을 이용해 "인쇄" 옵션을 사용할 수 있습니다. 그러나 PDF 파일을 바로 인쇄하길 원한다거나, 프린터를 두 개 이상 사용하고 있을 때 마우스 오른쪽 버튼을 클릭하여 원하는 프린터를 용도에 맞게 선택하여 쉽게 출력할 수 있는 장점이 있습니다.
Windows 11 및 10에서 보내기 옵션에 프린터를 추가하는 방법은 다음과 같습니다.
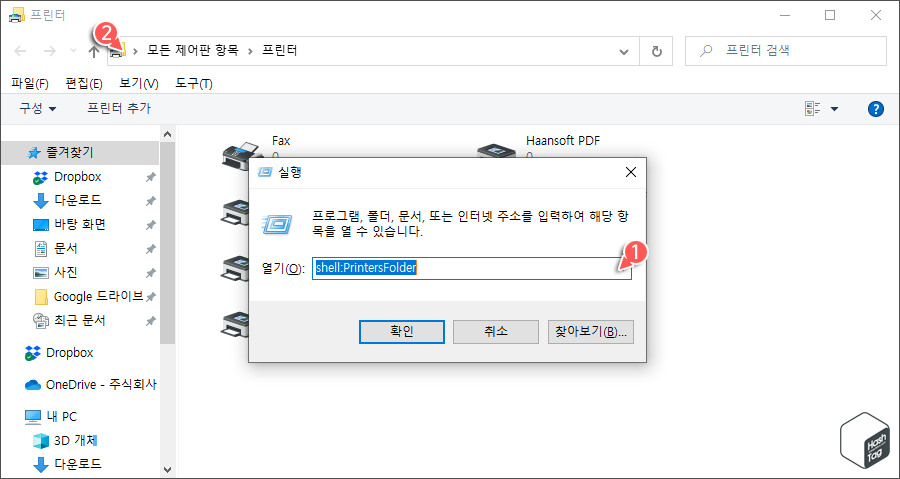
먼저 사용하고 있는 프린터에 대한 바로 가기를 생성합니다. 키보드 단축키 Win + R 키를 누르고 실행 대화 상자에서 다음과 같이 Windows Shell 명령을 사용하여 빠르게 이동합니다.
shell:PrinterFolder
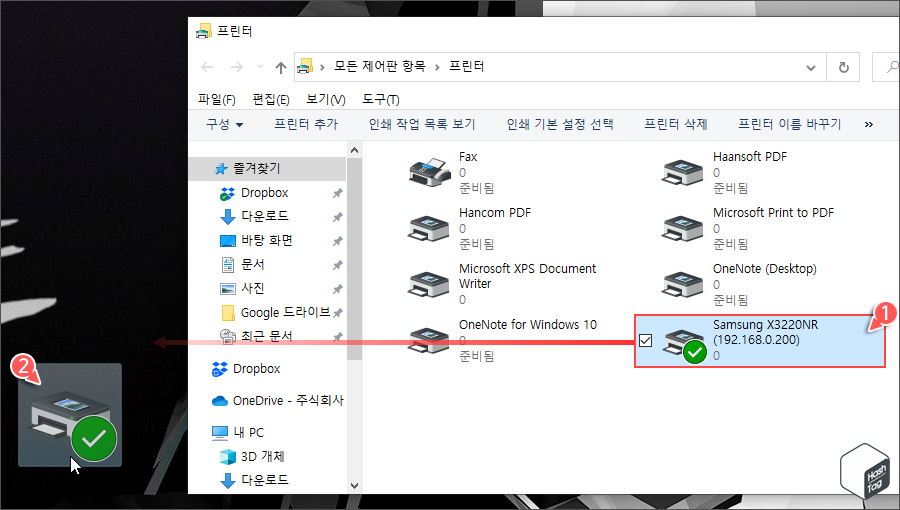
프린터 폴더가 열리면 보내기 옵션 추가하려는 프린터를 찾아 바탕 화면에 끌어다 놓습니다.

프린터 아이콘을 바탕 화면쪽으로 Drag & Drop 즉, 마우스로 끌어다 놓으면 Windows에서 자동으로 해당 프린터의 바로 가기를 생성합니다. 사용자가 원하는 경우 바로 가기 이름을 변경할 수도 있습니다.
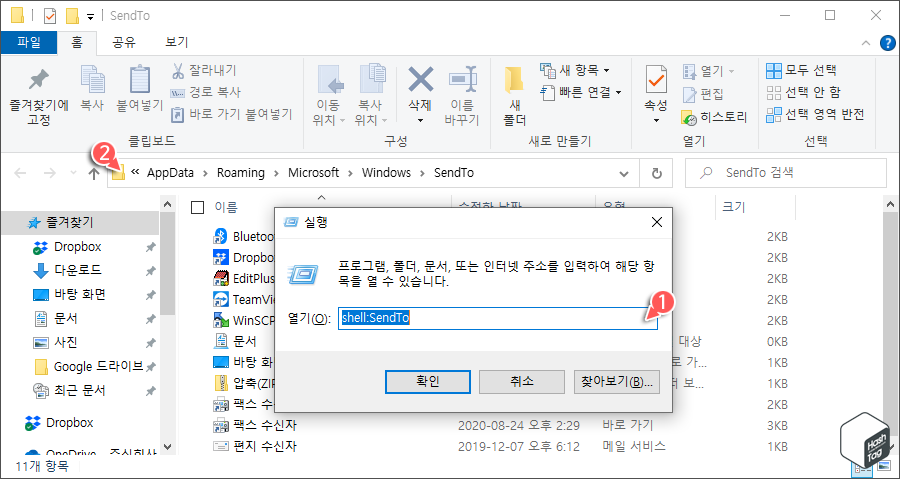
이제 "보내기" 폴더에 프린터 바로 가기를 추가해야 합니다. 키보드 단축키 Win + R 키를 누르고 실행 대화 상자에서 다음과 같이 Windows Shell 명령을 복사하여 붙여넣기 합니다.
shell:SendTo
폴더가 열리면 현재 Context Menu 에서 보내기 옵션으로 사용할 수 있는 바로 가기 및 프로그램을 확인할 수 있습니다.
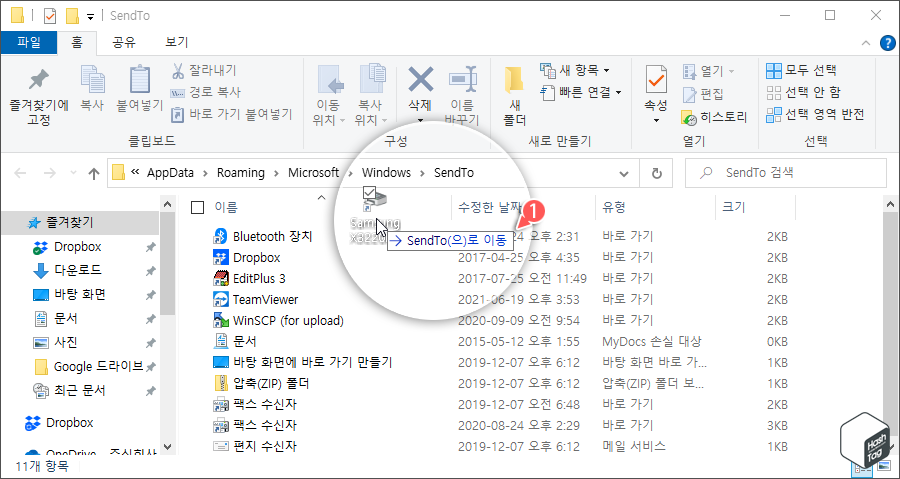
바탕 화면에 생성한 프린터 바로 가기 아이콘을 복사하여 붙여넣기 또는 Drag & Drop으로 보내기 폴더에 붙여넣습니다.
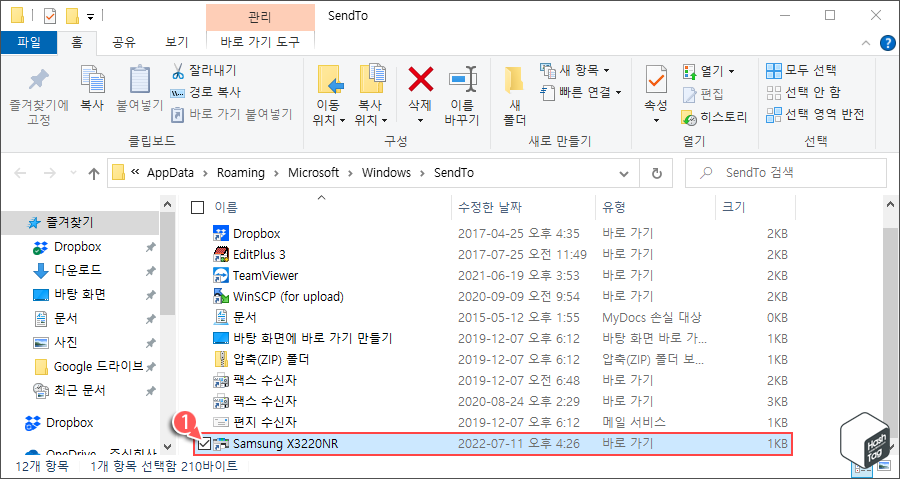
보내기(SendTo) 폴더에 프린터 바로 가기가 정상적으로 추가 되었다면 보내기 폴더를 닫습니다.

이제 PDF 파일 등 인쇄하려는 문서를 마우스 오른쪽 버튼으로 클릭하면 [보내기(N)] 옵션에서 새로 추가된 프린터를 볼 수 있습니다.
참고로 Windows 11 사용자는 전체 Context Menu를 보기 위해서 마우스 오른쪽 버튼 클릭 후 "더 많은 옵션 표시"를 선택하거나 Shift 키를 누른 상태에서 파일 또는 폴더를 마우스 오른쪽 버튼으로 클릭해야 할 수도 있습니다.
만약 Windows 11에서 기존 Windows 10 등 이전 Context Menu 구성 방식을 사용하고 싶다면 다음 포스팅을 참고하여 수정하실 수 있습니다.
[IT/How to] - 윈도우11 마우스 오른쪽 버튼 Context Menu 이전 버전으로 되돌리기
윈도우11 마우스 오른쪽 버튼 Context Menu 이전 버전으로 되돌리기
HowTo - Windows 11에서 이전 Context Menu를 다시 가져오는 방법 Windows 11에서 새롭게 디자인된 파일 탐색기에서 파일 또는 폴더를 마우스 오른쪽 버튼으로 클릭하면 잘라내기, 복사, 이름 바꾸기와 같
forbes.tistory.com
'IT > How to' 카테고리의 다른 글
| 윈도우11 다시 시작할 때 이전 폴더 창을 복원하는 방법 (0) | 2022.07.17 |
|---|---|
| Chrome 및 Edge에서 PDF 문서 특정 페이지를 삭제하는 방법 (0) | 2022.07.16 |
| 윈도우11·10 마우스 커서를 노란색 원으로 강조 표시하는 방법 (0) | 2022.07.15 |
| Microsoft Office '실행 취소' 옵션 횟수 제한 수정하는 방법 (0) | 2022.07.14 |
| 윈도우11 OneDrive 시작 시간을 지연하는 방법 (Windows 빠른 부팅 팁) (0) | 2022.07.12 |
| 크롬 삭제된 인터넷 사용 기록을 복구하는 방법 (0) | 2022.07.10 |
| 윈도우11 특정 시간 동안 Windows 업데이트 대역폭을 제한하는 방법 (0) | 2022.07.09 |
| 윈도우11 Peer-to-Peer 업데이트 및 배달 최적화 비활성화 방법 (0) | 2022.07.08 |
