티스토리 뷰
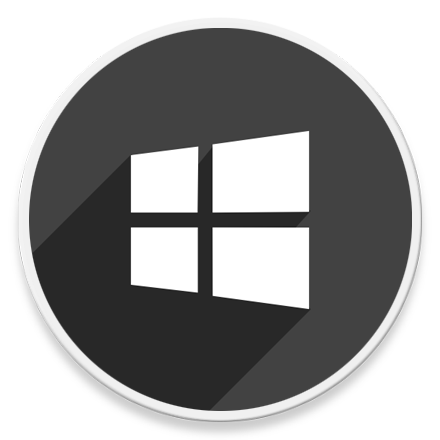
HowTo - Windows 11에서 로그온 할 때 이전 폴더 창을 복원하는 방법
컴퓨터를 사용하며 응용 프로그램 설치, 레지스트리 편집, 업데이트 등을 수행하고 시스템을 다시 시작해야 할 때가 많습니다. 많은 분들이 사용하는 Google Chrome 브라우저는 탭 그룹을 저장하고 다시 시작할 때 복원하거나, 한 번의 빠른 설정 변경으로 현재 열려있는 모든 탭을 기억하고 크롬 브라우저를 시작할 때 닫기 직전 탭을 모두 자동으로 열 수 있습니다.
[IT/How to] - 크롬 항상 이전에 열린 탭을 여는 방법 (중단한 위치에서 계속)
크롬 항상 이전에 열린 탭을 여는 방법 (중단한 위치에서 계속)
HowTo - 크롬 이전에 열린 마지막 탭 항상 열기 Google 크롬에서 여러 개의 탭을 열고 작업하던 중 업데이트 또는 기타 프로그램 오류 발생으로 PC를 다시 시작해야 하거나, 로그아웃을 해야 할 때,
forbes.tistory.com
[IT/How to] - 크롬 탭 그룹 저장하고 다시 시작할 때 복원하기
크롬 탭 그룹 저장하고 다시 시작할 때 복원하기
HowTo - Chrome 탭 그룹 설정 후 저장하여 계속 사용하는 방법 탭 그룹 기능은 한 번에 여러 사이트를 접속할 때 또는 개인용 및 업무용으로 탭을 구분하는 용도로 사용하기 좋습니다. 탭 그룹을 사
forbes.tistory.com
시스템을 다시 시작할 때 인터넷에서 검색한 자료를 따로 보관해야 할 필요가 없죠. 특히 예기치 않은 오류로 시스템이 자동으로 다시 시작되어도 항상 마지막으로 열려있던 탭을 다시 열 수 있어 편리합니다. 이처럼 Windows 파일 탐색기(폴더) 역시 이전 폴더 창을 자동으로 복원하도록 설정할 수 있습니다.
우리는 거의 매일 파일 탐색기를 사용합니다. 사실 가정이나 회사에서 항상 여는 특정 폴더를 가지고 있죠. 예를 들어 컴퓨터를 시작한 직후 여는 몇 개의 폴더는 내 워크플로에 속합니다. 문서를 작성하거나, 이미지를 편집해야 할 때 작업을 완료하기 위해서는 이 폴더를 열어야 합니다.
자주 사용하는 폴더나 마지막으로 연 폴더 창을 수동으로 매번 여는 대신 자동으로 열리도록 Windows 운영 체제를 구성할 수 있습니다. 즉, 사용자가 로그온할 때 이전 폴더 창을 항상 복원하도록 설정할 수 있죠.
열려있던 폴더 창을 로그온할 때마다 다시 복원하기
사용자가 폴더를 닫지 않고 시스템을 종료, 다시 시작할 때 직전 사용하던 폴더 창을 복원할 수 있습니다. 수동으로 폴더를 열 필요가 없기 때문에 자주 사용하는 폴더를 열 때 매우 유용하게 사용할 수 있습니다. 방법은 다음과 같습니다.
레지스트리 편집기를 통해 이전 폴더 창을 복원할 수 있는 기능을 활성화 할 수도 있지만, 파일 탐색기 폴더 옵션에서 이전 폴더 창 복원 옵션을 쉽게 켤 수 있습니다.
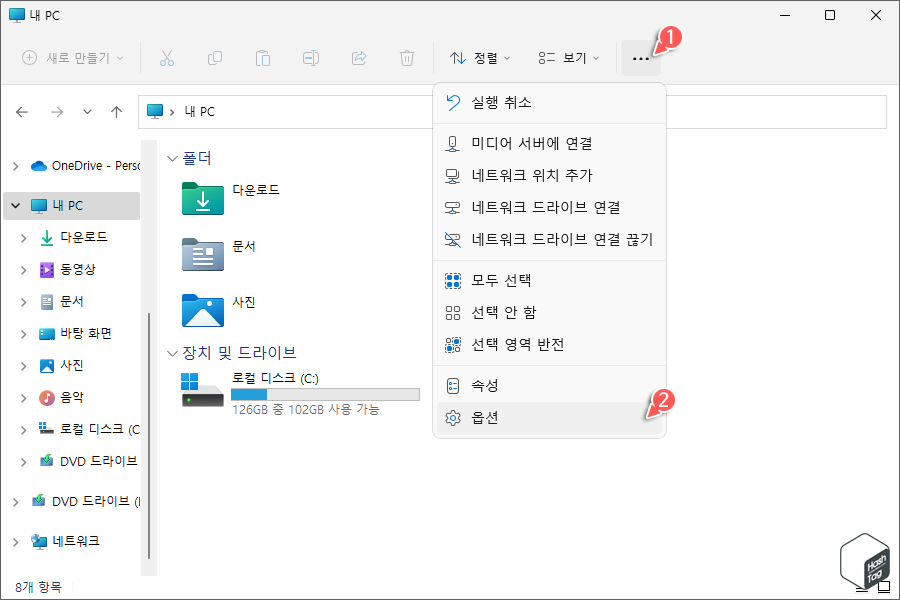
키보드 단축키 Win + E 를 눌러 파일 탐색기를 열고, 상단의 [···] 메뉴 버튼을 누른 뒤 [옵션]을 선택합니다.
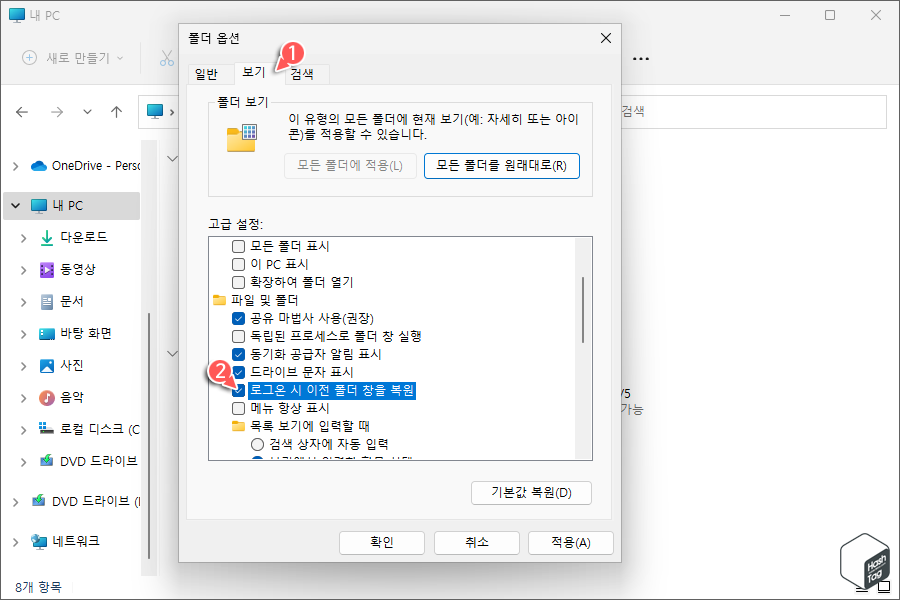
"폴더 옵션" 창에서 [보기] 탭으로 이동합니다. "고급 설정" 목록에서 다양한 옵션을 볼 수 있으며, 여기서 "로그온 시 이전 폴더 창을 복원" 옵션을 찾아 선택한 다음 [적용(A)] 및 [확인] 버튼을 클릭합니다.
이제 Windows 11 시스템을 다시 시작할 때 로그온 후 폴더 창을 자동으로 복원합니다. 다만 종료, 다시 시작 또는 로그아웃하는 동안 복원하려는 폴더는 닫지 않아야 합니다.
폴더 옵션을 통해 간편하게 수행할 수도 있지만 드물게 레지스트리 편집기를 사용하는 것이 더 편리한 사용자도 있습니다. 이전 폴더 창을 복원하는 기능을 활성화할 수 있는 방법은 다음과 같습니다.
주의! 레지스트리 값을 잘 못 수정할 경우 이로 인해 시스템이 불안정해지는 등 문제가 발생할 수 있습니다. 따라서 작업 전 반드시 레지스트리 키를 백업하고 진행하시기 바랍니다.
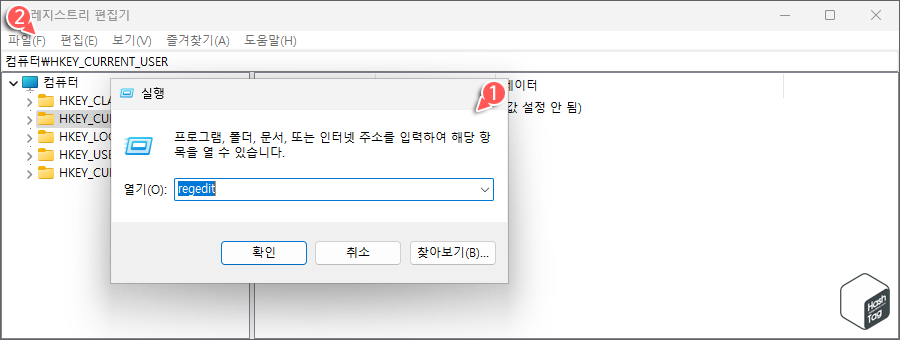
키보드 단축키 Win + R 키를 누르고 실행 대화 상자에서 "regedit"를 입력하여 실행하거나, Windows 시작 메뉴를 열고 "regedit"를 입력하고 검색 결과에서 "레지스트리 편집기" 앱을 클릭하여 실행할 수도 있습니다.
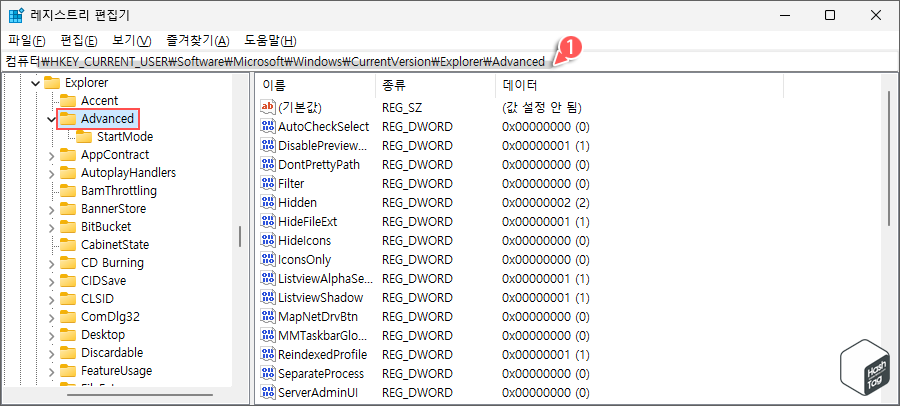
레지스트리 편집기에서 다음 경로를 복사하여 상단 주소 표시줄에 입력하여 이동합니다.
HKEY_CURRENT_USER\Software\Microsoft\Windows\CurrentVersion\Explorer\Advanced
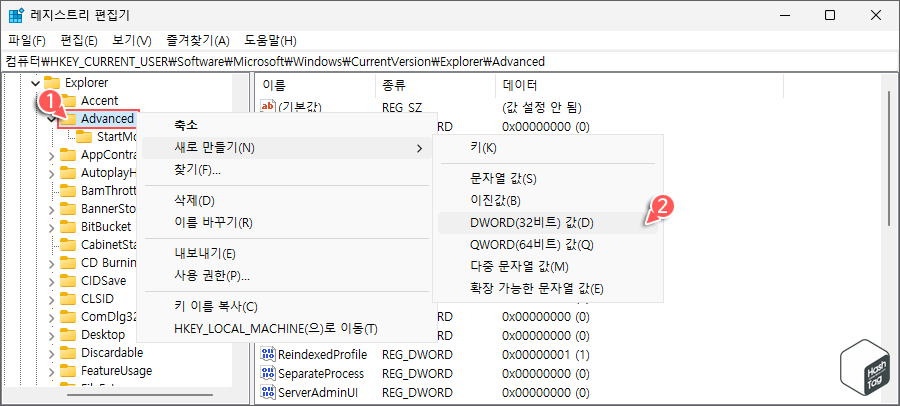
왼쪽 사이드바에서 "Advanced" 폴더(키)를 마우스 오른쪽 버튼으로 클릭하고 [새로 만들기(N) > DWORD(32비트) 값(D)] 옵션을 선택합니다.
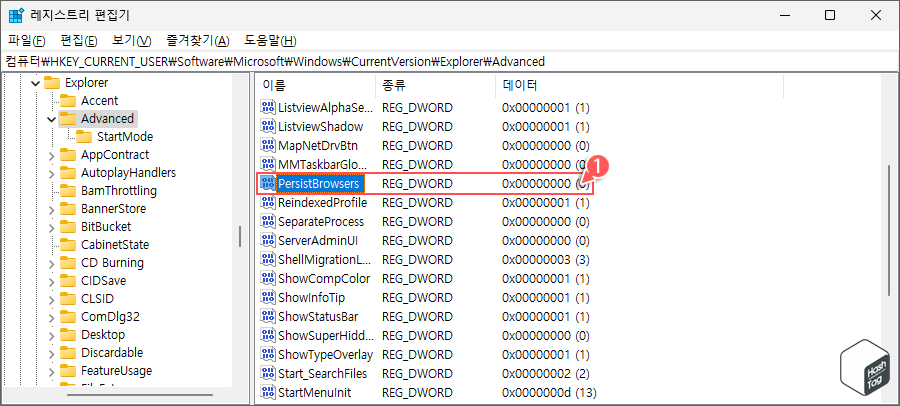
새롭게 생성한 REG_DWORD 값의 이름은 "PersistBrowsers"로 지정합니다.
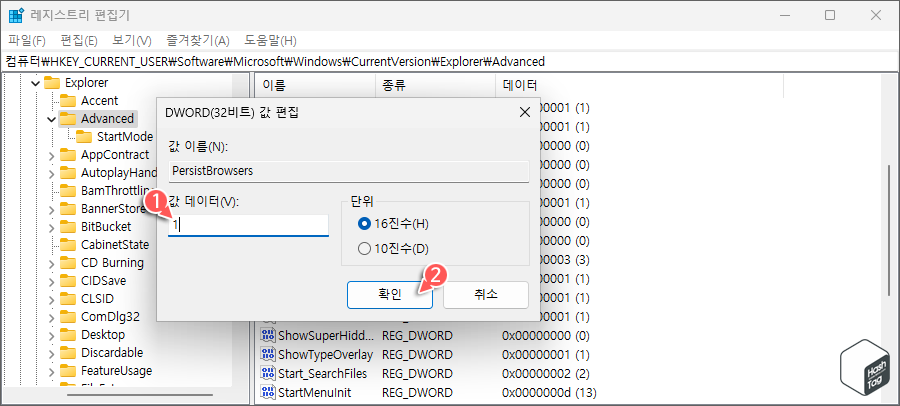
생성된 PersistBrowsers 값을 두 번 클릭하고 편집 창에서 "값 데이터(V)" 입력 필드에 "1"을 입력하고 [확인] 버튼을 클릭합니다.
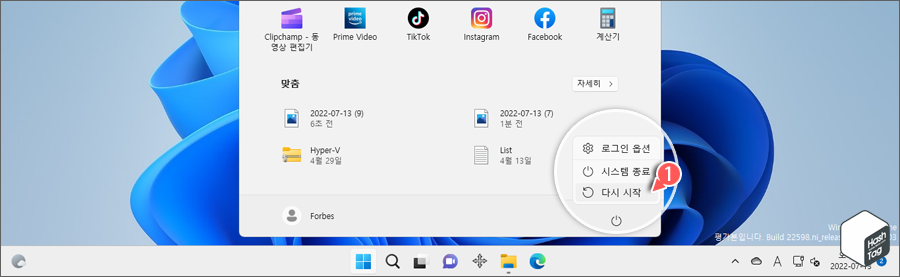
레지스트리 편집기 앱을 닫고, 시스템을 다시 시작하여 변경된 사항을 적용합니다. 이제 시스템을 다시 시작, 종료 후 시작, 로그아웃 후 로그온할 때 이전 폴더 창이 자동으로 복원됩니다.
'IT > How to' 카테고리의 다른 글
| 윈도우11 UAC(사용자 계정 컨트롤) 없이 프로그램 실행 방법 (0) | 2022.07.23 |
|---|---|
| GeForce Experience 사용하여 NVIDIA GPU 성능 자동 조정 방법 (8) | 2022.07.22 |
| 윈도우11 원격 데스크톱 연결 기록 IP 주소 제거하는 방법 (0) | 2022.07.19 |
| 윈도우11 'gpedit.msc'을(를) 찾을 수 없습니다. 오류 해결 방법 (0) | 2022.07.18 |
| Chrome 및 Edge에서 PDF 문서 특정 페이지를 삭제하는 방법 (0) | 2022.07.16 |
| 윈도우11·10 마우스 커서를 노란색 원으로 강조 표시하는 방법 (0) | 2022.07.15 |
| Microsoft Office '실행 취소' 옵션 횟수 제한 수정하는 방법 (0) | 2022.07.14 |
| 윈도우11·10 Context Menu에서 인쇄 바로 하기 추가하는 방법 (1) | 2022.07.13 |
