티스토리 뷰

HowTo - GeForce Experience GPU 성능 자동 조절 활성화 방법
NVIDIA GeForce RTX 20 시리즈 및 30 시리즈 그래픽 카드를 위한 매우 편리한 "성능 자동 조정" 기능으로 간편하게 그래픽 카드 성능을 향상시킬 수 있다는 사실 알고 계신가요? GeForce Experience 소프트웨어를 통해 이 기능을 활성화하면 단 한 번의 클릭으로 GPU 속도가 빨라질 수 있습니다.
최신 버전의 GeForce Experience와 최신 Game Ready 드라이버가 설치되어 있는지 확인한 후 다음 단계에 따라 그래픽 카드의 자동 조정을 활성화하시기 바랍니다.
NVIDIA 클럭 속도 향상을 위한 자동 조절 활성화
게임이나 그래픽 디자인 등 그래픽 카드를 집중적으로 사용해야 하는 모든 작업에서 NVIDIA의 자동 오버클러킹 기능을 사용할 수 있습니다. GeForce Experience 소프트웨어를 통해 이 기능을 활성화하면 고성능 GeForce GPU가 더 높은 클럭으로 작동으로 수동 방식으로 오버클러킹하는 시간을 절약할 수 있습니다.
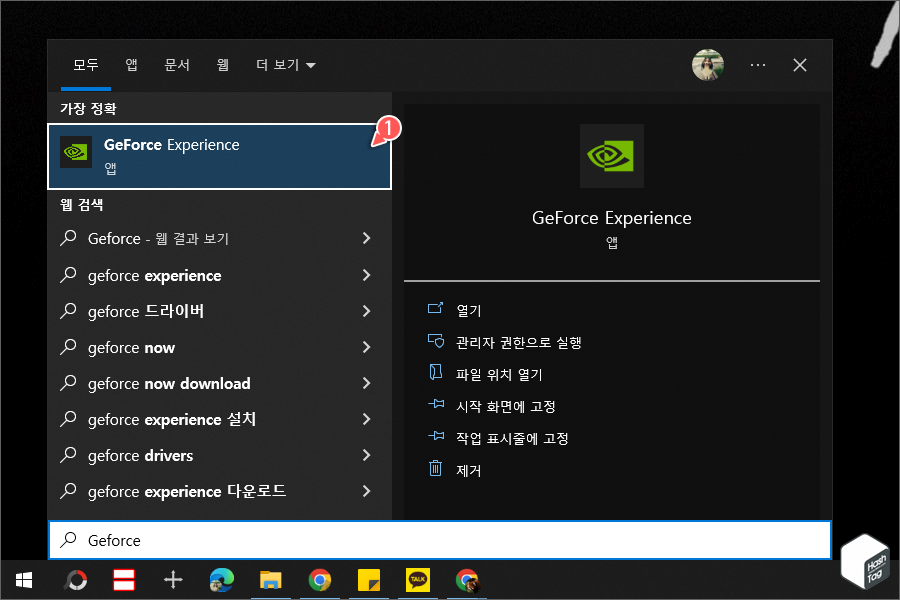
윈도우 시작 버튼을 클릭하고 "Geforce"를 검색하여 "GeForce Experience" 앱을 실행합니다.
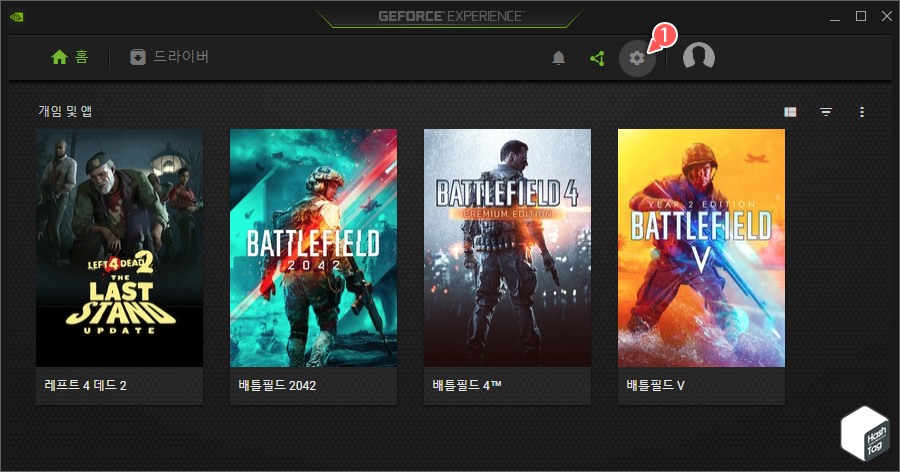
사용자 프로필 아이콘 옆의 톱니바퀴 모양 [설정] 아이콘을 클릭하고 게임 내 오버레이 옵션이 활성화되어 있는지 확인합니다.
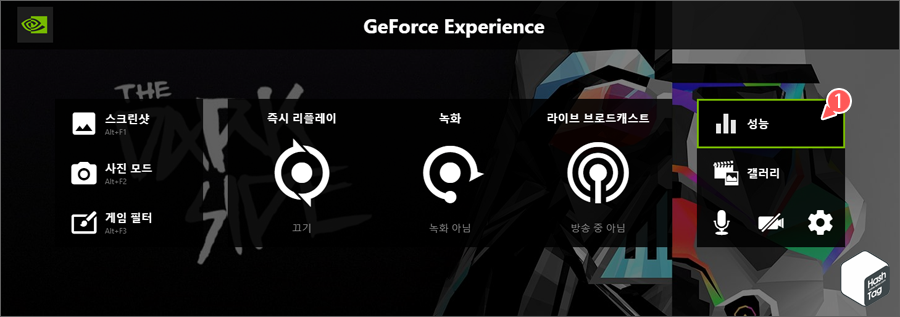
키보드 단축키 Alt + Z 키를 눌러 GeForce Experience 오버레이를 열고, 오른쪽 [성능] 옵션을 선택합니다.
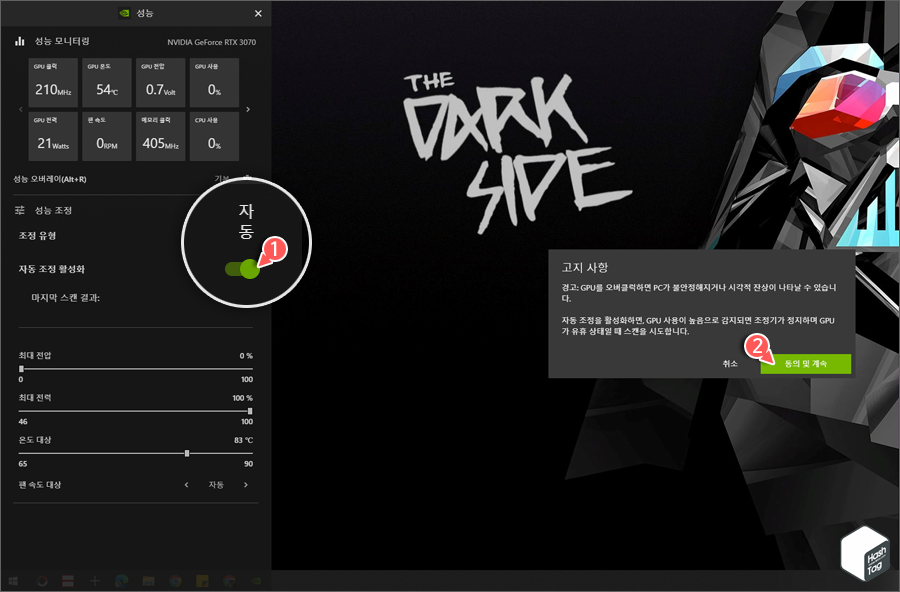
성능 패널 중간의 "자동 조정 활성화" 옵션의 토글 스위치를 한 번 눌러 활성화합니다. GPU를 오버클럭하면 PC가 불안정해지거나 시각적 잔상이 나타날 수 있다는 경고 메시지가 표시됩니다. [동의 및 계속] 버튼을 클릭하여 성능 조정을 시작합니다.
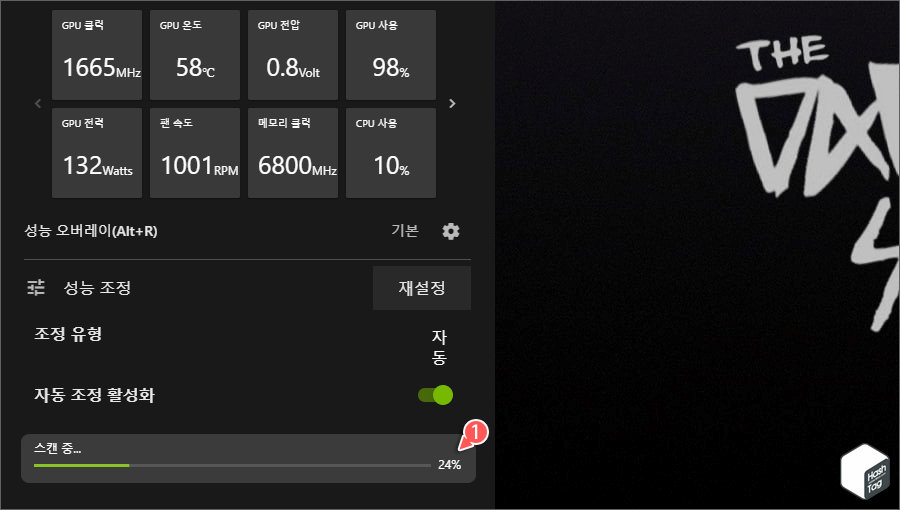
GFE 소프트웨어는 고급 스캐닝 알고리즘을 사용하여 GPU를 평가하므로 시간이 다소 소요될 수 있습니다. 스캔하는 동안 진행률이 표시됩니다.
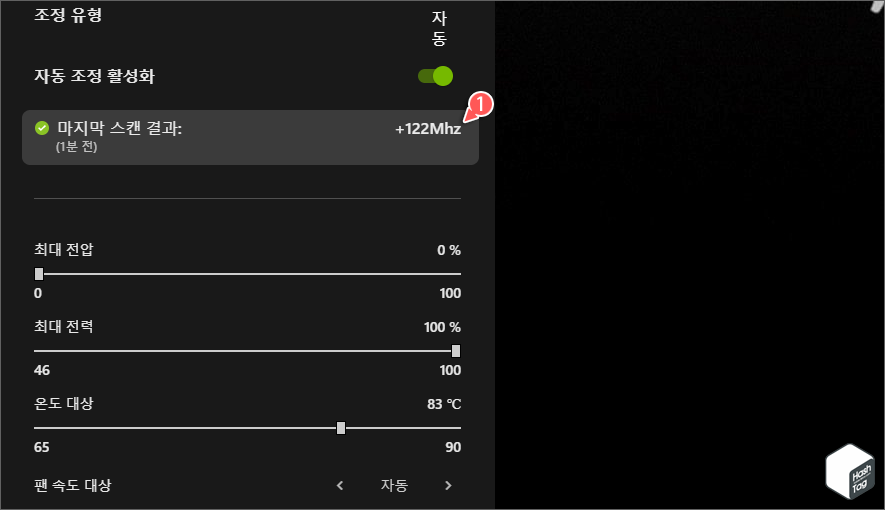
자동 조정 스캐닝이 모두 완료되면 기존 GPU 클럭에서 조정된 클럭이 적용됩니다.
'IT > How to' 카테고리의 다른 글
| 윈도우11 '모바일 핫스팟'을 생성하는 방법 (Wi-Fi Hotspot) (6) | 2022.07.26 |
|---|---|
| 윈도우11 삭제된 스티커 메모를 복구하는 방법 (9) | 2022.07.25 |
| 윈도우11 공용 네트워크를 개인용으로 변경하는 방법 (0) | 2022.07.24 |
| 윈도우11 UAC(사용자 계정 컨트롤) 없이 프로그램 실행 방법 (0) | 2022.07.23 |
| 윈도우11 원격 데스크톱 연결 기록 IP 주소 제거하는 방법 (0) | 2022.07.19 |
| 윈도우11 'gpedit.msc'을(를) 찾을 수 없습니다. 오류 해결 방법 (0) | 2022.07.18 |
| 윈도우11 다시 시작할 때 이전 폴더 창을 복원하는 방법 (0) | 2022.07.17 |
| Chrome 및 Edge에서 PDF 문서 특정 페이지를 삭제하는 방법 (0) | 2022.07.16 |
