티스토리 뷰
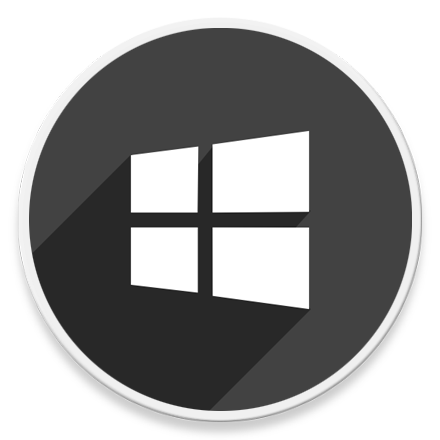
HowTo - Windows 11 'User Access Control' 없이 프로그램을 실행하는 방법
Microsoft는 Windows Vista 부터 새로운 "사용자 계정 컨트롤" 기능을 도입했습니다. 사용자 또는 프로그램을 설치하거나 시스템 파일 및 설정을 수정하려고 할 때마다 권한을 요청하는 UAC 프롬프트가 표시됩니다.
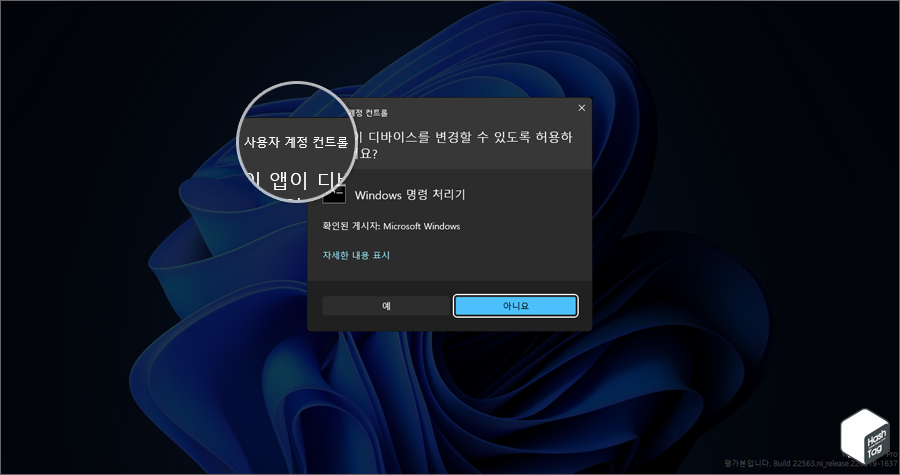
만약 새로운 시스템을 설치하고 프로그램 및 드라이버를 설치할 때마다 이러한 UAC 프롬프트가 지속적으로 나타나는 것은 매우 성가실 수 있습니다. 이 때문에 UAC 설정을 비활성화하여 사용하는 사용자도 많습니다.
[IT/How to] - 윈도우11 UAC(사용자 계정 컨트롤) 비활성화 방법
윈도우11 UAC(사용자 계정 컨트롤) 비활성화 방법
HowTo - Windows 11 User Access Control 기능 끄거나 비활성화하는 방법 Microsoft는 Windows Vista부터 새로운 사용자 계정 컨트롤 기능을 도입했습니다. 사용자 또는 프로그램이 소프트웨어를 설치하거나 시.
forbes.tistory.com
그러나 UAC는 유해한 프로그램이 컴퓨터를 임의로 변경하는 것을 방지할 수 있으므로, 필요한 경우 임시 조치로만 사용하는 것이 좋습니다. 따라서 자주 사용하는 프로그램에서 관리자 권한을 요구할 때 매번 표시되는 UAC 프롬프트는 생략하도록 설정하여 사용하는 것이 보안에 더 좋습니다.
예를 들어 시스템 설정 변경을 위해 자주 사용하는 명령 프롬프트를 관리자 권한으로 실행할 때 UAC 권한 요구를 생략하도록 설정할 수 있습니다.
UAC 프롬프트 표시 없이 관리자 권한으로 프로그램 실행하기
사용자 계정 컨트롤 프롬프트 없이 관리자 권한으로 프로그램을 실행하려면 항상 해당 프로그램이 "가장 높은 권한"으로 실행하도록 권한이 상승된 바로 가기를 만들어 사용할 수 있습니다. 일반적으로 "runas" 명령과 "savecred" 명령을 사용하여 사용자 정의 바로 가기를 만들 수 있습니다.
기본적으로 프로그램을 관리자 권한으로 실행하기 위해 예약된 작업을 만든 다음, 해당 작업을 실행하기 위한 바로 가기를 생성합니다. 잘 이해가 되지 않더라도 작업 방법은 꽤 간단한 편입니다.
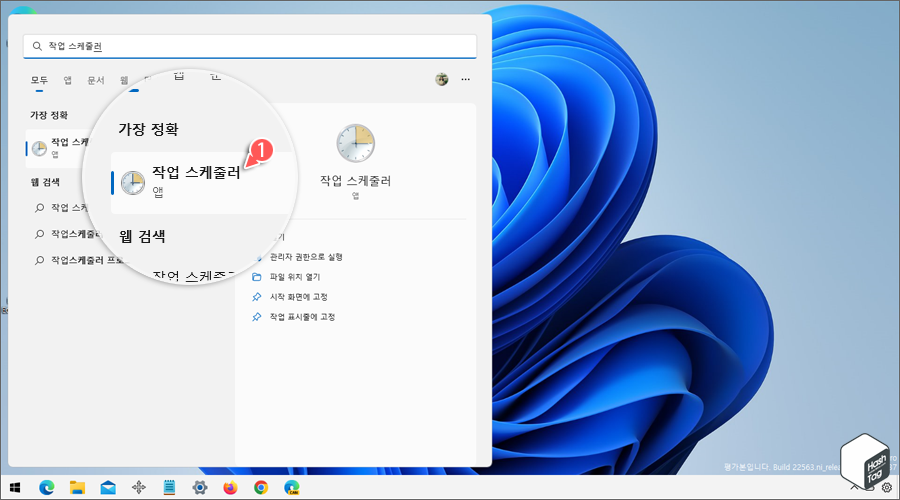
윈도우 시작 메뉴를 열고 "작업 스케줄러"를 검색하여 앱을 실행합니다.
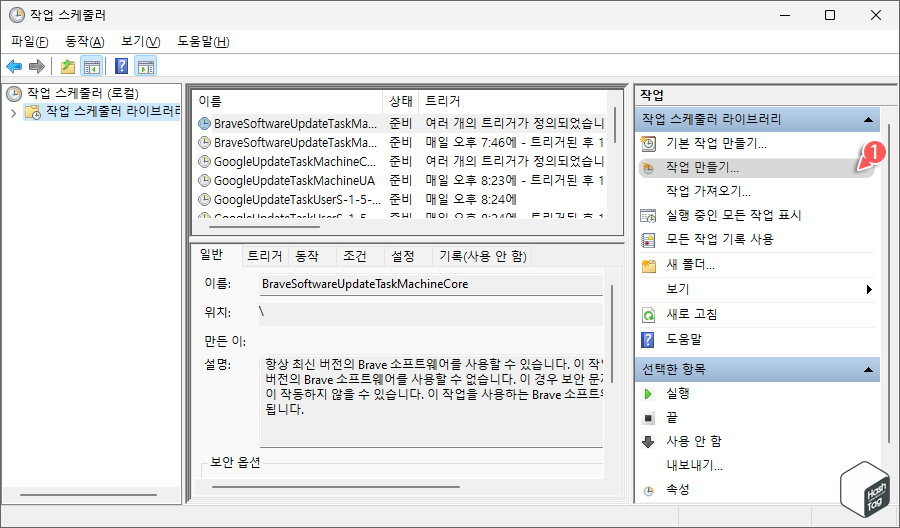
"작업 스케줄러" 앱에서 오른쪽 사이드바에서 [작업 만들기] 옵션을 클릭합니다.

"이름(M)" 입력 필드에 원하는 이름을 입력하고 복사합니다. 하단의 "보안 옵션" 섹션에서 "가장 높은 수준의 권한으로 실행(I)" 체크 박스를 선택합니다.

"동작" 탭으로 이동하여 하단의 [새로 만들기(N)] 버튼을 클릭합니다.
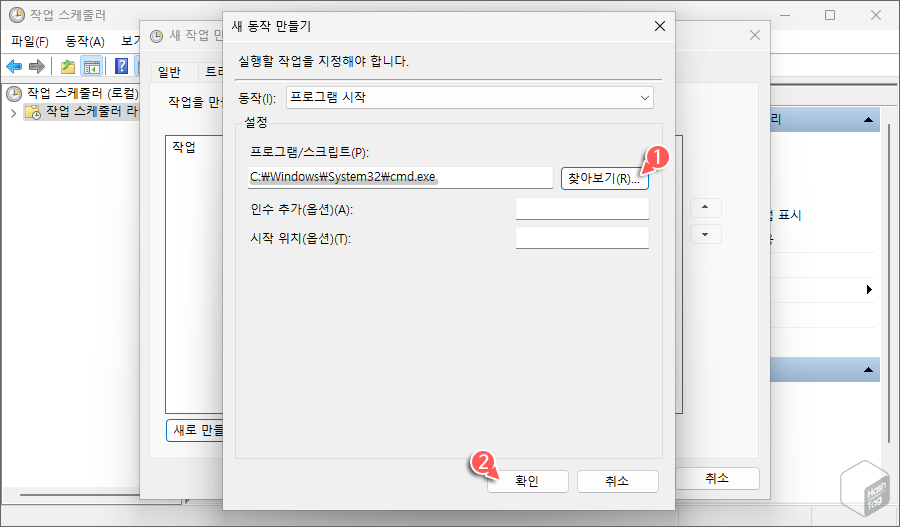
[찾아보기(R)] 버튼을 클릭하고 관리자 권한으로 실행하려는 프로그램의 실행 파일(EXE)을 선택한 다음 [확인] 버튼을 클릭합니다.
참고로 노트북을 사용하고 있다면 추가로 "조건" 탭에서 "컴퓨터의 AC 전원이 켜져 있는 경우에만 작업 시작(P)" 옵션을 선택 해제해야 합니다.
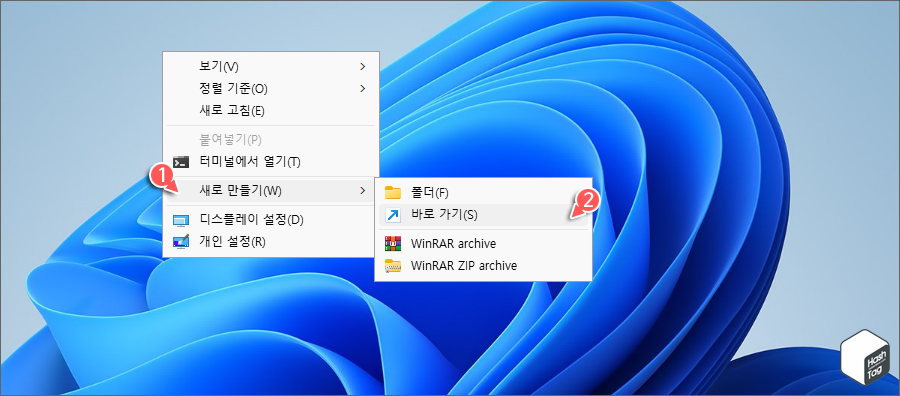
이제 바탕 화면으로 이동하여 마우스 오른쪽 버튼을 클릭하고 [새로 만들기(W) > 바로 가기(S)] 옵션을 선택합니다.
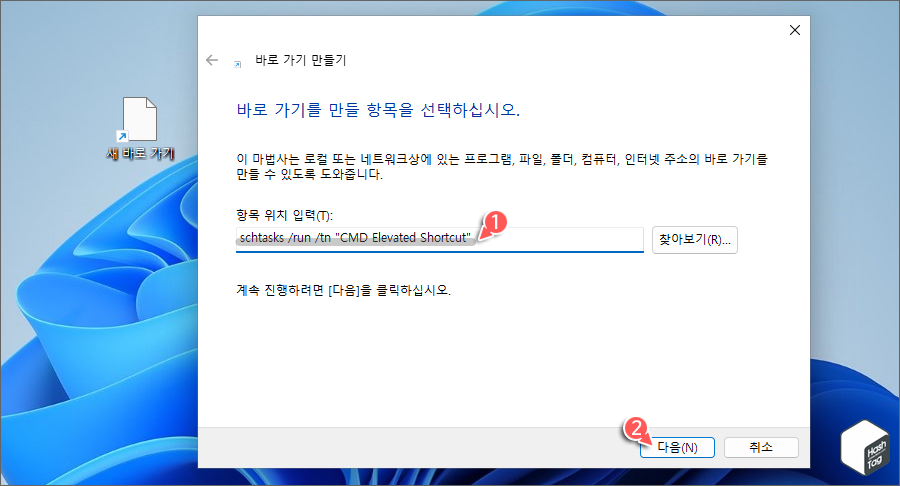
"바로 가기 만들기" 창에서 "항목 위치 입력(T)" 입력 필드에 다음 명령을 붙여넣기 하고 [다음(N)] 버튼을 클릭합니다.
schtasks /run /tn "scheduled task name"
참고로 여기서는 예시로 생성한 "CMD Elevated Shortcut" 작업 이름을 입력하였습니다. 작업 스케줄러에서 새로운 작업을 생성할 때 작업 이름을 복사해두면 조금 더 편리하게 작업할 수 있습니다.
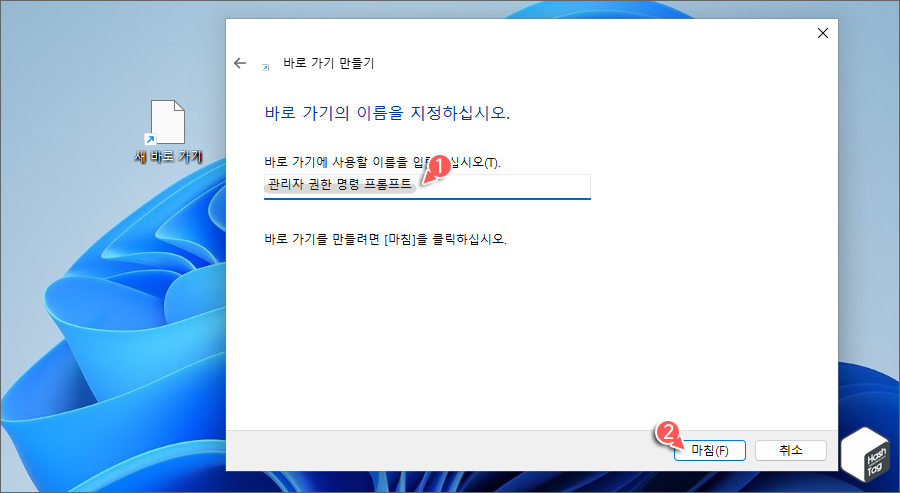
다음으로 원하는 바로 가기의 이름을 지정하고 [마침(F)] 버튼을 클릭합니다.
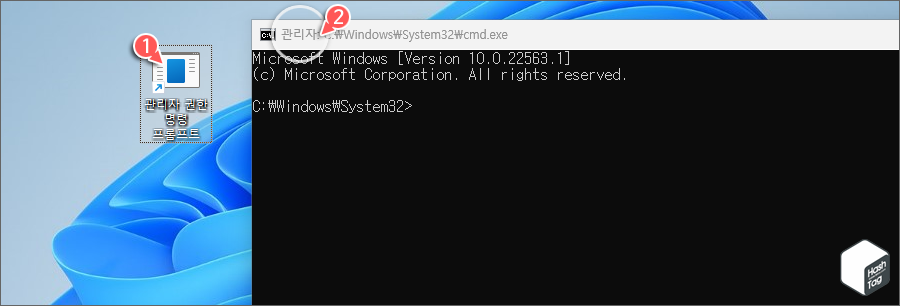
새로 생성한 관리자 권한 바로 가기를 사용하여 해당 프로그램을 UAC 프롬프트 없이 관리자 권한으로 실행할 수 있습니다.
참고로 원하는 경우 바로 가기 아이콘을 변경할 수 있습니다. 해당 아이콘을 마우스 오른쪽 버튼으로 클릭하고 [속성(R)]을 선택하고 "바로 가기" 탭에서 [아이콘 변경(C)] 버튼을 클릭하여 원하는 아이콘을 선택하고 [확인] 버튼을 클릭하면 됩니다.
'IT > How to' 카테고리의 다른 글
| 윈도우11·10 자동 드라이버 설치 비활성화 방법 (4) | 2022.07.28 |
|---|---|
| 윈도우11 '모바일 핫스팟'을 생성하는 방법 (Wi-Fi Hotspot) (6) | 2022.07.26 |
| 윈도우11 삭제된 스티커 메모를 복구하는 방법 (9) | 2022.07.25 |
| 윈도우11 공용 네트워크를 개인용으로 변경하는 방법 (0) | 2022.07.24 |
| GeForce Experience 사용하여 NVIDIA GPU 성능 자동 조정 방법 (8) | 2022.07.22 |
| 윈도우11 원격 데스크톱 연결 기록 IP 주소 제거하는 방법 (0) | 2022.07.19 |
| 윈도우11 'gpedit.msc'을(를) 찾을 수 없습니다. 오류 해결 방법 (0) | 2022.07.18 |
| 윈도우11 다시 시작할 때 이전 폴더 창을 복원하는 방법 (0) | 2022.07.17 |
