티스토리 뷰
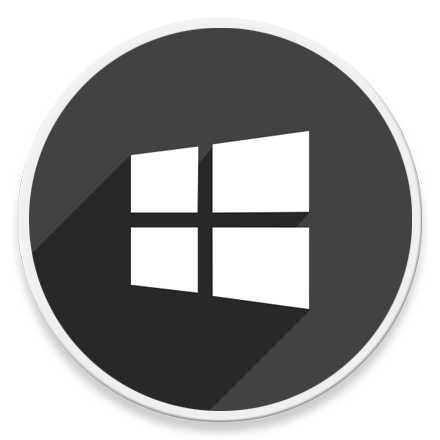
HowTo - Windows 11 모바일 핫스팟으로 인터넷 공유하는 방법
스마트폰의 "모바일 핫스팟" 기능을 이용하여 인터넷 연결이 어려운 외부에서도 노트북 등 다른 장치에서 인터넷 이용이 가능합니다. 그러나 무제한 요금제를 사용하지 않는 이상 데이터 소모량이 많아 자주 사용하기는 어렵습니다.
만약 데스크탑이나 노트북의 인터넷 연결을 다른 장치와 공유해야 하는 상황이 있을 때, 하나의 장치만 인터넷 연결이 가능하다면 Windows PC에서도 스마트폰의 모바일의 핫스팟 기능과 동일하게 다른 장치와 인터넷을 공유할 수 있습니다.
예를 들어 라우터 문제로 무선 연결이 원활하지 않을 경우 이더넷 케이블을 연결한 데스크톱 또는 노트북에서 모바일 핫스팟을 만들면 Wi-Fi 또는 Bluetooth를 통해 다른 장치와 인터넷을 공유할 수 있습니다. 즉, 문제가 있는 라우터 대신 컴퓨터를 무선 AP로 활용하는 것이죠.
이전 버전의 Windows와 달리 Windows 11에서는 모바일 핫스팟을 쉽게 만들 수 있습니다. 실제로 Windows의 모바일 핫스팟은 쉽게 켜고 다른 장치와 인터넷을 공유할 수 있도록 최적의 설정으로 사전에 정의되어 있습니다.
Windows 11에서 모바일 핫스팟을 통해 다른 장치와 인터넷 공유하기
Wi-Fi 또는 Bluetooth를 통해 핫스팟을 만드는 것은 Windows 11 컴퓨터를 가상 무선 라우터로 바꾸는 것으로 생각할 수 있습니다. Android 등 모바일 장치에서 탭 한 번으로 모바일 핫스팟을 만들고 공유할 수 있는 것처럼 Windows 11 역시 동일한 작업을 수행할 수 있습니다.
STEP 01. 모바일 핫스팟 생성
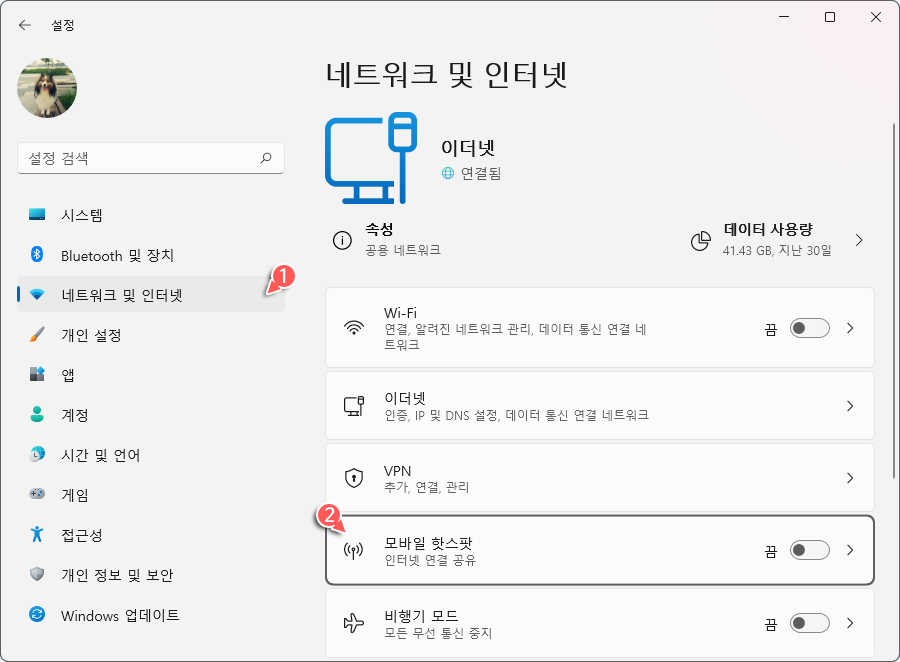
키보드 단축키 Win + I 키를 눌러 Windows 설정 앱을 열고 왼쪽 사이드바에서 [네트워크 및 인터넷] 옵션을 선택합니다. 네트워크 및 인터넷 페이지에서 [모바일 핫스팟] 옵션을 클릭합니다.
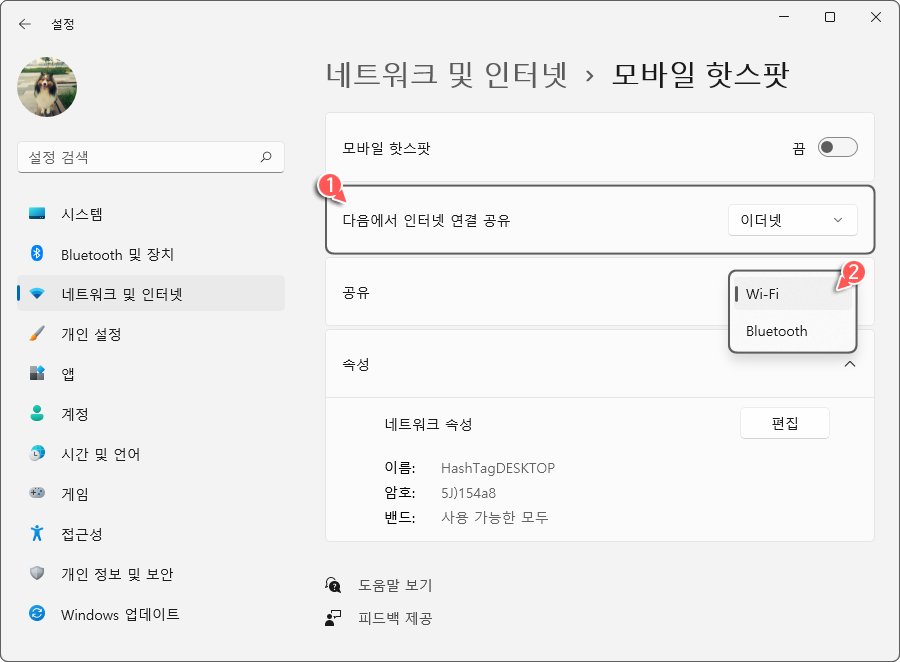
모바일 핫스팟 페이지에서 "다음에서 인터넷 연결 공유" 항목을 찾아 인터넷 연결을 공유할 대상을 선택합니다.
쉽게 말해 인터넷을 제공하는 주체를 선택합니다. 예를 들어 시스템이 이더넷 케이블에 연결되어 있는 경우 "이더넷" 옵션을 선택하고, 무선 라우터에 연결된 경우 "Wi-Fi"를 선택해야 합니다.
다음으로 "공유" 메뉴에서 "Wi-Fi"를 선택합니다. Bluetooth 장치를 통해 인터넷을 공유할 수도 있지만, 연결이 느린 편이고 클라이언트 장치 역시 Bluetooth를 통한 인터넷 연결을 지원해야 합니다. 따라서 Wi-Fi 장치가 있는 경우 Wi-Fi를 선택하는 것이 좋습니다.
STEP 02. 모바일 핫스팟 켜기/끄기
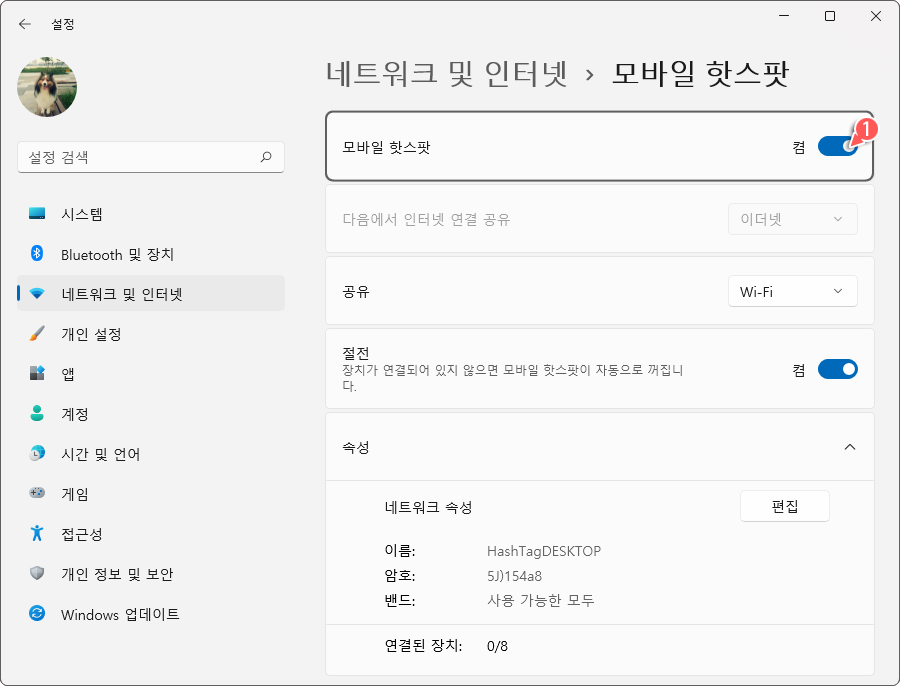
대략적인 구성이 완료되었다면 "모바일 핫스팟" 옵션의 토글 스위치를 클릭하여 [켬]으로 변경합니다. 기본적으로 Windows 11은 컴퓨터 이름을 SSID 이름으로 사용하고 임의의 암호를 생성합니다. 정확한 네트워크 이름 및 암호를 보고 싶다면 "속성" 섹션에서 확인할 수 있습니다.
참고로 "절전" 옵션은 기본적으로 켜져 있습니다. 이름에서 알 수 있듯이 절전 옵션이 활성화되면 연결된 장치가 없을 때 일정 시간 후 모바일 핫스팟이 자동으로 꺼집니다. 항상 인터넷을 공유 상태로 두고 싶다면 절전 옵션은 꺼두는 것이 좋습니다.
STEP 03. 빠른 설정 패널에서 끄고/켜기
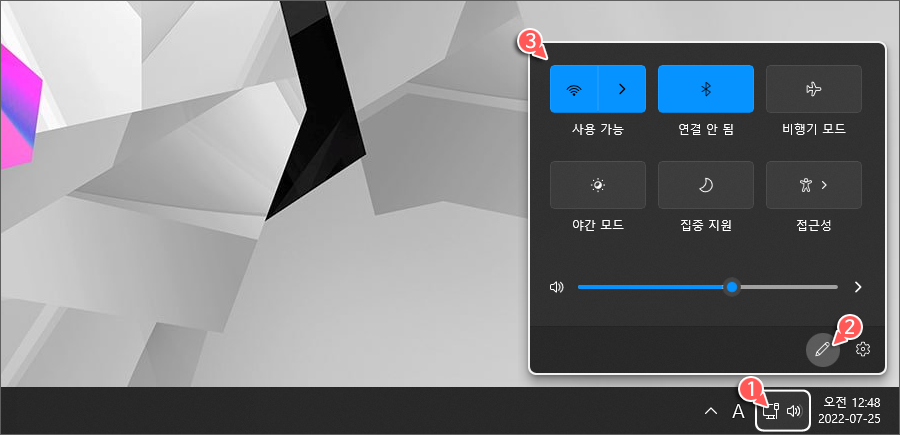
모바일 핫스팟은 Windows 설정 앱의 [네트워크 및 인터넷 > 모바일 핫스팟] 페이지에서 끄고, 켤 수 있지만 더 빠르고 간편하게 제어할 수도 있습니다. 작업 표시줄의 "네트워크" 아이콘을 클릭하면 빠른 설정 패널에서도 제어할 수 있습니다.
만약 위 화면과 같이 빠른 설정 패널에서 모바일 핫스팟 메뉴를 찾을 수 없는 경우 사용자가 직접 추가할 수도 있습니다. 빠른 설정 패널에서 연필 모양의 [편집] 아이콘을 클릭합니다.
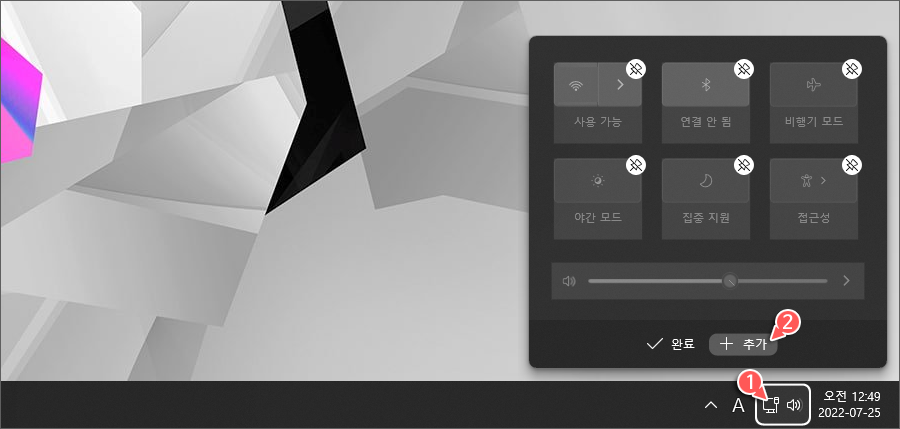
빠른 설정 패널 편집 모드에서 [+ 추가] 버튼을 클릭합니다.
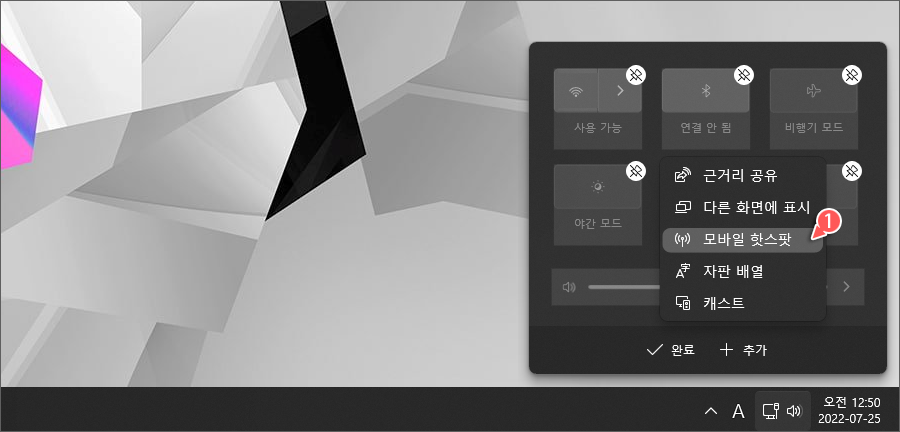
"모바일 핫스팟" 옵션을 선택합니다.
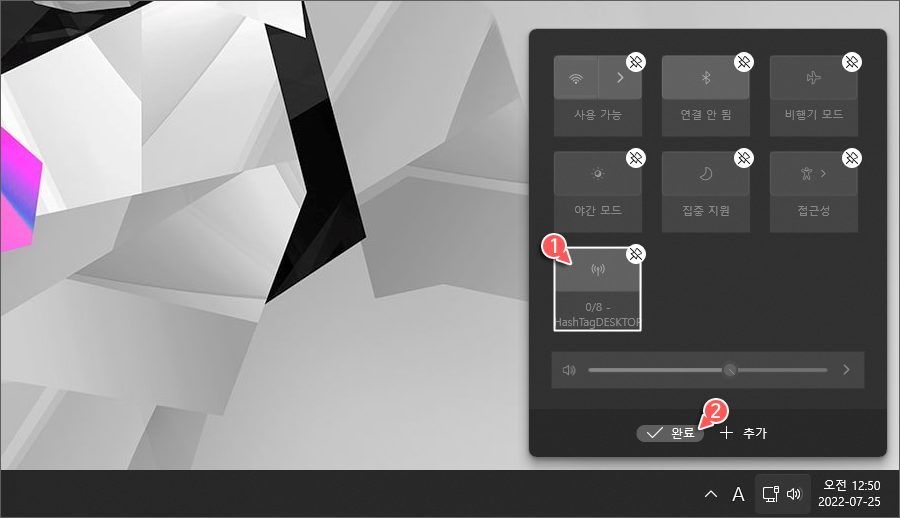
빠른 설정 패널에 모바일 핫스팟 메뉴가 추가되었다면 하단의 [✓ 완료] 버튼을 클릭합니다.
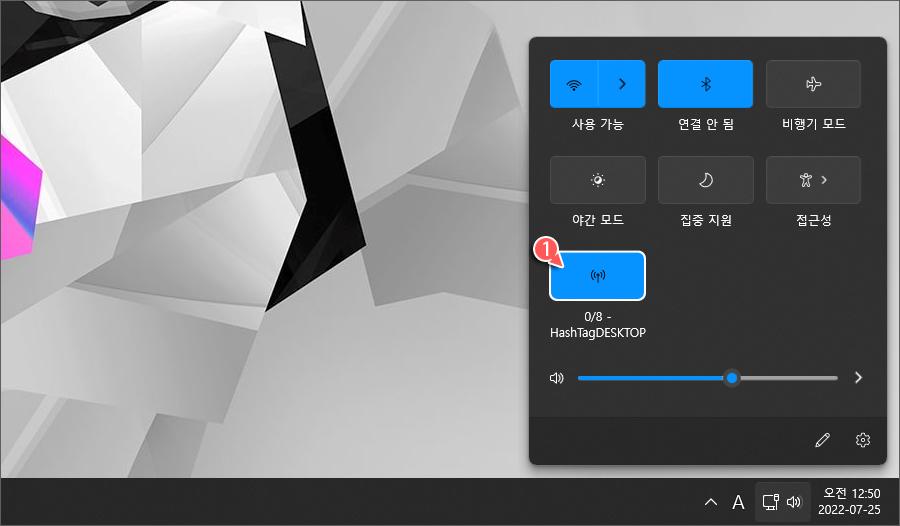
이제 작업 표시줄의 네트워크 아이콘을 클릭하고 빠른 설정 패널에서 "모바일 핫스팟" 버튼을 눌러 빠르게 켜고 끌 수 있습니다.

Windows 설정 앱에서 모바일 핫스팟 페이지로 이동할 필요 없이 간편하게 모바일 핫스판 제어가 가능합니다.
STEP 04. 모바일 핫스팟 비밀번호 변경
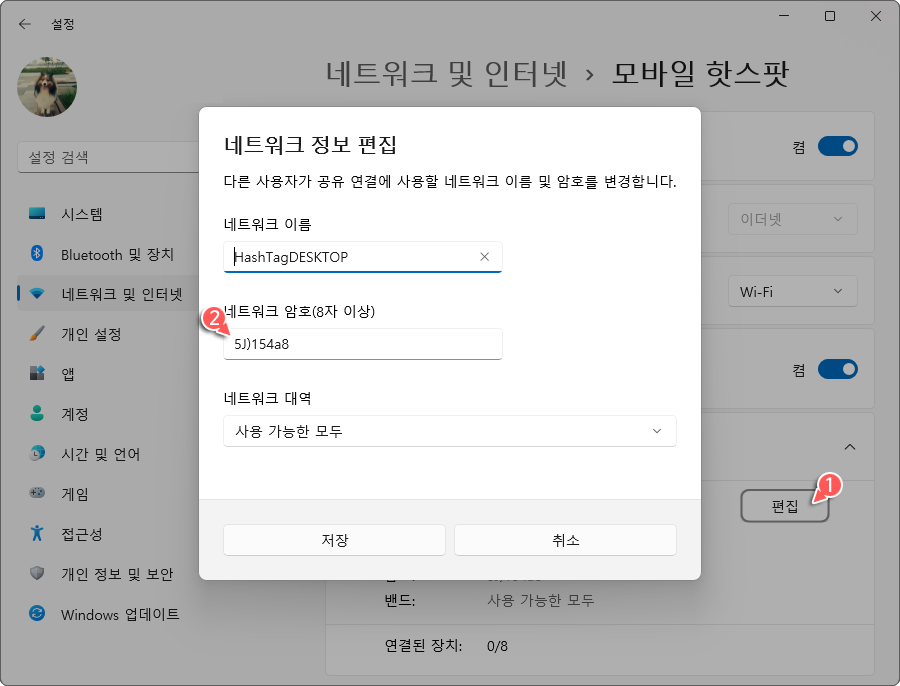
기본으로 생성된 모바일 핫스팟 비밀번호가 마음에 들지 않거나 기억하기 어렵다면, 모바일 핫스팟 설정 페이지에서 변경할 수 있습니다.
키보드 단축키 Win + I 키를 사용하여 Windows 설정 앱을 열고 [네트워크 및 인터넷 > 모바일 핫스팟] 페이지로 이동합니다. 여기에서 "속성" 섹션의 [편집] 버튼을 클릭하고 "네트워크 암호(8자 이상)" 입력 필드에 원하는 암호를 입력합니다. 또한 네트워크 이름도 함께 변경할 수 있습니다.
STEP 05. 모바일 핫스팟 네트워크 대역 변경
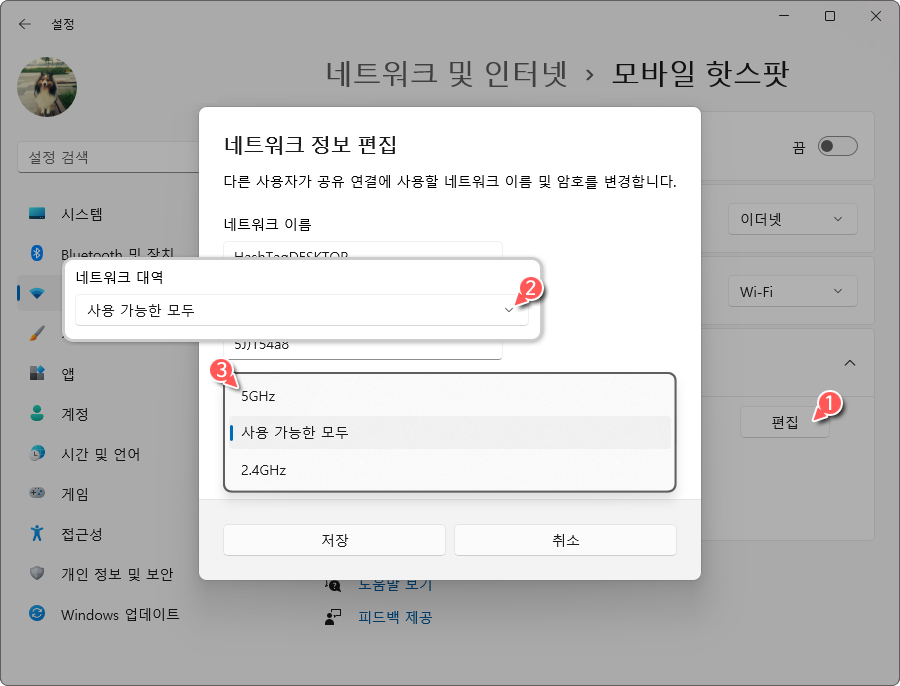
다음으로 원하는 경우 동일한 네트워크 정보 편집 창에서 "네트워크 대역"을 사용자 지정할 수 있습니다.
예를 들어 5GHz 대역에서만 핫스팟을 공유하려는 경우 드롭 다운 메뉴를 클릭하고 "사용 가능한 모두" 대신 "5GHz" 옵션을 선택한 다음 [저장] 버튼을 클릭하면 됩니다.
'IT > How to' 카테고리의 다른 글
| Microsoft Excel 시트 보호 비밀번호 잊었을 때 해제 방법 (0) | 2022.08.07 |
|---|---|
| Microsoft Excel 인터넷에서 추출한 데이터 엑셀로 가져오는 방법 (0) | 2022.08.03 |
| 윈도우11 탐색기에서 파일 및 문서 내용까지 검색하는 방법 (0) | 2022.07.30 |
| 윈도우11·10 자동 드라이버 설치 비활성화 방법 (4) | 2022.07.28 |
| 윈도우11 삭제된 스티커 메모를 복구하는 방법 (9) | 2022.07.25 |
| 윈도우11 공용 네트워크를 개인용으로 변경하는 방법 (0) | 2022.07.24 |
| 윈도우11 UAC(사용자 계정 컨트롤) 없이 프로그램 실행 방법 (0) | 2022.07.23 |
| GeForce Experience 사용하여 NVIDIA GPU 성능 자동 조정 방법 (8) | 2022.07.22 |
