티스토리 뷰
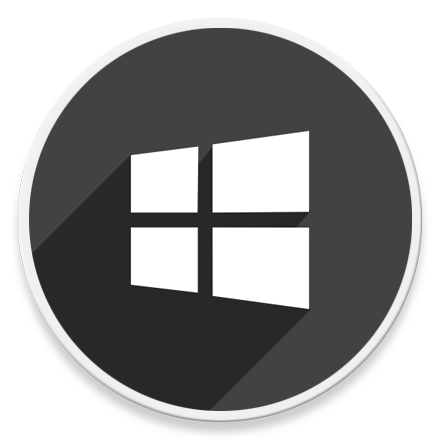
HowTo - Windows 11 원격 데스크톱 연결 기록에서 IP 주소 제거하는 방법
원격 데스크톱 연결(Remote Desktop Connection)은 이전 원격 데스크톱 연결 정보를 저장합니다. 사용자가 자주 접속하는 컴퓨터의 IP 주소 및 사용자 이름을 입력하지 않아도 되는 편리한 기능입니다.
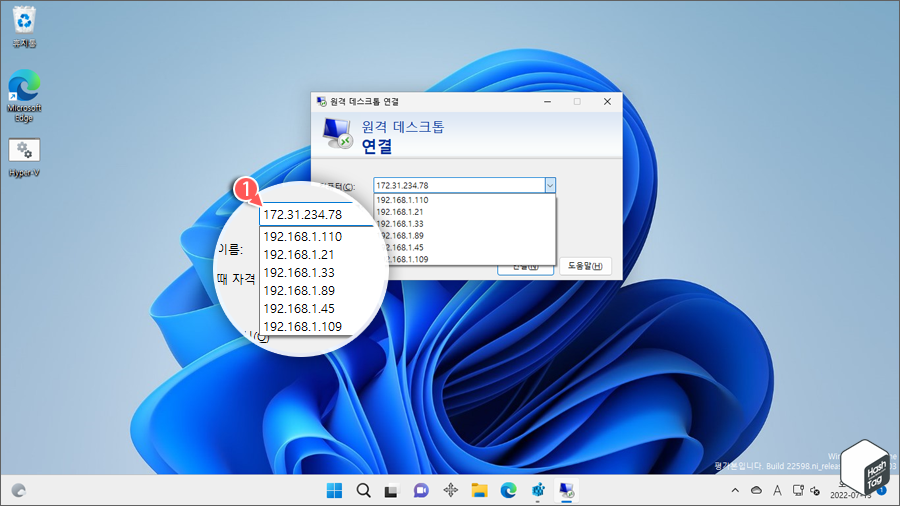
그러나 이렇게 저장된 기록을 제거할 수 있는 옵션이 원격 데스크톱 연결 도구에서 직접 제공되지 않기 때문에 문제가 될 수도 있습니다. 예를 들어 공용 컴퓨터에서 접속한 기록이 저장되어 내 컴퓨터의 IP가 노출되는 경우 등이 있겠죠. 따라서 오늘은 사용자가 원할 경우 이전에 접속한 원격 연결 기록을 제거하는 방법을 살펴보겠습니다.
Windows 11 Remote Desktop Connection 접속 IP 삭제하기
원격 데스크톱 연결 도구에서 이전 접속 기록을 제거할 수 있는 옵션은 제공되지 않지만 다양한 방법을 통하여 이러한 기록을 제거할 수 있습니다. 원할 경우 Windows 11에서 RDP 연결 기록을 저장하지 않도록 설정하는 것도 가능합니다.
Windows 설정을 변경할 수 있는 가장 대중적인 방법인 레지스트리 편집기를 사용하여 원격 데스크톱 연결을 통해 접속한 기록을 제거할 수 있습니다. 모든 접속 기록을 제거하거나, 특정 접속 기록만 선택하여 제거할 수도 있습니다.

키보드 단축키 Win + R 키를 누르고 실행 대화 상자에서 "regedit"를 입력하여 레지스트리 편집기 앱을 실행합니다.
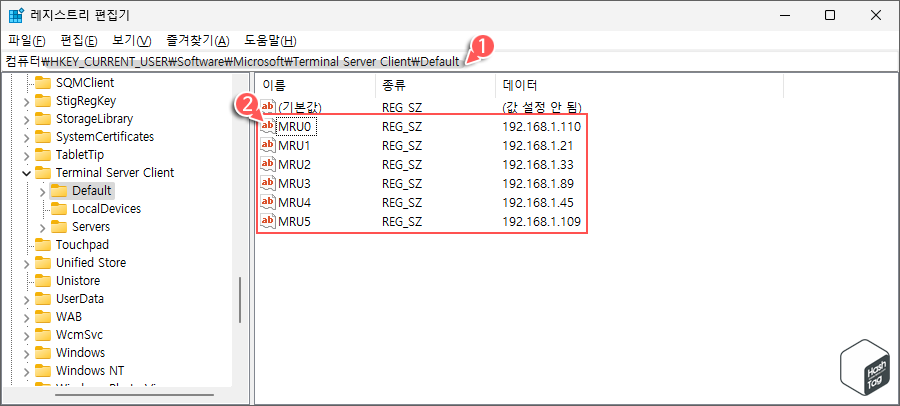
레지스트리 편집기 앱 상단의 주소 표시줄에 다음 경로를 복사하여 붙여넣기 합니다.
HKEY_CURRENT_USER\Software\Microsoft\Terminal Servers Client\Default
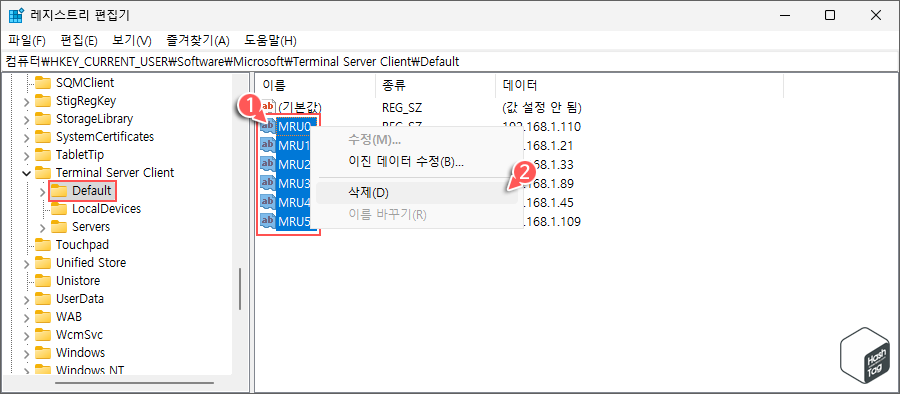
"Default" 폴더(키)에서 여러 개의 "MRU" 바이너리 값이 표시됩니다. 해당 값의 데이터를 살펴보면 이전에 원격 데스크톱 연결을 통해 접속한 IP 주소가 저장된 것을 확인할 수 있습니다.
"(기본값)" 값을 제외한 모든 MRU 값 또는 특정 MRU 값을 선택하고 마우스 오른쪽 버튼을 클릭하고 [삭제(D)]키를 눌러 값을 삭제합니다.
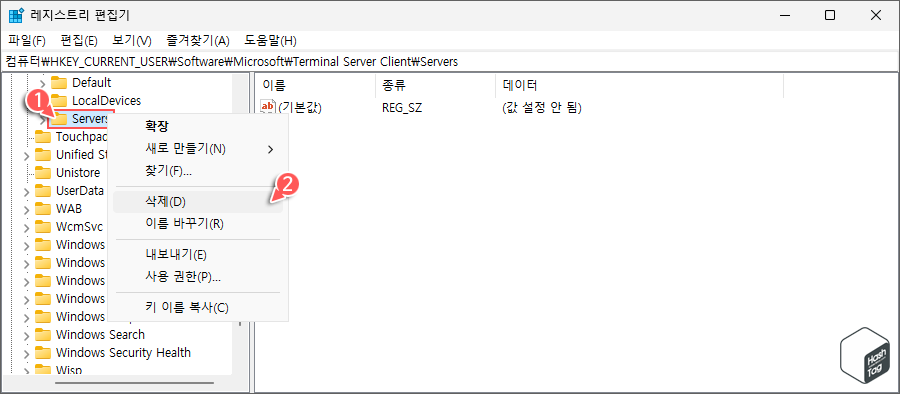
이제 "Servers" 폴더(키)를 마우스 오른쪽 버튼을 클릭하고 [삭제(D)] 옵션을 선택하여 제거합니다.
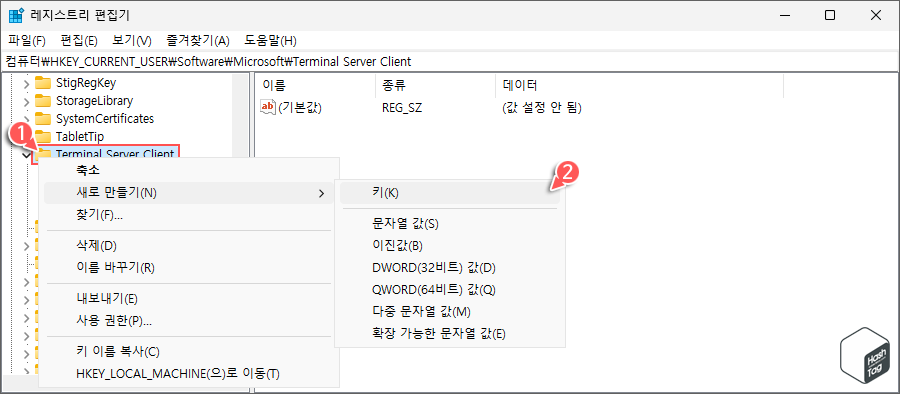
"Terminal Server Client" 폴더(키)를 마우스 오른쪽 버튼을 클릭하고 [새로 만들기(N) > 키(K)] 옵션을 선택하여 "Servers" 키를 생성합니다. 모든 작업을 완료했다면 레지스트리 편집기 앱을 닫습니다.
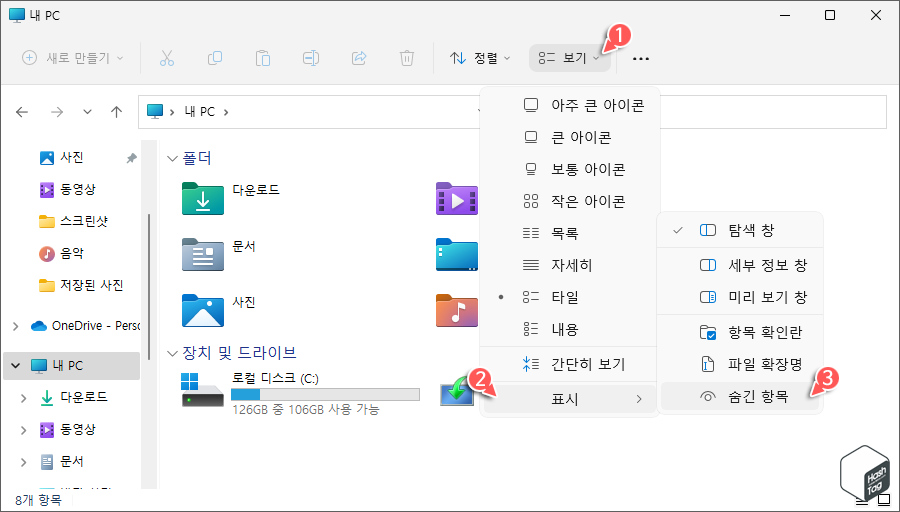
키보드 단축키 Win + E 키를 눌러 파일 탐색기를 엽니다. 상단의 [보기 > 표시 > 숨긴 항목]을 선택합니다.
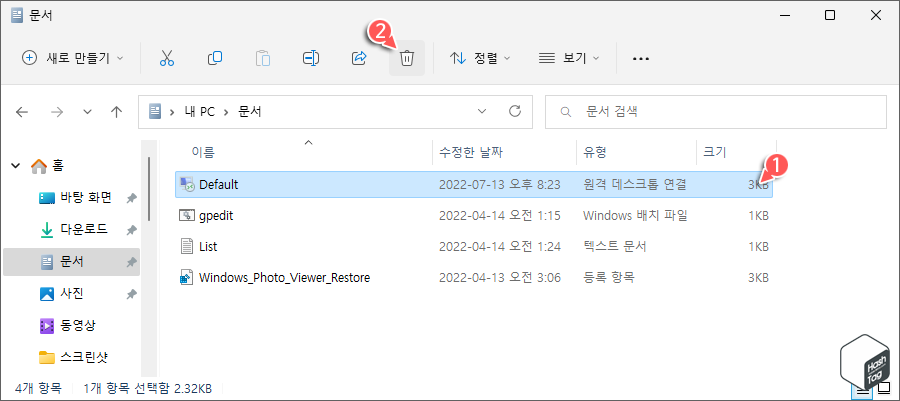
"문서" 폴더를 클릭하여 이동한 다음 "Default.rdp" 파일을 찾아서 삭제합니다. 시스템을 다시 시작하고 원격 데스크톱 연결 기록이 제거되었는지 확인합니다.
레지스트리 편집기를 사용하는 것이 부담스럽다면 배치 파일을 만들어 원격 데스크톱 연결의 IP 주소 기록을 정리할 수 있습니다.
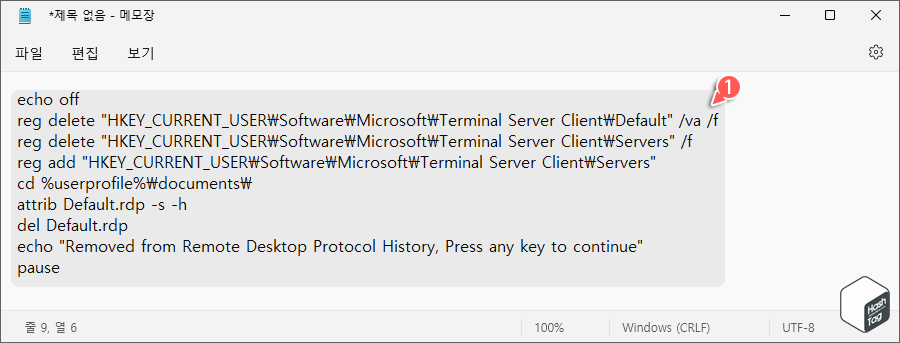
키보드 단축키 Win + R 키를 눌러 실행 대화 상자에서 "notepad"를 입력하고 Enter 키를 눌러 메모장을 엽니다. 메모장에서 다음 명령어를 복사하여 붙여넣기 합니다.
echo off
reg delete "HKEY_CURRENT_USER\Software\Microsoft\Terminal Server Client\Default" /va /f
reg delete "HKEY_CURRENT_USER\Software\Microsoft\Terminal Server Client\Servers" /f
reg add "HKEY_CURRENT_USER\Software\Microsoft\Terminal Server Client\Servers"
cd %userprofile%\documents\
attrib Default.rdp -s -h
del Default.rdp
echo "ip addresses have been removed from remote desktop connection, press any key to continue"
pause
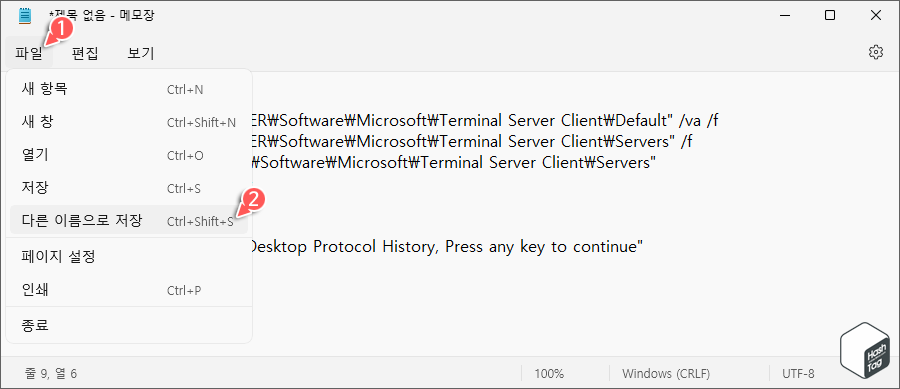
메모장에서 명령어를 붙여넣기한 다음 [파일 > 다른 이름으로 저장]을 선택하여 파일을 저장합니다.
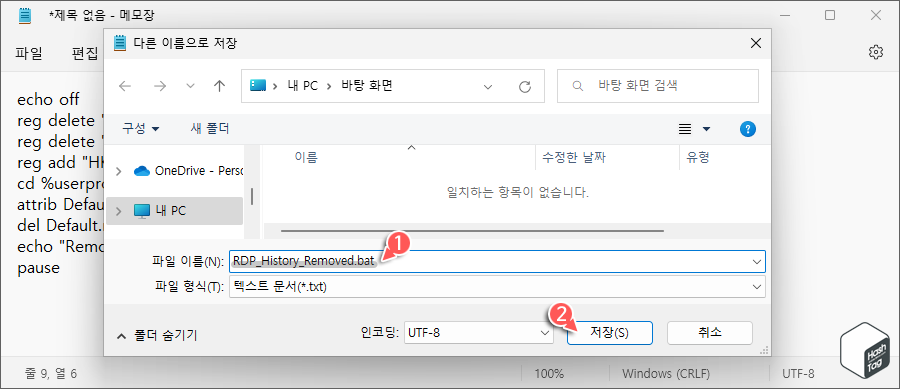
파일 이름을 "RDP_History_Removed.bat" 등과 같이 식별하기 쉬운 이름으로 지정하고, 파일 형식은 반드시 "모든 파일"로 설정합니다. 참고로 메모장에서 저장되는 기본 파일 형식은 "텍스트 문서" 입니다. 파일 형식 변경 없이 저장하면 ".bat.txt" 형식으로 저장되니 주의하시기 바랍니다.
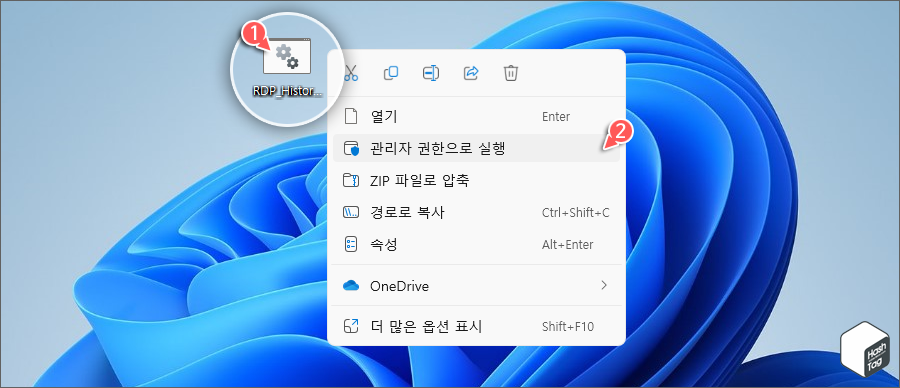
배치 파일을 저장한 위치로 이동한 다음 배치 파일을 마우스 오른쪽 버튼으로 클릭하고 [관리자 권한으로 실행] 옵션으로 실행합니다. 그러면 관리자 권한으로 배치 파일이 실행되고, 완료되면 원격 데스크톱 연결에 기록된 접속 기록이 모두 제거됩니다.
Windows PowerShell 앱에서 명령어를 이용하여 원격 데스크톱 연결 기록을 제거할 수도 있습니다.
키보드 단축키 Win + R 키를 누르고 실행 대화 상자에서 "powershell" 입력 후 Ctrl + Shift + Enter 키를 눌러 관리자 권한으로 PowerShell 앱을 실행하고 다음 코드를 복사하여 붙여넣고 실행합니다.
Get-ChildItem "HKCU:\Software\Microsoft\Terminal Server Client" -Recurse | Remove-ItemProperty -Name UsernameHint -Ea 0
Remove-Item -Path 'HKCU:\Software\Microsoft\Terminal Server Client\servers' -Recurse 2>&1 | Out-Null
Remove-ItemProperty -Path 'HKCU:\Software\Microsoft\Terminal Server Client\Default' 'MR*' 2>&1 | Out-Null
$docs = [environment]::getfolderpath("mydocuments") + '\Default.rdp'
remove-item $docs -Force 2>&1 | Out-Null
코드를 실행한 다음 Windows PowerShell 앱을 닫고 시스템을 다시 시작합니다.
Windows 자격 증명 관리자를 사용하여 원격 데스크톱 연결의 접속 기록을 제거할 수도 있습니다.
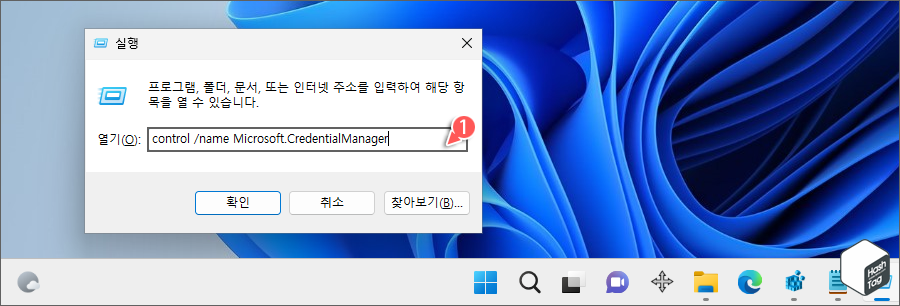
키보드 단축키 Win + R 키를 누르고 실행 대화 상자에서 다음 명령을 입력하고 Enter 키를 누릅니다.
control /name Microsoft.CredentialManager

"자격 증명 관리자" 창이 열리면 "Windows 자격 증명"을 선택하고, 제거하려는 자격 증명(RDC) 항목을 확장하여 [제거] 링크를 클릭하여 자격 증명을 삭제합니다. 원하는 기록을 모두 제거할 때까지 모든 작업 과정을 반복합니다.
원격 데스크톱 연결 기록을 모두 제거했더라도, 다시 원격 컴퓨터에 연결을 시작하면 해당 기록도 계속 저장됩니다. RDP 연결 후 기록을 매번 제거하는 것이 번거롭다면, Windows에서 RDP 연결 기록을 저장하지 않도록 설정할 수 있습니다.
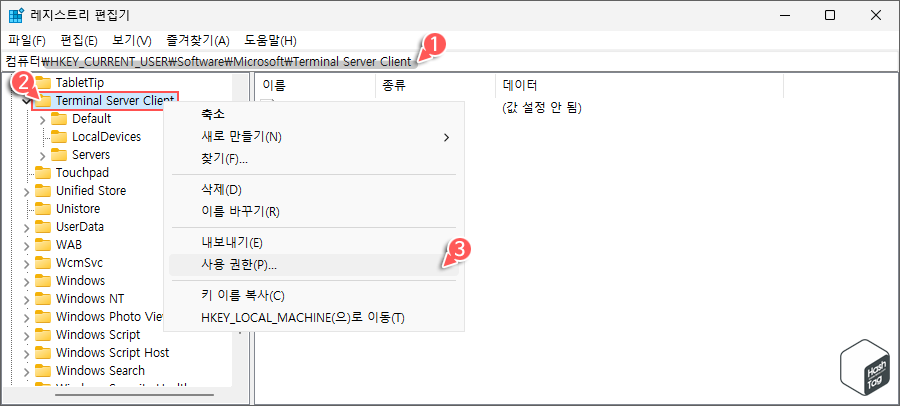
키보드 단축키 Win + R 키를 누르고 실행 대화 상자에서 "regedit"를 입력하여 레지스트리 편집기 앱을 실행합니다.
레지스트리 편집기 앱 상단의 주소 표시줄에 다음 경로를 입력하여 이동합니다.
HKEY_CURRENT_USER\Software\Microsoft\Terminal Servers Client
왼쪽 사이드바에서 "Terminal Server Client" 폴더(키)를 마우스 오른쪽 버튼으로 클릭하고 [사용 권한(P)] 옵션을 선택합니다.
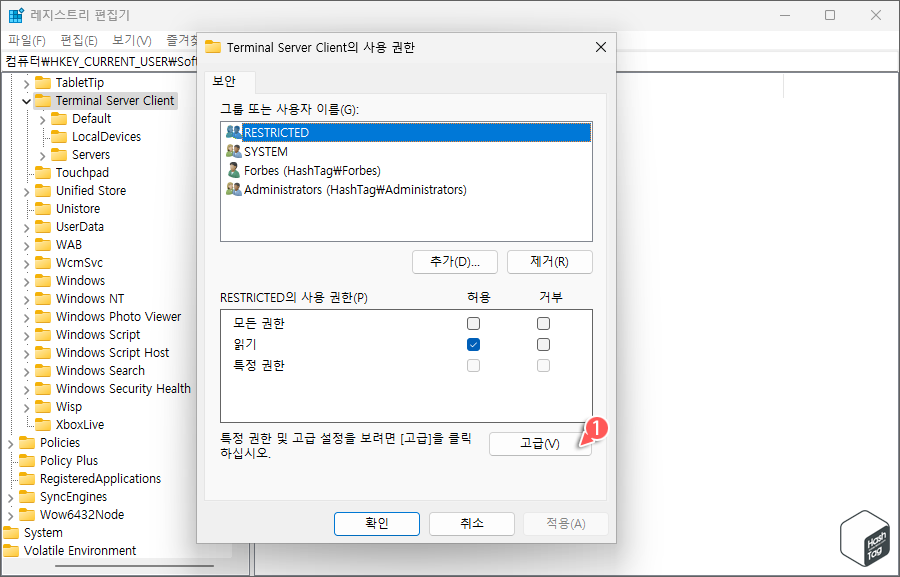
"Terminal Server Client의 사용 권한" 창에서 [고급(V)] 버튼을 클릭합니다.
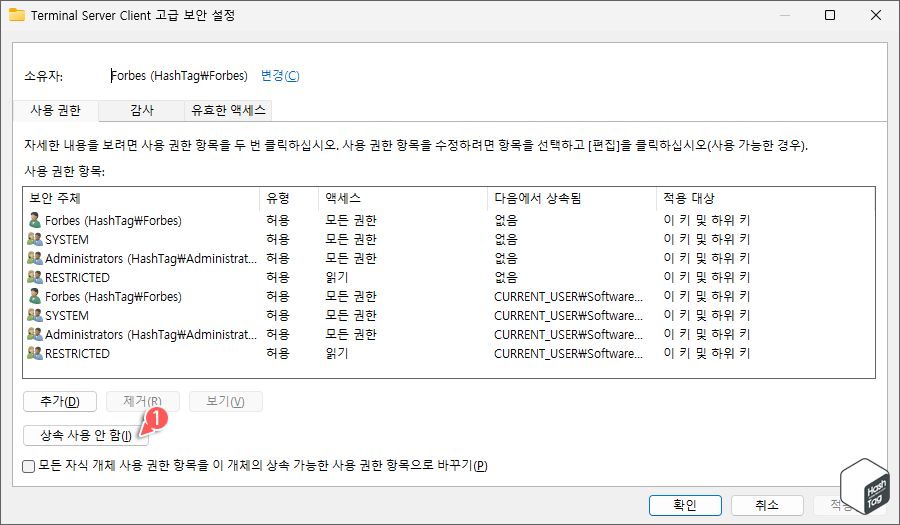
"Terminal Server Client 고급 보안 설정" 창에서 [상속 사용 안 함(I)] 버튼을 클릭하여 상속을 비활성화합니다.
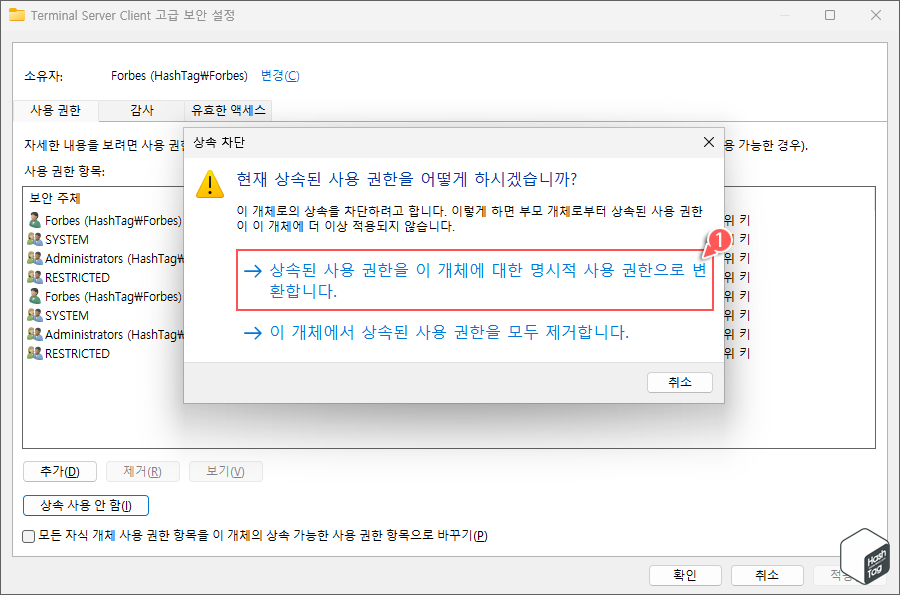
현재 상속된 사용 권한을 어떻게 할 것인지에 대한 메시지가 표시됩니다. "상속된 사용 권한을 이 개체에 대한 명시적 사용 권한으로 변환합니다."를 선택합니다.
또는 사용 권한 충돌을 피하기 위해 "이 개체에서 상속된 사용 권한을 모두 제거합니다."를 선택할 수도 있습니다. 선택을 완료하면 고급 보안 설정 창으로 돌아와 [적용] 버튼을 클릭하여 변경 사항을 적용하고 [확인] 버튼을 클릭합니다.
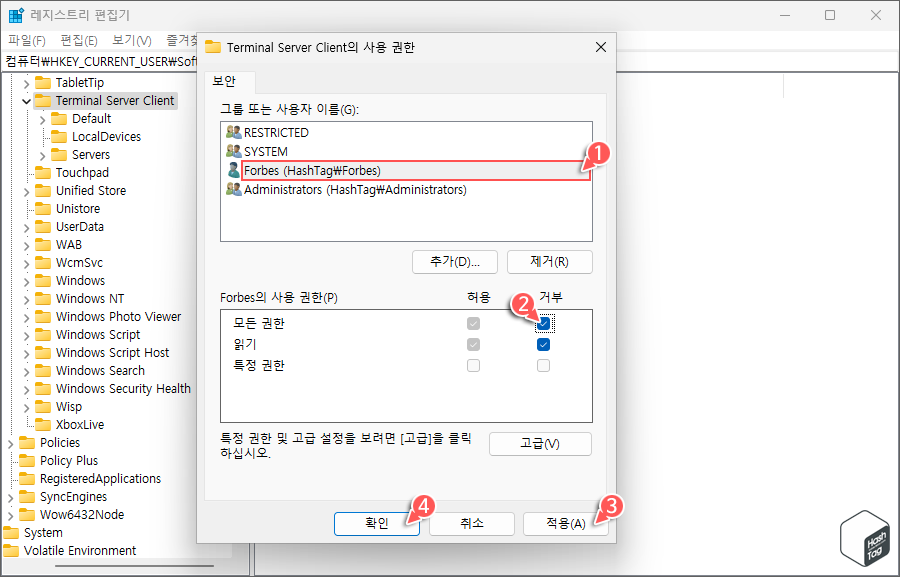
"Terminal Server Client의 사용 권한" 창에서 사용자 계정을 선택하고 "사용 권한(P)" 옵션에서 "모든 권한"에 대해 [거부]를 선택하고, [적용(A)] 및 [확인] 버튼을 클릭하여 변경 사항을 저장합니다.
모든 작업을 수행한 다음 시스템을 다시 시작합니다. 원격 데스크톱 연결을 더 이상 RDP 연결 기록에 대해서 저장하지 않습니다.
'IT > How to' 카테고리의 다른 글
| 윈도우11 삭제된 스티커 메모를 복구하는 방법 (9) | 2022.07.25 |
|---|---|
| 윈도우11 공용 네트워크를 개인용으로 변경하는 방법 (0) | 2022.07.24 |
| 윈도우11 UAC(사용자 계정 컨트롤) 없이 프로그램 실행 방법 (0) | 2022.07.23 |
| GeForce Experience 사용하여 NVIDIA GPU 성능 자동 조정 방법 (8) | 2022.07.22 |
| 윈도우11 'gpedit.msc'을(를) 찾을 수 없습니다. 오류 해결 방법 (0) | 2022.07.18 |
| 윈도우11 다시 시작할 때 이전 폴더 창을 복원하는 방법 (0) | 2022.07.17 |
| Chrome 및 Edge에서 PDF 문서 특정 페이지를 삭제하는 방법 (0) | 2022.07.16 |
| 윈도우11·10 마우스 커서를 노란색 원으로 강조 표시하는 방법 (0) | 2022.07.15 |
