티스토리 뷰
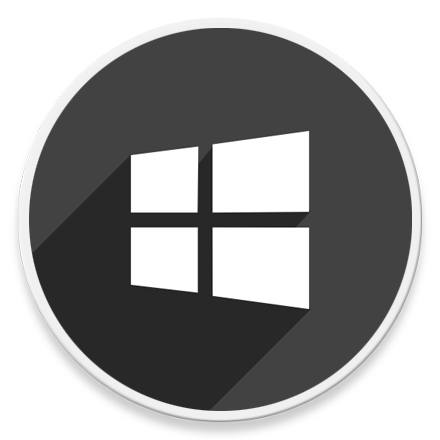
HowTo - Windows 화면 녹화할 때 마우스 커서를 노란색 원으로 강조 표시
유튜브 등 컴퓨터 관련 강의 영상을 볼 때 움직이는 마우스 커서 주변에 각종 색상이 들어간 원으로 표시된 것을 쉽게 볼 수 있습니다. 이처럼 Windows에서 스크린샷을 찍거나 OBS와 같은 소프트웨어로 화면을 녹화하는 경우 진행 상황을 쉽게 따라갈 수 있도록 마우스 커서를 노란색 원 등 강조 표시할 수 있습니다.
타사 도구를 사용하는 방법과 별도의 소프트웨어 설치를 원하지 않을 경우 Windows 기본 마우서 커서 구성표를 변경하는 방법을 사용할 수 있습니다. 노란색 원 배경으로 마우스 커서를 강조 표시하는 방법은 다음과 같습니다.
화면을 녹화할 때 마우스 커서 움직임을 잘 볼 수 있도록 강조 표시하는 방법
Windows에서 프레젠테이션 또는 화면 녹화를 할 경우 다음 단계에 따라 Windows에서 사용자가 정의한 색상의 원 배경으로 마우스 커서를 강조 표시하려면 다음 단계를 따라야 합니다.
1 PenAttention v11 마우서 커서 강조 표시
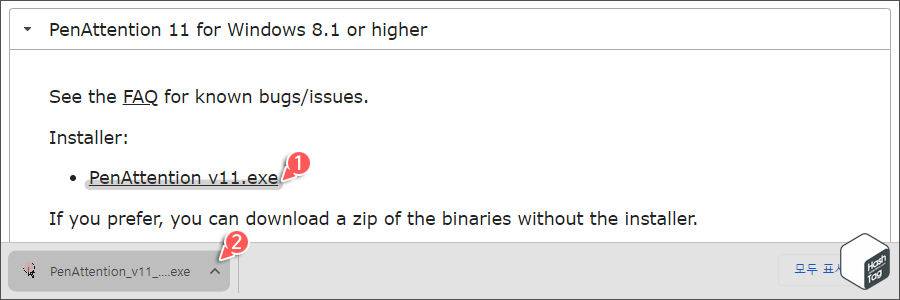
PenAttention 제작사 홈페이지 접속 후 "PenAttention v11.exe" 파일을 다운로드하고 설치를 진행합니다.
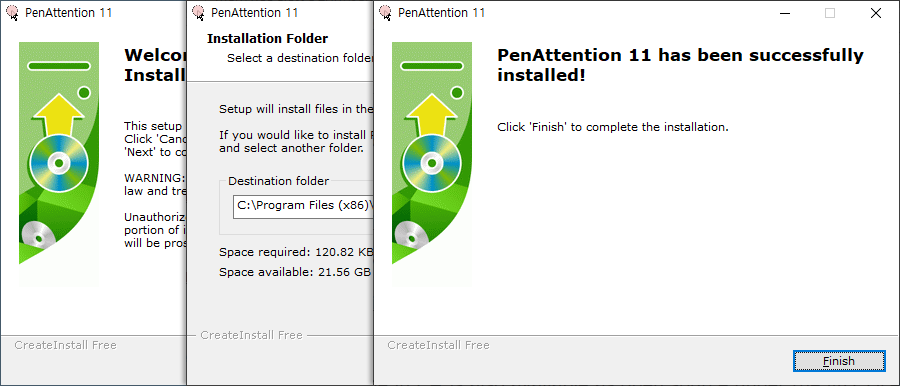
설치 마법사의 안내에 따라 설치를 완료합니다.
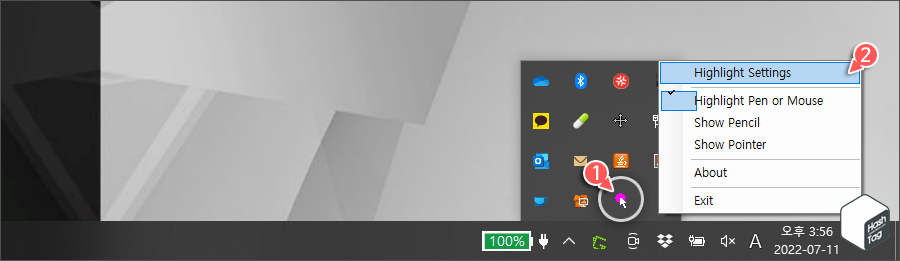
설치 후 Windows 시작 메뉴에서 "PenAttention 11" 프로그램을 실행하고, 작업 표시줄의 아이콘을 마우스 오른쪽 버튼으로 클릭 후 "Highlight Settings"을 선택합니다.
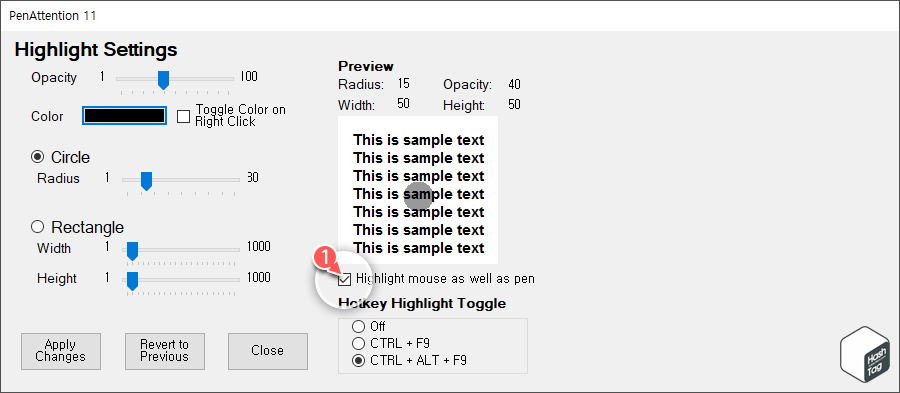
설정 창에서 "Highlight mouse as well as pen" 옵션을 선택합니다.

이제 "Color" 상자를 클릭하고 원하는 색상을 선택합니다. 여기서는 "노란색"을 선택하고 [확인] 버튼을 클릭합니다.
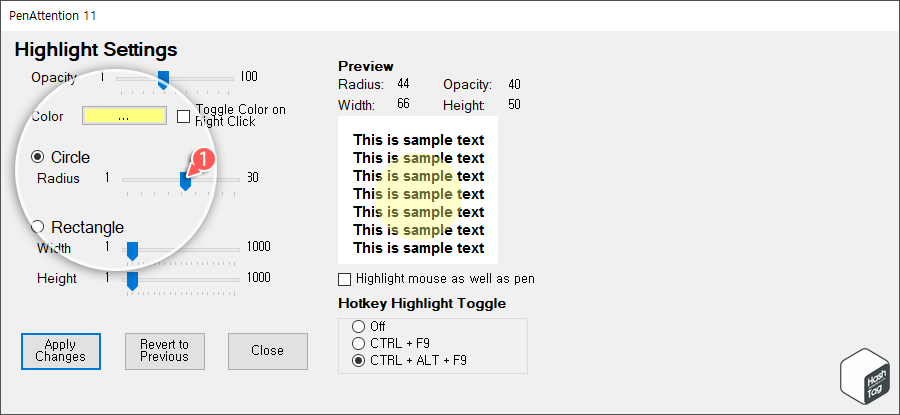
다음으로 "Radius" 옵션에서 슬라이더를 이동하여 원의 반지름 크기를 지정합니다. 미리 보기 화면에서 사용자가 정의한 색상 및 원의 크기를 확인하고 이를 마우스 커서에 적용하기 위해 [Apply Changes] 버튼을 클릭합니다.
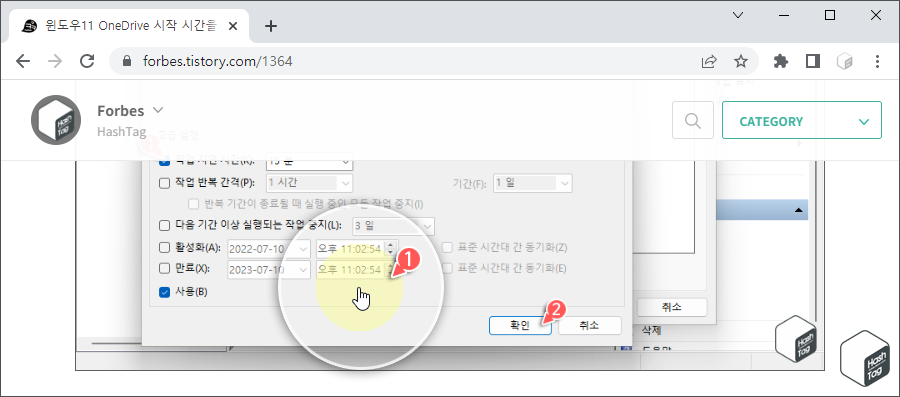
적용된 마우스 커서를 이용하여 스크린샷 또는 화면 녹화를 할 때 사용하시면 됩니다.
해당 프로그램은 대부분 완벽하게 동작하지만, 화면의 배율이 100%가 아닌 경우 강조 표시가 마우스 커서에서 분리되는 경우가 있습니다. 이 문제를 해결하려면 PenAttention 11 설정 창에서 "Display Scaling Factor" 옵션 옆에 있는 [Auto-detect] 버튼을 클릭하시면 됩니다.
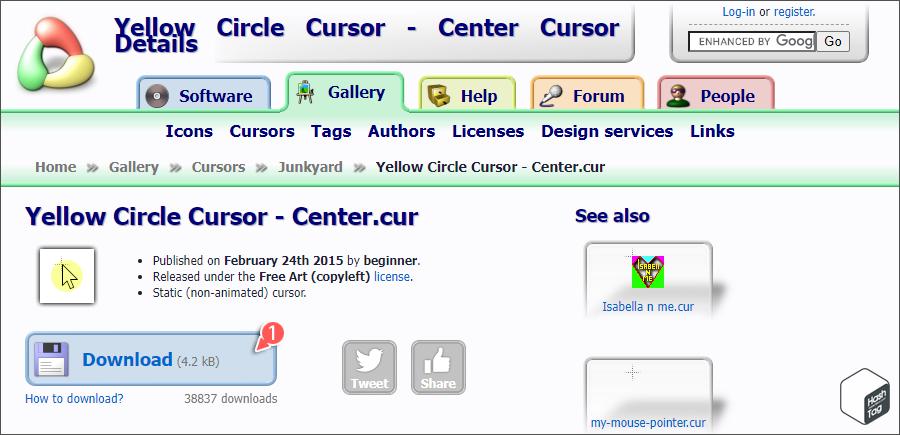
마우서 커서를 노란색 원 모양의 강조 표시하고 싶지만 별도의 타사 소프트웨어를 설치하지 않고 싶다면, Windows 마우스 설정에서 새로운 마우스 커서 구성표를 만들 수 있습니다.
노란색 또는 사용자가 원하는 색상의 원 커서 모양을 직접 만들거나, 인터넷을 통해 공유되는 마우스 커서(.cur) 파일을 다운로드합니다. 여기서는 "rw-designer.com" 사이트를 이용하여 "Yellow Circle Cursor - Center.cur" 파일을 다운로드했습니다.
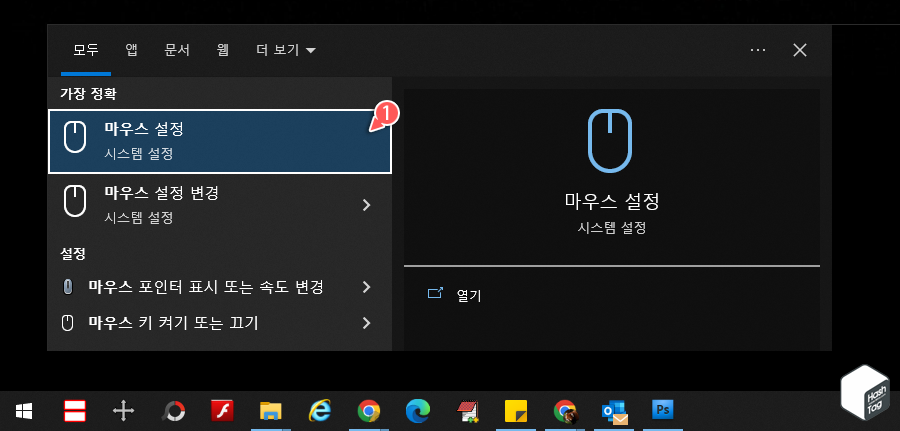
강조 표시하려는 마우스 커서 파일을 다운로드한 뒤 Windows 시작 메뉴에서 "마우스 설정"을 검색하여 실행합니다.
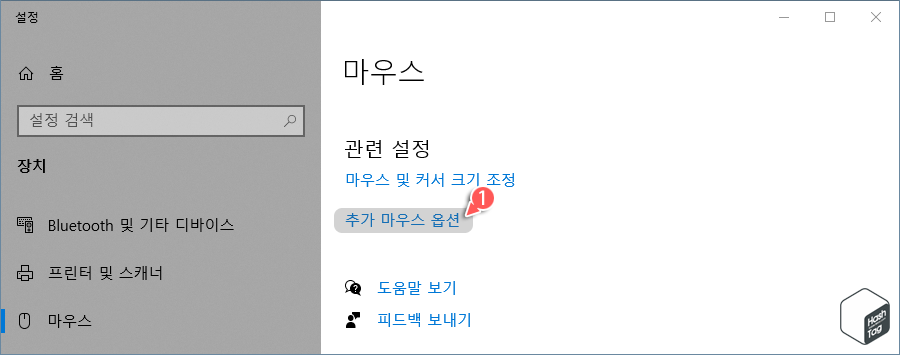
Windows 설정 앱의 "마우스" 설정 창에서 [추가 마우스 옵션] 링크를 클릭합니다.
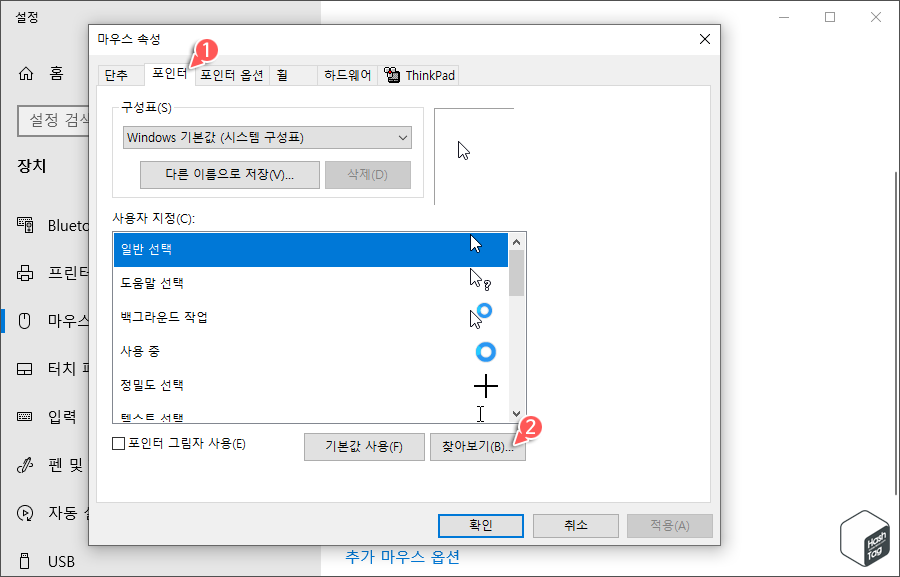
"마우스 속성" 창에서 [포인터] 탭으로 이동한 뒤 "사용자 지정(C)" 커서 목록 하단의 [찾아보기(B)] 버튼을 클릭합니다.
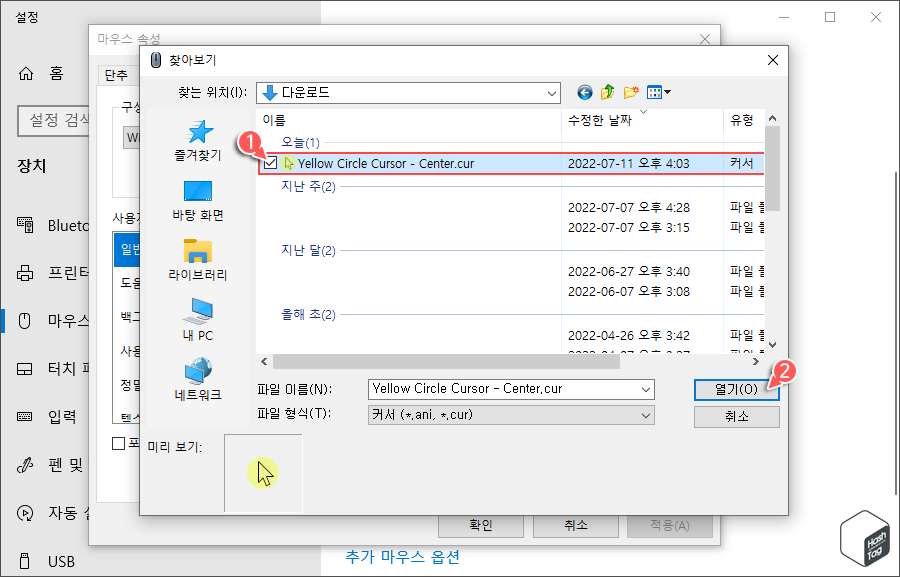
다운로드한 커서가 저장한 위치로 이동하여 커서를 선택하고 [열기(O)] 버튼을 클릭합니다.
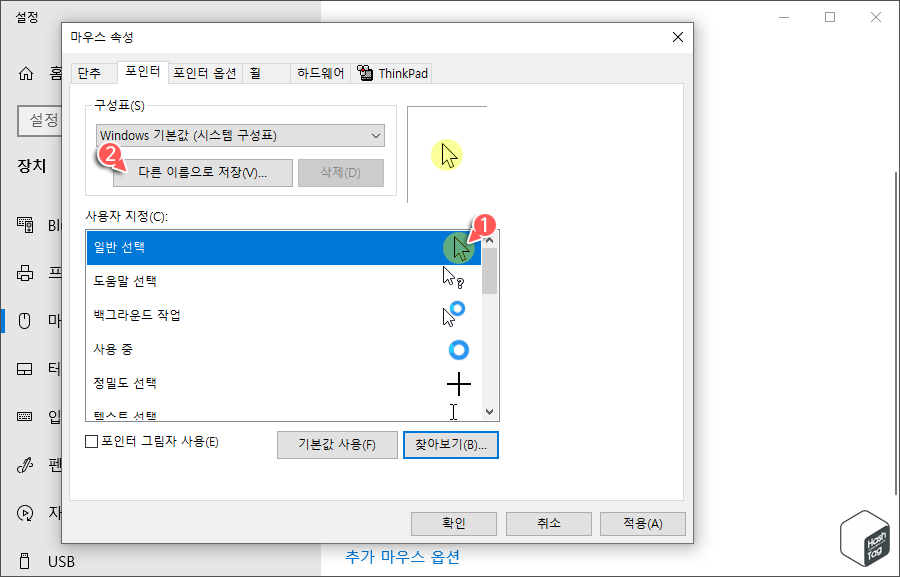
"사용자 지정(C)" 목록에 해당 커서가 추가됩니다. [다른 이름으로 저장(V)] 버튼을 클릭합니다.
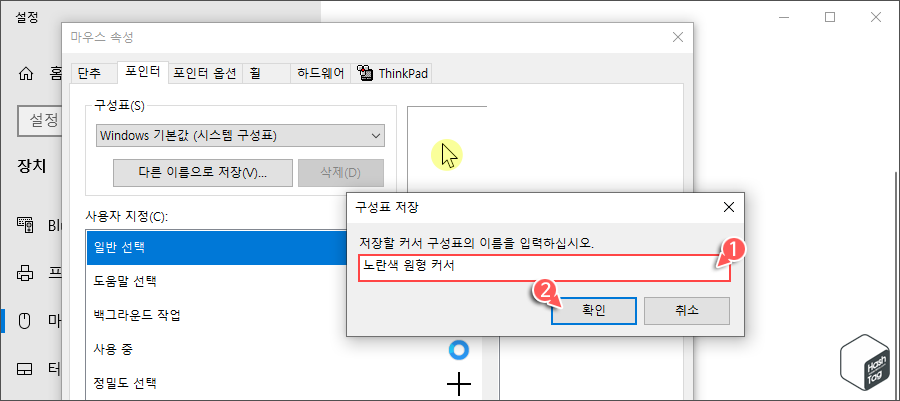
"구성표 저장" 입력 상자에서 저장할 커서 구성표의 이름을 입력하고 [확인] 버튼을 클릭합니다.
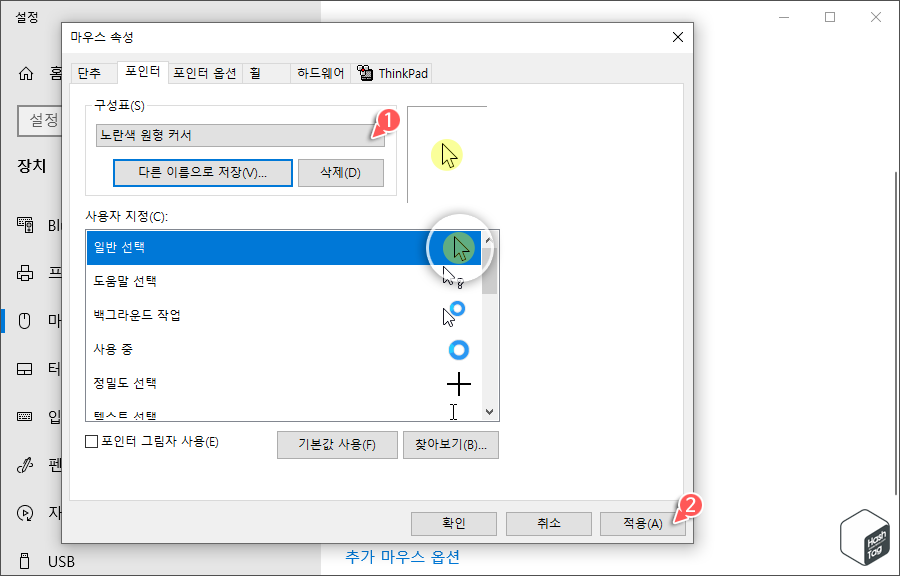
이제 "구성표(S)" 드롭 다운 메뉴에서 사용자가 지정한 구성표가 표시됩니다. [적용(A)] 및 [확인] 버튼을 클릭합니다.
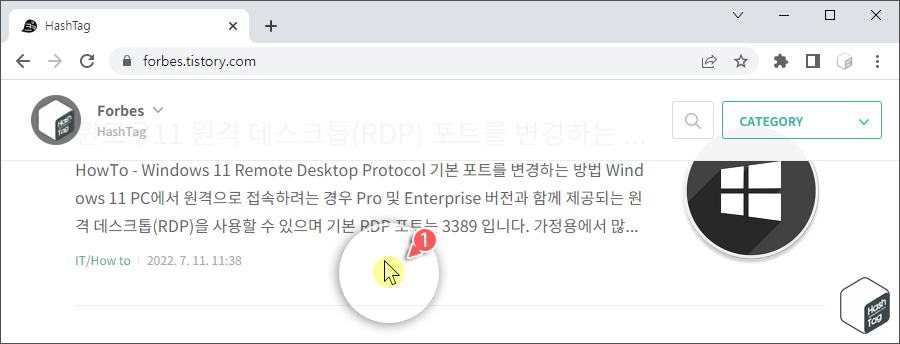
사용자가 지정한 마우스 커서가 바로 활성화 됩니다.
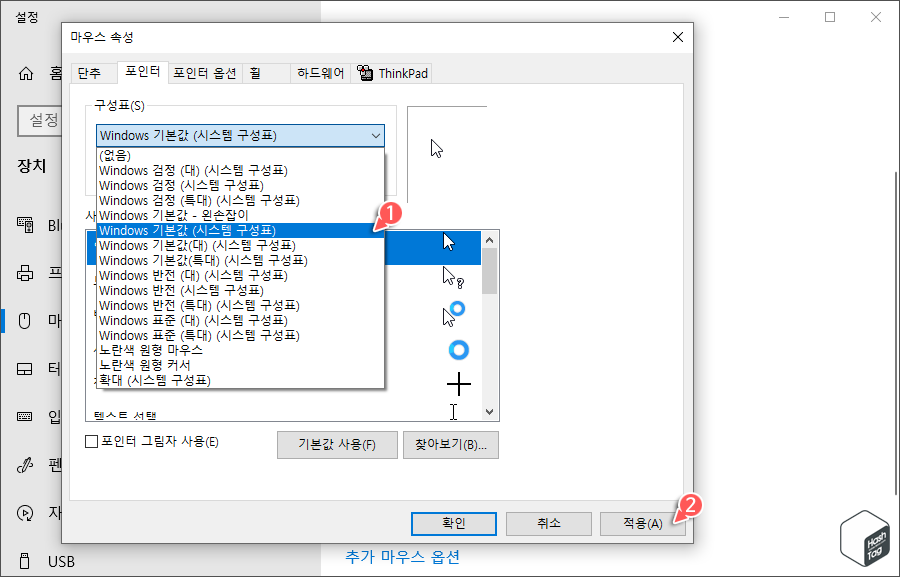
만약 기본 마우스 커서로 되돌리고 싶다면 동일한 방법으로 포인터 탭에서 "구성표(S)"를 "Windows 기본값 (시스템 구성표)" 옵션으로 변경하고 적용하면 됩니다.
'IT > How to' 카테고리의 다른 글
| 윈도우11 원격 데스크톱 연결 기록 IP 주소 제거하는 방법 (0) | 2022.07.19 |
|---|---|
| 윈도우11 'gpedit.msc'을(를) 찾을 수 없습니다. 오류 해결 방법 (0) | 2022.07.18 |
| 윈도우11 다시 시작할 때 이전 폴더 창을 복원하는 방법 (0) | 2022.07.17 |
| Chrome 및 Edge에서 PDF 문서 특정 페이지를 삭제하는 방법 (0) | 2022.07.16 |
| Microsoft Office '실행 취소' 옵션 횟수 제한 수정하는 방법 (0) | 2022.07.14 |
| 윈도우11·10 Context Menu에서 인쇄 바로 하기 추가하는 방법 (1) | 2022.07.13 |
| 윈도우11 OneDrive 시작 시간을 지연하는 방법 (Windows 빠른 부팅 팁) (0) | 2022.07.12 |
| 크롬 삭제된 인터넷 사용 기록을 복구하는 방법 (0) | 2022.07.10 |
