티스토리 뷰
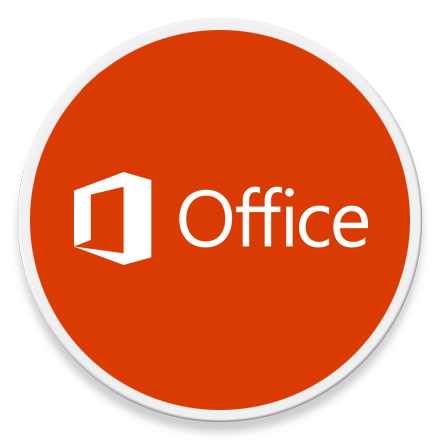
HowTo - Microsoft Office 이전 작업을 취소할 수 있는 '실행 취소' 횟수 제한을 변경하는 방법
Microsoft Word, Excel 또는 PowerPoint에서 텍스트를 입력하거나, 삭제하는 등 수행한 최근 "100"개의 작업은 Microsoft Office에 저장됩니다. 즉, 사용자가 언제든지 이전 작업을 최대 100개까지 취소할 수 있습니다.
Microsoft Office 제품군 모두 홈 탭의 리본 메뉴에서 "실행 취소" 버튼을 사용할 수 있으며, 키보드 단축키를 이용하려는 경우 '입력 취소'는 Ctrl + Z, '입력 반복'은 Ctrl + Y 키를 사용할 수 있습니다. 이때 기본으로 설정된 100개의 작업 이상 또는 이하를 취소하고 싶다면 Windows 레지스트리 편집 작업을 통해 쉽게 수정할 수 있습니다.
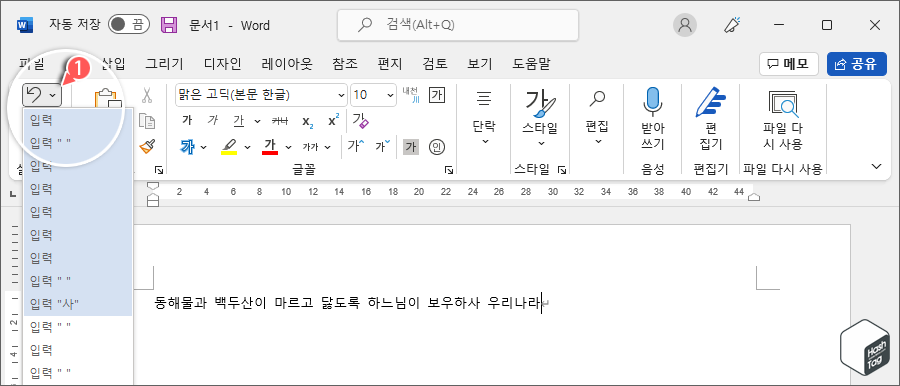
그러나 한 가지 유의하실 점은 실행 취소 제한을 수정해야 하거나 수정하지 말아야 하는 이유를 정확히 알고 있어야 합니다.
기본적으로 이전 작업을 최대 100개까지 실행 취소할 수 있는 제한을 둔 것은 한정된 시스템의 리소스 때문입니다. 즉, 최대 100개 제한 기본값에 대한 시스템 메모리를 Office 프로그램에서 이미 할당하여 점유하고 있습니다.
이 제한을 더 크게 늘리고 싶다면, Office 프로그램이 실행되는 동안 시스템 성능에 부정적인 영향을 미칠 수 있습니다. 반면 메모리가 충분한 경우 이전 작업을 200개, 300개 취소할 수 있다는 사실은 작업자로 하여금 안심이 될 수 있습니다.
실행 취소 제한을 수정하려는 또 다른 이유는 실행 취소 제한에 대하여 100개가 너무 많다고 생각하고 이를 변경하여 더 적은 메모리를 할당하려는 경우입니다. 시스템 리소스가 부족한 환경에서 보다 쾌적한 컴퓨터 사용에 도움이 됩니다. 다만 사용자의 실수에 대한 부담감을 늘 안고 작업해야 할 수도 있습니다.
Microsoft Excel, Word, PowerPoint 등 실행 취소 제한을 수정하는 방법
Microsoft Office 앱에서 기본으로 설정된 취소 제한을 수정하기 위해서는 레지스트리 편집기를 이용해야 합니다.
주의! 레지스트리 값을 잘 못 수정할 경우 이로 인해 시스템이 불안정해지는 등 문제가 발생할 수 있습니다. 따라서 작업 전 반드시 레지스트리 키를 백업하고 진행하시기 바랍니다.
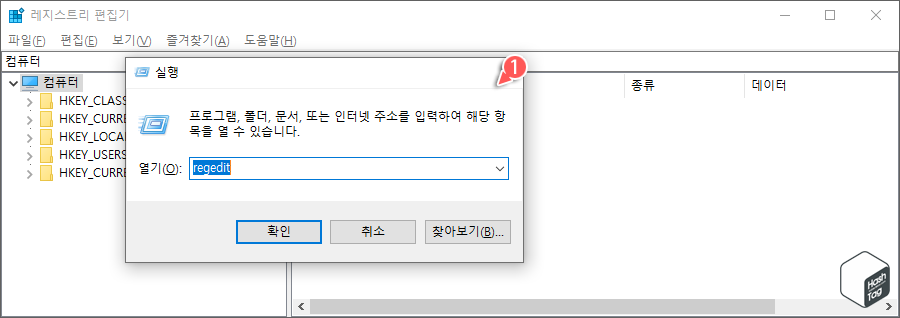
Windows 시작 메뉴를 열고 "regedit"를 입력합니다. 검색 결과에서 "레지스트리 편집기" 앱을 클릭하여 실행합니다. 또는 키보드 단축키 Win + R 키를 누르고 실행 대화 상자에서 "regedit"를 입력하여 실행하는 방법도 있습니다.
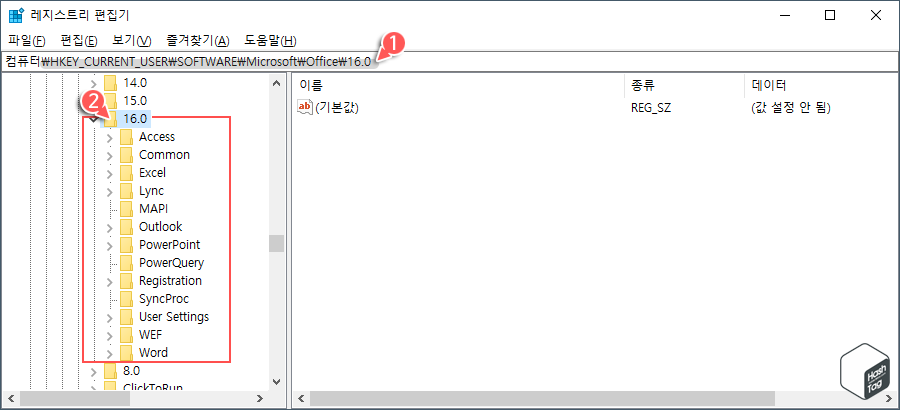
레지스트리 편집기에서 상단 주소 표시줄에 다음 경로로 이동합니다.
HKEY_CURRENT_USER\SOFTWARE\Microsoft\Office\16.0
참고로 해당 경로는 현재 시스템에서 사용하고 있는 Office 앱의 버전에 따라 달라질 수 있습니다. 따라서 해당 시스템의 환경에 맞게 버전을 변경하시기 바랍니다. Office 앱 버전에 알맞게 위 경로로 이동하셨다면, Word, Excel, PowerPoint 등 프로그램 폴더를 선택합니다.
예를 들어 Microsoft Office 365 앱을 사용하고 있다면 "16.0" 입니다. 또한 "Word" 프로그램의 실행 취소 제한을 수정하려는 경우 다음과 같이 해당 프로그램 폴더(키)에서 "Options"폴더(키)를 찾아야 합니다.
HKEY_CURRENT_USER\SOFTWARE\Microsoft\Office\16.0\Word\Options
현재 사용하고 있는 Office 앱 버전에 맞는 경로는 다음과 같습니다.
Office 98 : HKEY_CURRENT_USER\SOFTWARE\Microsoft\Office\8.0
Office 2003 : HKEY_CURRENT_USER\SOFTWARE\Microsoft\Office\11.0
Office 2007 : HKEY_CURRENT_USER\SOFTWARE\Microsoft\Office\12.0
Office 2010 : HKEY_CURRENT_USER\SOFTWARE\Microsoft\Office\14.0
Office 2013 : HKEY_CURRENT_USER\SOFTWARE\Microsoft\Office\15.0
Office 365(2016/2019) : HKEY_CURRENT_USER\SOFTWARE\Microsoft\Office\16.0
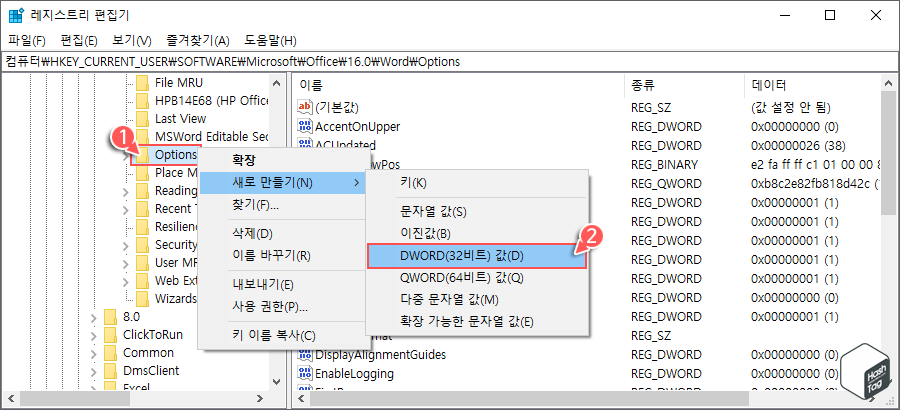
"Options" 폴더(키)를 마우스 오른쪽 버튼으로 클릭하고 [새로 만들기(N) > DWORD(32비트) 값(D)]을 선택합니다.
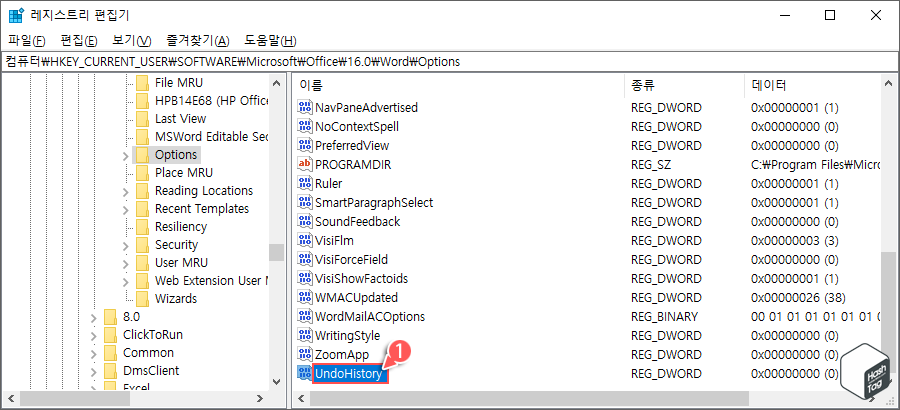
새 값이 생성되면 이름은 "UndoHistory"로 지정합니다.
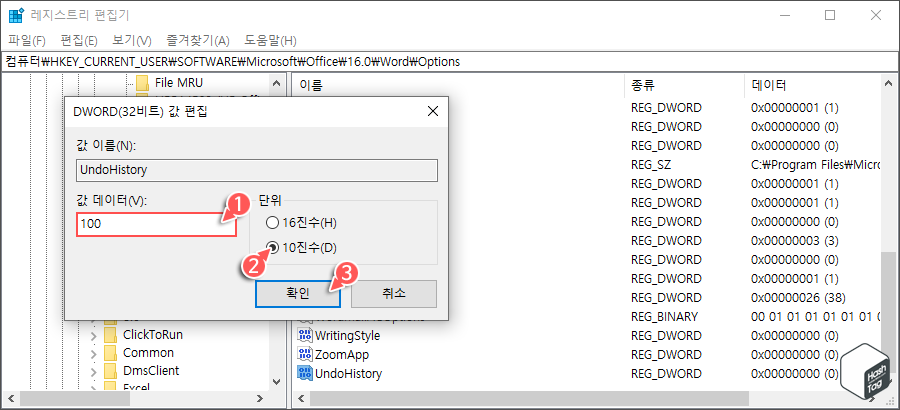
새롭게 생성한 "UndoHistory"를 두 번 클릭하면 나타나는 "REG_DWORD" 값 편집창의 "값 데이터(V)" 입력 상자에 원하는 실행 취소 한도를 입력하고 "단위"는 "10진수(D)"를 선택한 다음 [확인] 버튼을 클릭합니다.
동일한 방법으로 실행 취소 제한을 수정하려는 각 Office 프로그램에 대해 반복적으로 수행하시면 됩니다.
'IT > How to' 카테고리의 다른 글
| 윈도우11 'gpedit.msc'을(를) 찾을 수 없습니다. 오류 해결 방법 (0) | 2022.07.18 |
|---|---|
| 윈도우11 다시 시작할 때 이전 폴더 창을 복원하는 방법 (0) | 2022.07.17 |
| Chrome 및 Edge에서 PDF 문서 특정 페이지를 삭제하는 방법 (0) | 2022.07.16 |
| 윈도우11·10 마우스 커서를 노란색 원으로 강조 표시하는 방법 (0) | 2022.07.15 |
| 윈도우11·10 Context Menu에서 인쇄 바로 하기 추가하는 방법 (1) | 2022.07.13 |
| 윈도우11 OneDrive 시작 시간을 지연하는 방법 (Windows 빠른 부팅 팁) (0) | 2022.07.12 |
| 크롬 삭제된 인터넷 사용 기록을 복구하는 방법 (0) | 2022.07.10 |
| 윈도우11 특정 시간 동안 Windows 업데이트 대역폭을 제한하는 방법 (0) | 2022.07.09 |
