티스토리 뷰
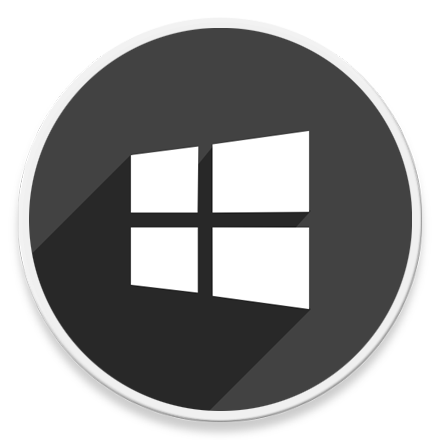
HowTo - Windows 11 자주 사용하는 앱을 RAM에 미리 로드하는 Superfetch 비활성화 방법
Superfetch는 자주 사용하는 앱을 메모리(RAM)에 미리 로드하는 Windows 기본 서비스로 Vista 출시와 함께 도입되었으며, 현재 Windows 11 및 10에서는 "SysMain"으로도 알려져 있습니다.
이 서비스는 백그라운드에서 실행되고 PC 사용량을 분석합니다. 이때 사용량에 따라 가장 많이 사용하는 앱을 결정하고, 해당 앱을 메모리에 미리 로드하여 앱을 빠르게 실행할 수 있도록 도움을 줍니다.
즉, 간단히 표현하면 사용자가 가장 자주 사용하는 앱을 사전에 분석하여 RAM에 상주시킴으로 앱 실행 속도를 높이는 것이죠.
그러나 기존 HDD의 경우 상대적으로 느린 응답속도 때문에 이러한 방식이 효율적이었을지 모르겠으나, SSD가 장착된 시스템에서는 오히려 속도 저하가 발생할 수도 있습니다.
Windows 11 PC 성능이 저하될 경우 Superfetch(SysMain) 기능 해제
일반적인 상황에서 Superfetch 기능이 활성화된 상태로 유지하고 싶지만, 이유를 알 수 없는 시스템 성능 저하가 발생하는 경우 해당 기능을 일시 중지 또는 영구 중지할 수 있습니다. 방법은 다음과 같습니다.
01 Windows 서비스(GUI)에서 Superfetch 비활성화
Windows 11에서 Superfetch 서비스를 GUI 환경으로 중지 또는 비활성화 하고 싶다면 서비스(Services) 앱을 사용할 수 있습니다.
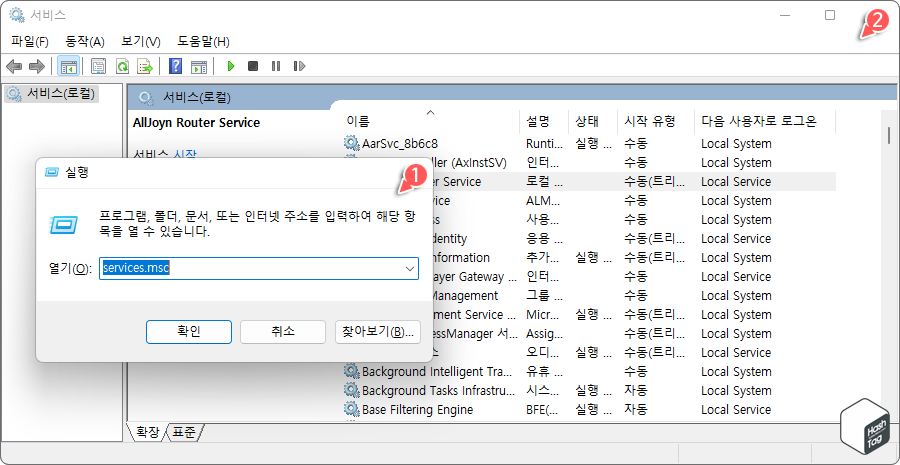
키보드 단축키 Win + R 키를 눌러 실행 대화 상자를 열고 "services.msc"를 입력하여 서비스 앱을 실행합니다.

서비스 목록에서 "SysMain" 항목을 찾습니다. 참고로 원하는 항목을 빠르게 찾고 싶다면, 목록에서 항목 중 하나를 선택한 상태에서 키보드로 타이핑을 하면 빠르게 찾을 수 있습니다.
SysMain 항목을 마우스 오른쪽 버튼으로 클릭하고 [중지(O)] 옵션을 선택하여 일시 중지할 수 있습니다. 해당 서비스는 Windows 시작 시 자동으로 시작되도록 구성되어 있으므로, 다음 부팅 시 다시 활성화됩니다.
만약 영구 중지(비활성)하고 싶다면 SysMain을 마우스 오른쪽 버튼으로 클릭 후 [속성(R)] 옵션을 선택합니다.
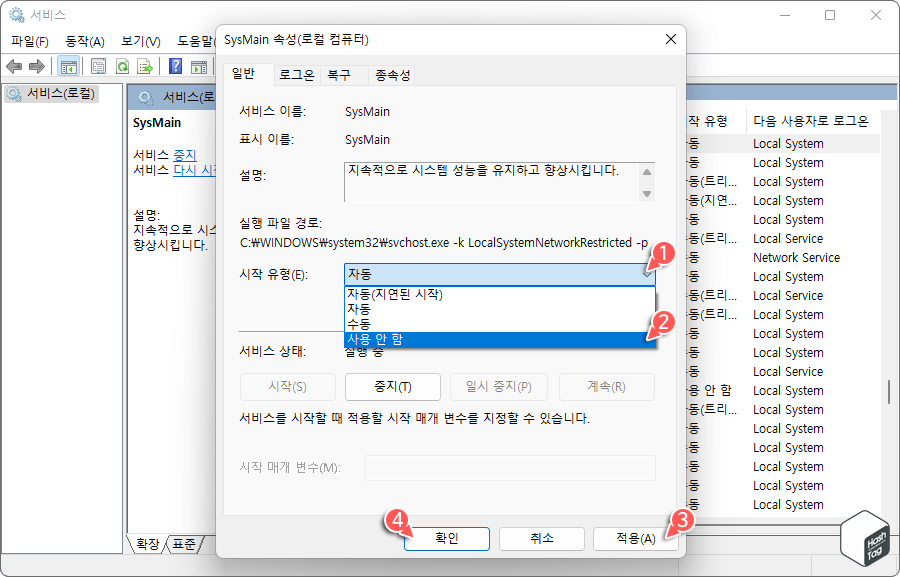
"SysMain 속성(로컬 컴퓨터)" 속성 창에서 "시작 유형(E)" 드롭다운 메뉴를 클릭하고 "사용 안 함"을 선택합니다. 변경 사항을 적용하기 위해 하단의 [적용(A)] 및 [확인] 버튼을 클릭합니다.
명령어를 직접 입력하는 방법을 선호한다면 명령 프롬프트 창에서 직접 명령을 실행하여 Superfetch 서비스를 비활성화 할 수 있습니다.
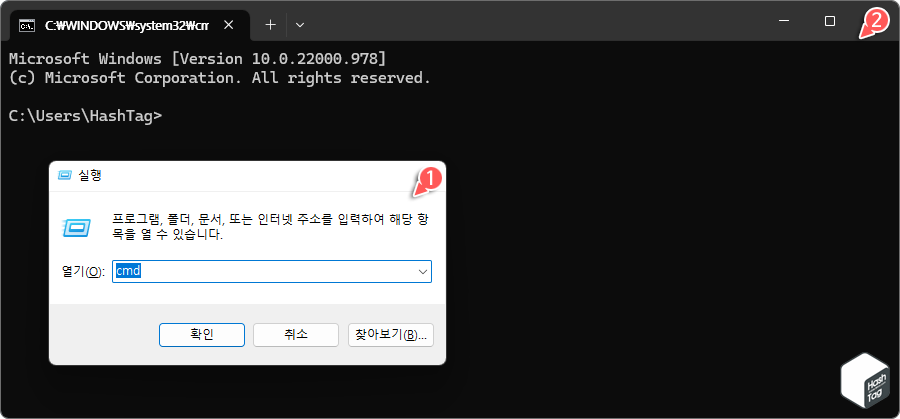
키보드 단축키 Win + R 키를 눌러 실행 대화 상자를 열고 "cmd"를 입력한 다음 Ctrl + Shift + Enter 키를 이용하여 관리자 권한으로 명령 프롬프트 앱을 실행합니다.
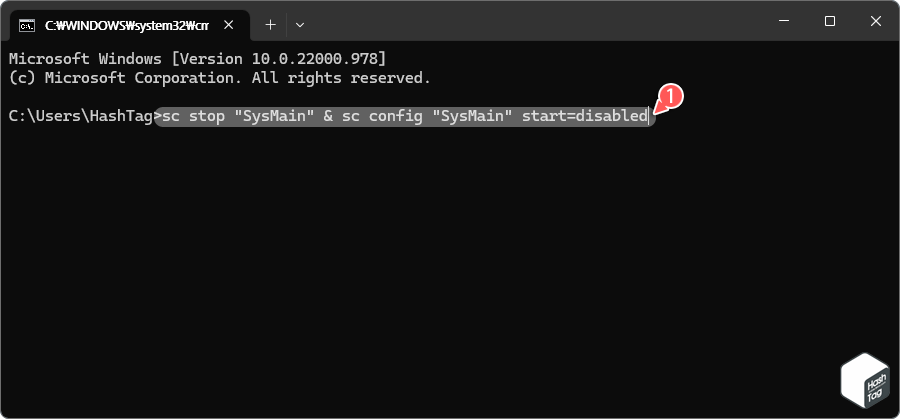
관리자 권한으로 실행한 명령 프롬프트 창에서 다음 명령을 입력하여 Superfetch 서비스를 중지 및 비활성화합니다.
sc stop "SysMain" & sc config "SysMain" start=disabled
'IT > How to' 카테고리의 다른 글
| Microsoft Edge 파일 다운로드 차단 문제 해결 방법 (2) | 2022.09.24 |
|---|---|
| 윈도우11 작업 표시줄에 날짜와 요일을 함께 표시하는 방법 (1) | 2022.09.23 |
| 윈도우11 시작 메뉴에서 Bing 검색을 비활성화하는 방법 (0) | 2022.09.22 |
| 윈도우11 파일 탐색기의 드라이브 아이콘을 변경하는 방법 (2) | 2022.09.19 |
| 윈도우11 열려 있는 모든 창을 한 번에 닫는 방법 (0) | 2022.09.17 |
| 윈도우11 Intel Processor(인텔 프로세서) 세대를 확인하는 방법 (0) | 2022.09.16 |
| 윈도우11 Windows 터미널에서 새 프로필을 추가하는 방법 (0) | 2022.09.15 |
| 스마트폰과 컴퓨터 파일 공유 방법 (Windows 공유 폴더) (0) | 2022.09.13 |
