티스토리 뷰

HowTo - Windows 11 작업 표시줄 날짜와 요일 함께 표시하는 방법
Windows 11 작업 표시줄 모서리 아이콘에 위치한 날짜 및 시간은 일반적으로 "YYYY-MM-DD" 형식으로 표시됩니다. 예를 들어 2022년 9월 21일인 경우 현재 시간과 함께 "2022-09-21" 형식으로 표시되며, 이는 기본 설정이 "간단한 날짜" 형식으로 표시되기 때문입니다.
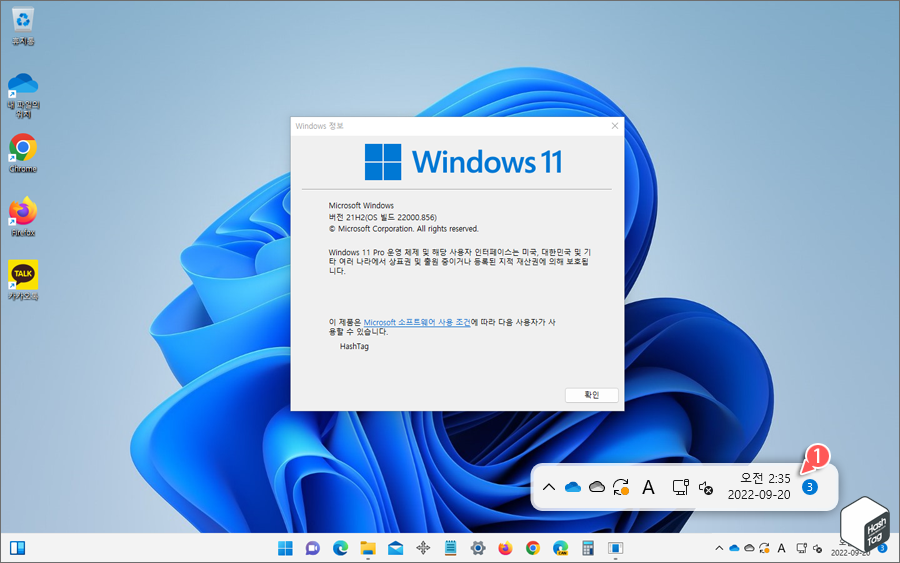
사용자가 마우스 커서를 올려두면 요일이 포함된 "자세한 날짜" 형식이 툴팁으로 표시됩니다. 만약 요일 확인을 위해 마우스 커서를 움직이는 것이 번거롭다면, 기본 날짜 형식에서 요일을 포함하도록 설정할 수 있습니다.
윈도우11 작업 표시줄에 '요일' 표시 설정 방법
Windows 11 작업 표시줄 모서리 아이콘 영역의 날짜에 요일을 함께 표시하는 방법은 '날짜 및 시간 조정' 또는 '레지스트리 편집' 작업을 통해 설정할 수 있습니다.
Windows 설정 또는 작업 표시줄의 날짜 및 시간 조정에서 요일을 추가할 수 있습니다.
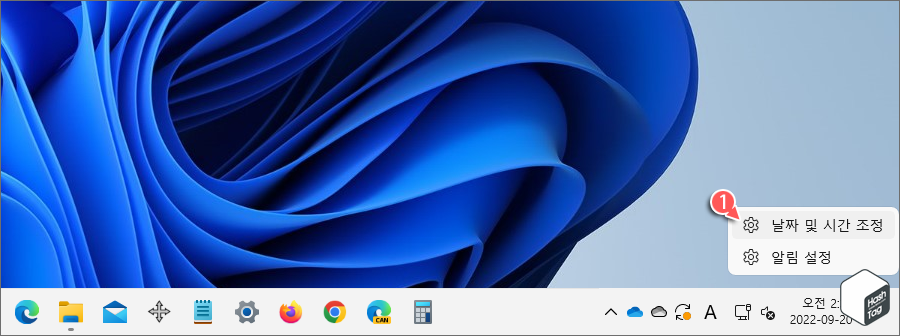
작업 표시줄 모서리 아이콘 영역의 날짜 및 시간을 마우스 오른쪽 버튼으로 클릭하고 [날짜 및 시간 조정] 옵션을 선택합니다.
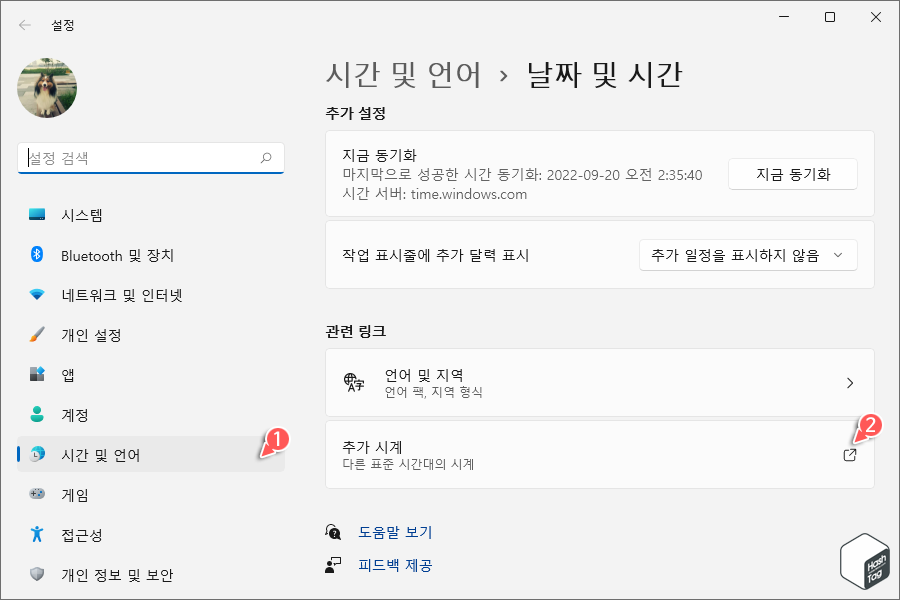
작업 표시줄에서 날짜 및 시간 조정 옵션을 선택하면 자동으로 Windows 설정의 [시간 및 언어 > 날짜 및 시간] 페이지로 이동합니다. 여기서 "관련 링크" 섹션의 [추가 시계]를 선택합니다.
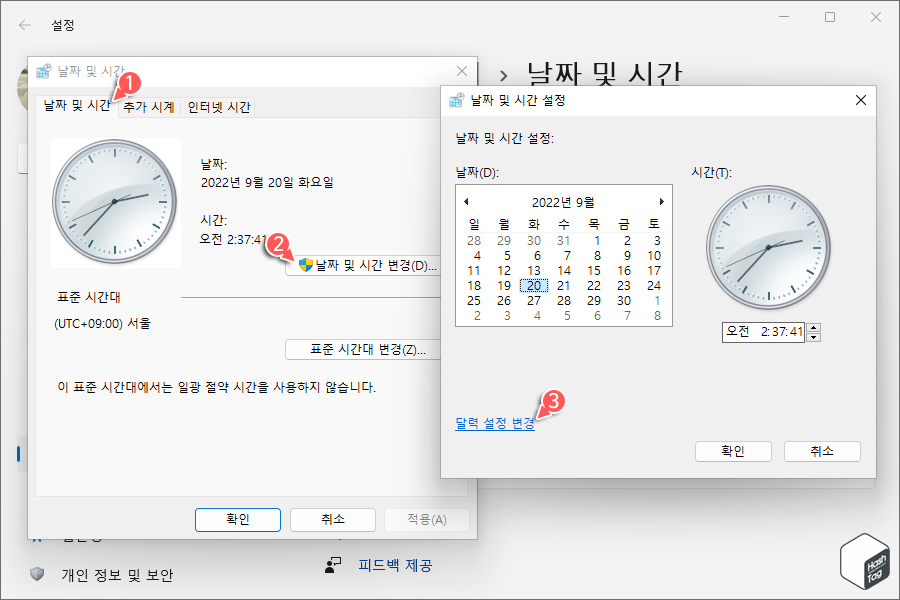
[날짜 및 시간] 탭에서 [날짜 및 시간 변경(D)] 버튼을 클릭하고 달력 및 시간 화면 하단의 [달력 설정 변경]을 클릭합니다.
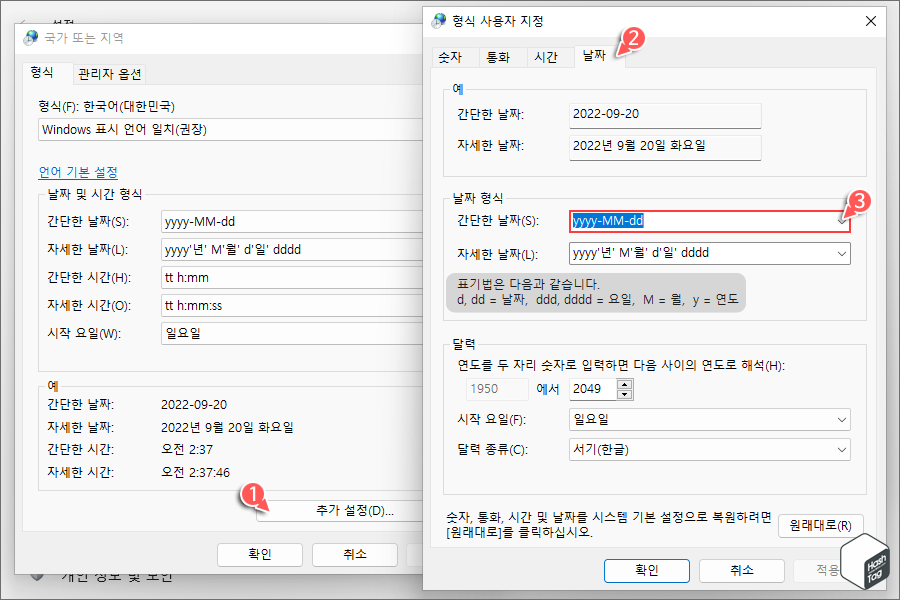
"국가 또는 지역" 창의 [형식] 탭에서 [추가 설정(D)] 버튼을 클릭하고, "형식 사용자 지정" 창에서 [날짜] 탭을 클릭합니다.
여기서 날짜 형식의 간단한 날짜(S) 입력 필드에서 값을 변경하면 작업 표시줄 모서리 아이콘의 시간 및 날짜 화면에 요일을 추가할 수 있습니다. 표기법은 다음과 같습니다.
- 날짜 : d, dd
- 요일 : ddd, dddd
- 월 : M
- 연도 : y

현재 기본 설정 값은 "yyyy-MM-dd" 형식입니다. 앞서 표기법에 살펴보았듯이 "요일"은 "ddd" 또는 "dddd"를 사용합니다. 따라서 작업 표시줄 모서리 아이콘 영역에 날짜와 함께 요일을 표기하고 싶다면 다음과 같이 설정합니다.
2022-09-21 수요일 : "yyyy-MM-dd dddd"
2022-09-21 수 : "yyyy-MM-dd ddd"
날짜 형식 변경 후 [적용(A)] 버튼을 클릭하면 작업 표시줄에 즉시 반영됩니다.
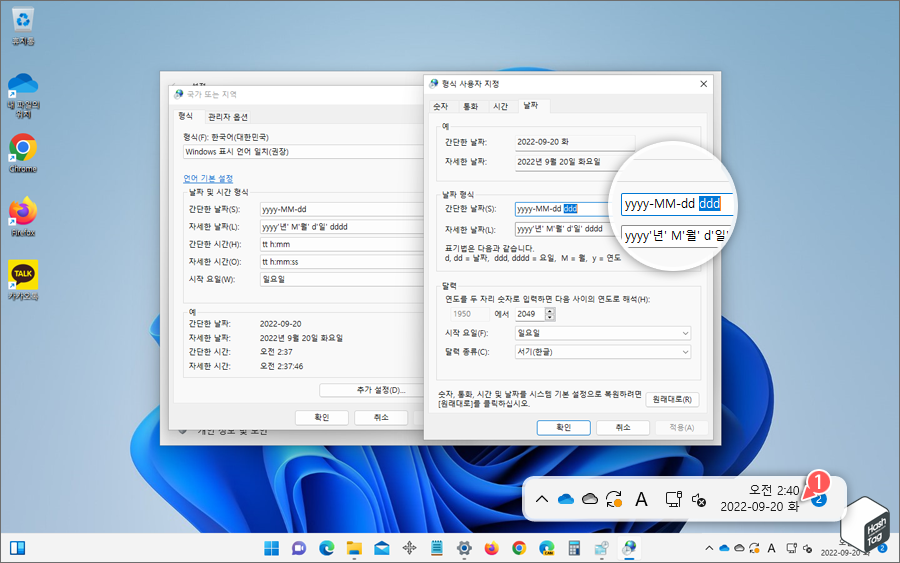
예를 들어 날짜 뒤에 "ddd"를 추가한 경우 위 화면과 같이 "화" 형식으로 표시됩니다.
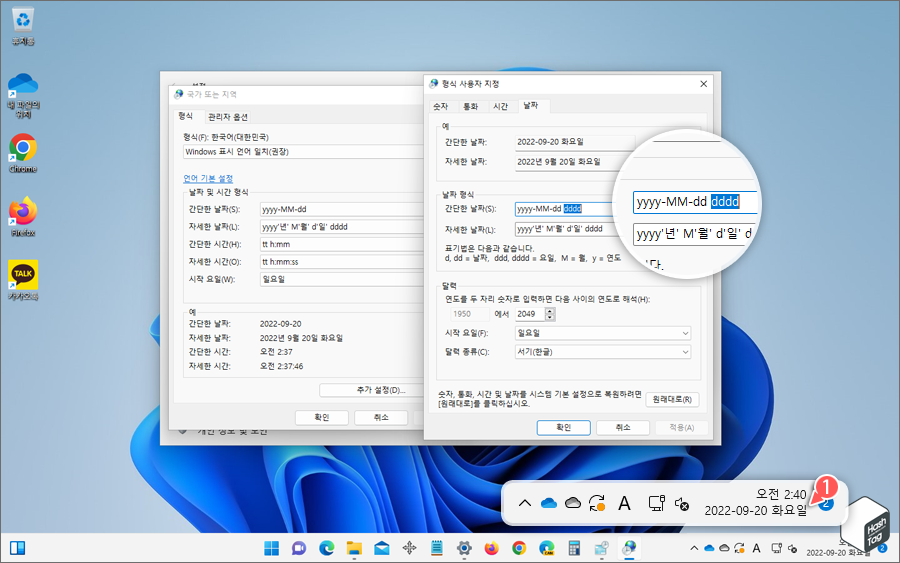
만약 "화요일" 형식으로 모두 표시되길 원한다면 "dddd"를 날짜 뒤에 입력하고 적용하시면 됩니다.
만약 이유가 어떻든 레지스트리 편집기를 사용하여 작업 표시줄 모서리 아이콘 영역에 요일을 추가하고 싶다면 다음과 같이 작업하실 수도 있습니다.
주의! 레지스트리를 편집할 때 주의해야 합니다. 값을 임의로 변경하거나 레지스트리 키를 삭제하면 시스템이 불안정해지는 등 문제가 발생할 수 있습니다. 따라서 지침을 주의 깊게 따르고 작업 전 반드시 백업하고 진행하시기 바랍니다.
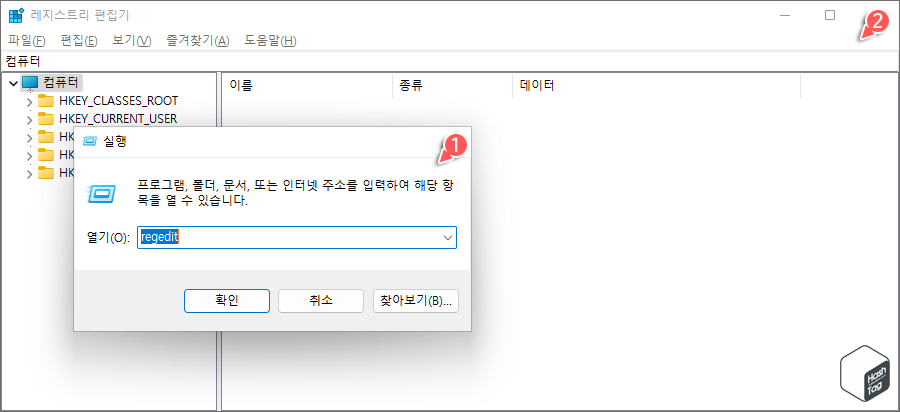
키보드 단축키 Win + R 키를 누르고 실행 대화 상자에서 "regedit"를 입력하여 레지스트리 편집기를 실행합니다.
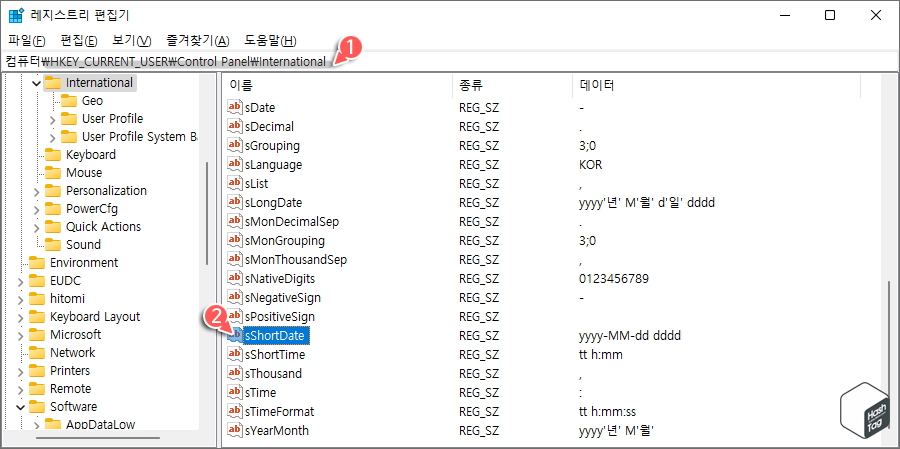
레지스트리 편집기 상단 주소 표시줄에 다음 경로를 입력하고 Enter 키를 눌러 이동합니다.
HKEY_CURRENT_USER\Control Panel\International
해당 경로에서 "sShortDate" REG_SZ 값을 두 번 클릭합니다.
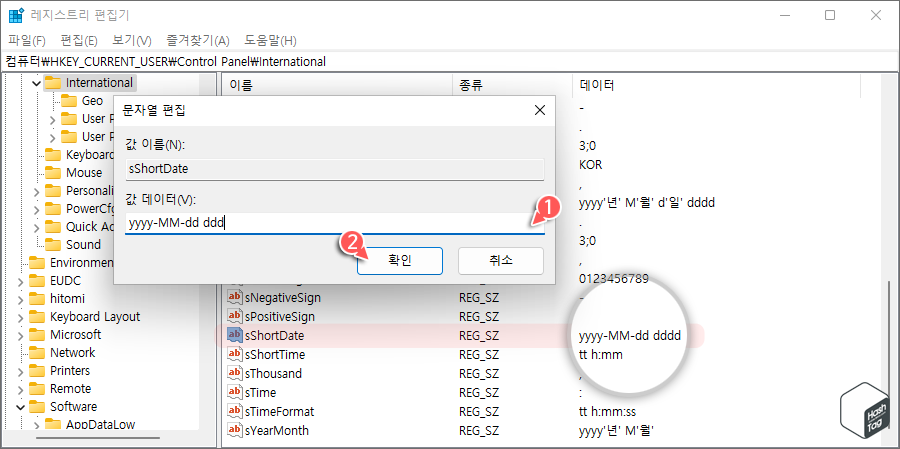
"sShortDate" 값 데이터 입력 필드에서 원하는 날짜 표기 형식으로 변경하시고 [확인] 버튼을 클릭합니다.
- yyyy-MM-dd : 2022-09-21
- yyyy-MM-dd ddd : 2022-09-21 수
- yyyy-MM-dd dddd : 2022-09-21 수요일
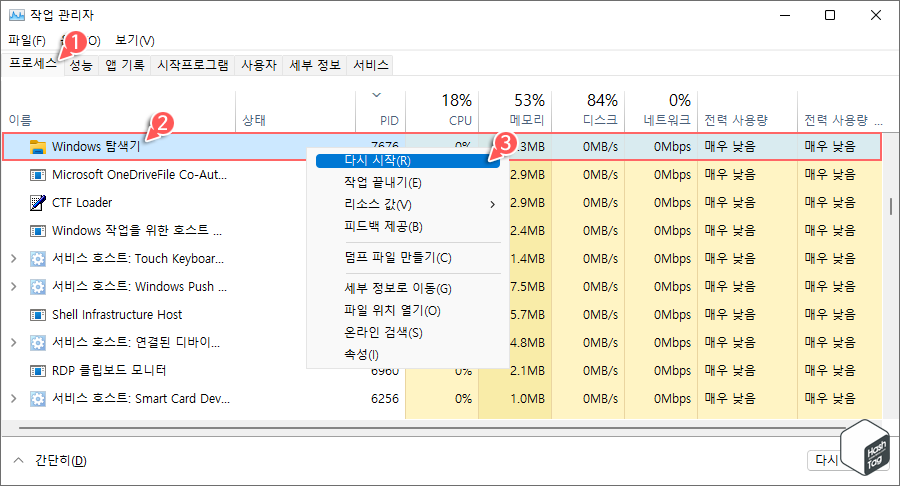
키보드 단축키 Ctrl + Shift + ESC 키를 눌러 작업 관리자를 실행하고, 프로세스 탭에서 "Windows 탐색기"를 찾아 마우스 오른쪽 버튼으로 클릭 후 [다시 시작(R)] 옵션 선택하여 변경 사항을 적용합니다.
'IT > How to' 카테고리의 다른 글
| 윈도우11 '창 게임에 대한 최적화' 활성화 방법 (22H2) (0) | 2022.10.01 |
|---|---|
| 윈도우11 텍스트를 선택하는 가장 빠른 방법 (0) | 2022.09.30 |
| 윈도우10 노트북 덮개를 닫은 상태에서 사용하는 방법 (절전 모드 해제) (0) | 2022.09.29 |
| Microsoft Edge 파일 다운로드 차단 문제 해결 방법 (2) | 2022.09.24 |
| 윈도우11 시작 메뉴에서 Bing 검색을 비활성화하는 방법 (0) | 2022.09.22 |
| 윈도우11 파일 탐색기의 드라이브 아이콘을 변경하는 방법 (2) | 2022.09.19 |
| 윈도우11 열려 있는 모든 창을 한 번에 닫는 방법 (0) | 2022.09.17 |
| 윈도우11 Intel Processor(인텔 프로세서) 세대를 확인하는 방법 (0) | 2022.09.16 |
