티스토리 뷰

HowTo - Windows 11 텍스트를 선택하는 가장 빠른 방법
윈도우 환경에서 텍스트를 선택하고 복사하거나 삭제하는 등의 작업은 많이 하지만 별다른 생각 없이 수행하는 경우가 많습니다. 일반적으로 마우스를 이용하여 한 글자씩 Drag 하거나 기껏해야 키보드 단축키 Ctrl + A 키를 이용하는 것이 전부입니다.
물론 이러한 방법은 사용자에게 매우 익숙한 방법이지만 더 간편하고 빠르게 수행하여 시간을 절약할 수 있는 몇 가지 방법이 있습니다. 블로그 글 작성 중 특정 문구를 선택 및 굵게(Bold) 표시하거나, 제거할 때 특히 도움이 됩니다. 특히 키보드만 이용하여 편집하는 사용자에게 많은 도움이 될 수도 있습니다.
브라우저, 메모장, 워드 등 윈도우 환경에서 텍스트를 선택하는 꿀팁
다음 방법은 Windows 11 환경의 크롬 브라우저에서 테스트되었으며, 이러한 방법은 대부분의 운영체제와 응용 프로그램에서 동일하게 동작하지만 모든 곳에서 동일한 작업을 수행한다고 약속하기에는 변수가 많습니다. 이 점 참고해주시기 바랍니다.
STEP 01. 문장 시작과 끝을 Shift 키와 함께 클릭
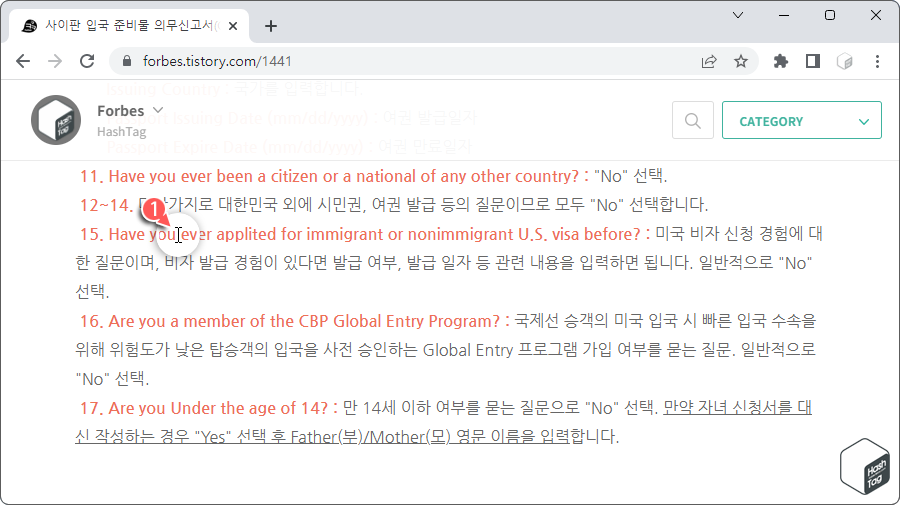
먼저 선택 영역의 시작 부분에 커서를 놓고 클릭합니다.

이제 Shift 키를 누른 상태에서 사용자가 선택하려는 부분 끝에 커서를 클릭하면, 처음과 끝 두 클릭 사이의 텍스트가 선택됩니다.
STEP 02. 두 번 클릭하여 단어 선택

다음은 한 단어를 선택할 때 사용할 수 있는 간단한 방법입니다. 선택하려는 단어에 커서를 두고 두 번 클릭하면, 해당 전체 단어가 선택됩니다.
STEP 03. 03. 두 번 클릭하고 Drag하여 단어별 선택

선택하려는 단어에 커서를 두고 두 번 클릭 후 버튼을 놓는 대신 계속 버튼을 누른 상태에서 원하는 영역까지 마우스를 Drag 합니다. 이렇게 하면 글자 단위가 아닌 단어 단위로 텍스트가 선택됩니다.
STEP 04. 세 번 클릭하여 문장/단락 선택
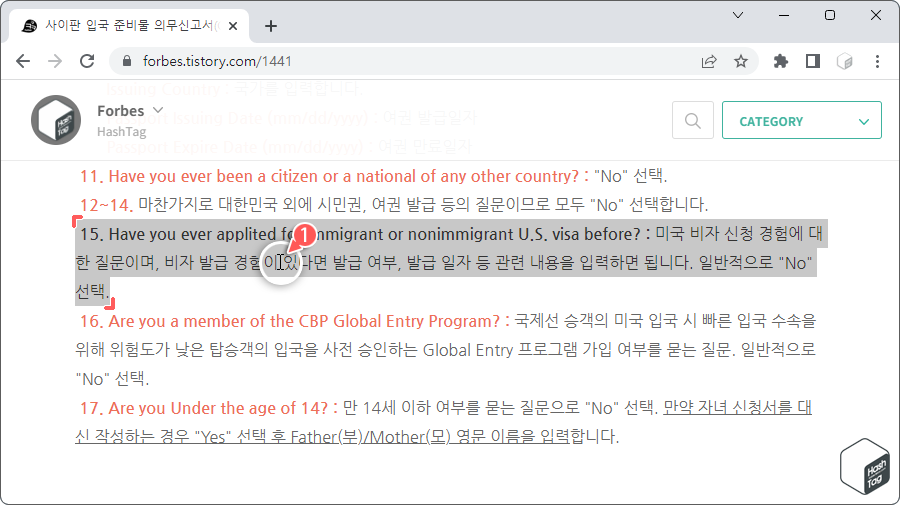
앞서 마우스 커서를 두고 두 번 클릭하면 단어가 선택 되었던 것처럼 세 번 클릭하면 전체 문장 또는 전체 단락이 선택됩니다.
STEP 05. 세 번 클릭하고 Drag 하여 문장/단락 선택

세 번 클릭하여 문장/단락을 선택한 것처럼, 첫 번째 문장이나 단락을 세 번 클릭하고 버튼을 계속 누른 상태로 다음 문장/단락으로 마우스를 Drag하면 한 번에 여러 문장이나 단락을 선택할 수 있습니다.
STEP 06. 왼쪽 여백을 클릭하고 아래로 Drag

한 번에 여러 줄의 텍스트를 선택하려면 첫 번째 줄 옆 왼쪽 여백을 클릭하고 아래로 마우스를 Drag 합니다.
STEP 07. Shift + Ctrl 및 화살표 키
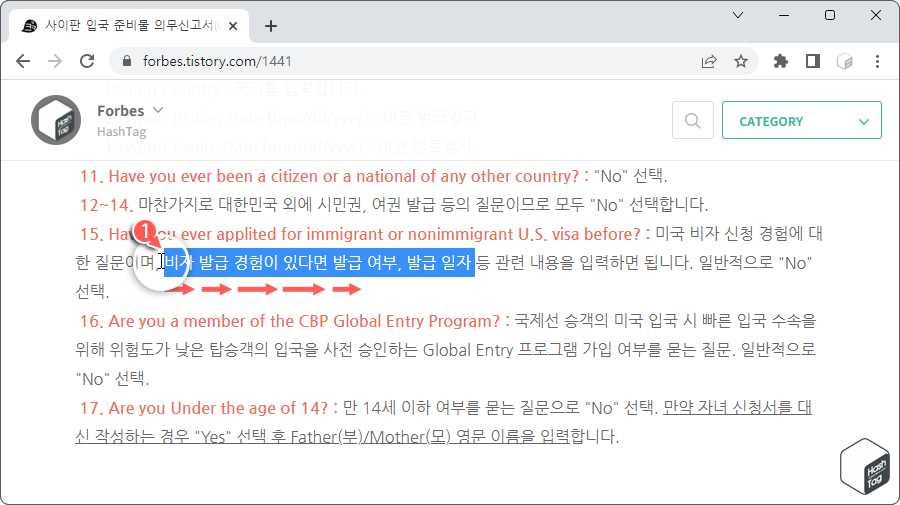
키보드 Shift 키를 누른 상태에서 화살표 키를 이용하여 한 글자씩 선택이 가능한 것처럼 마우스 커서를 시작점에 클릭하거나, 두 번 클릭하여 단어를 선택한 상태에서 Ctrl + Shift 키를 누른 상태로 왼쪽 또는 오른쪽 화살표 키를 누르면, 누를 때마다 다음 또는 이전 단어가 선택됩니다.
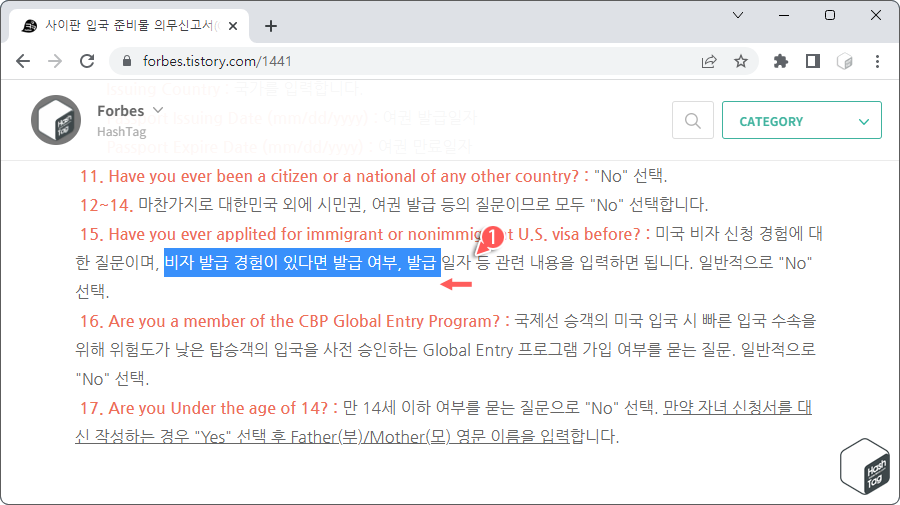
위 예시 이미지는 이미 선택된 "발급 일자" 영역에서 Ctrl + Shift 키를 누른 상태로 화살표 ← 키를 눌러 "발급 " 이전 단어까지만 선택한 모습입니다. 글 작성 중 마우스 Drag 없이 키보드로 여러 단어를 선택할 때 유용하게 사용할 수 있습니다.
STEP 08. 모든 텍스트를 선택
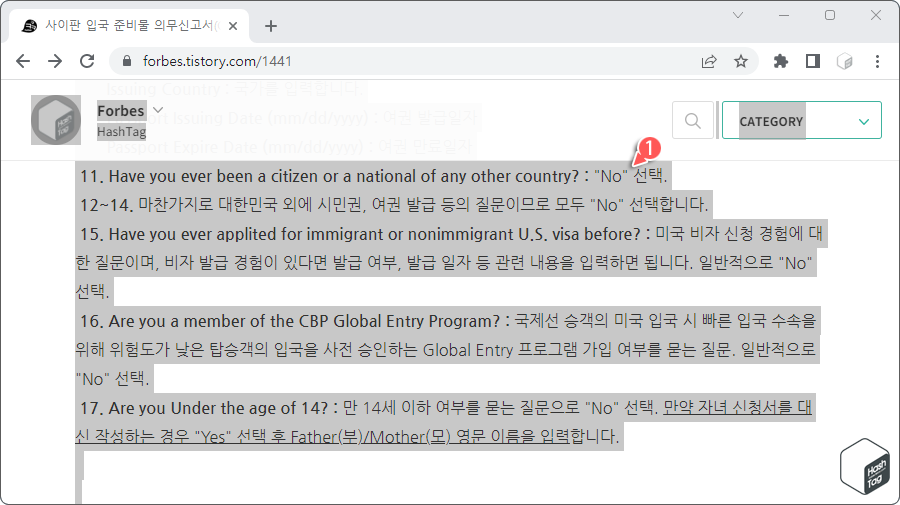
마지막으로 아마 컴퓨터 사용자 대부분이 알고 있는 단축키를 사용하여 현재 페이지(창)의 모든 텍스트를 선택하는 방법입니다. 키보드 단축키 Ctrl + A 키를 누르기만 하면 됩니다.
지금까지 살펴본 것처럼 텍스트를 선택하는 빠른 방법을 선택하여 이용할 수 있습니다. 워드나 블로그 글 작성 중 마우스와 키보드를 오가는 행위가 불편하다면 키보드만으로도 손쉽게 원하는 텍스트를 선택하여 편집할 수 있습니다.
일상적인 작업에서 적용하면 시간을 절약하고 원하는 텍스트를 더 정확하게 선택할 수 있습니다.
'IT > How to' 카테고리의 다른 글
| 크롬 메모리 부족 에러 'Out of Memory' 오류 해결 방법 (1) | 2022.10.05 |
|---|---|
| 윈도우11 이미지에서 텍스트를 추출하는 방법 (PowerToys 텍스트 추출기) (0) | 2022.10.03 |
| 크롬 'Google Lens' 대신 'Google 이미지 검색' 복원하는 방법 (0) | 2022.10.02 |
| 윈도우11 '창 게임에 대한 최적화' 활성화 방법 (22H2) (0) | 2022.10.01 |
| 윈도우10 노트북 덮개를 닫은 상태에서 사용하는 방법 (절전 모드 해제) (0) | 2022.09.29 |
| Microsoft Edge 파일 다운로드 차단 문제 해결 방법 (2) | 2022.09.24 |
| 윈도우11 작업 표시줄에 날짜와 요일을 함께 표시하는 방법 (1) | 2022.09.23 |
| 윈도우11 시작 메뉴에서 Bing 검색을 비활성화하는 방법 (0) | 2022.09.22 |
