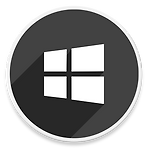 윈도우11 파일 탐색기 주소 표시줄 기록을 지우는 방법
윈도우11 파일 탐색기 주소 표시줄 기록을 지우는 방법
HowTo - Windows 11 파일 탐색기 주소 표시줄의 기록을 제거하는 방법 Windows 파일 탐색기는 모든 주소 표시줄 활동을 추적합니다. 예를 들어 사용자가 이동한 경로를 다른 사용자가 확인할 수 있죠. 따라서 이러한 것이 마음에 들지 않는다면 탐색기 주소 표시줄의 기록을 제거할 수 있습니다. 파일 탐색기에서 마우스를 사용하여 폴더를 이동하는 것 외에도 주소 표시줄에 폴더 경로를 직접 입력할 수 있습니다. 이것은 여러 개의 하위 폴더를 이동해야 할 때 정확한 경로만 알고 있다면 쉽게 이동할 수 있어 유용합니다. 그러나 한 가지 유의해야 할 점은 파일 탐색기가 모든 주소 표시줄 활동 기록을 추적한다는 사실입니다. 추적된 모든 기록은 주소 표시줄 드롭다운 메뉴를 통해 확인할 수 있으며, 필요한 경..
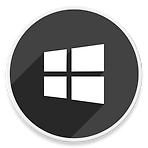 윈도우11 '현재 경로 Windows 터미널 열기' 컨텍스트 메뉴 추가 방법
윈도우11 '현재 경로 Windows 터미널 열기' 컨텍스트 메뉴 추가 방법
HowTo - Windows 11 현재 디렉토리 경로에서 Windows 터미널 열기 컨텍스트 메뉴 추가 방법 Windows 터미널은 사용자 환경에 맞게 정의할 수 있는 새로운 터미널 응용 프로그램입니다. 새롭게 추가된 탭 인터페이스를 사용할 수 있기 때문에 다른 유형의 여러 콘솔을 동시에 열고 필요에 따라 작업할 수 있어 매우 유용합니다. 그러나 특정 디렉터리 경로에서 작업이 필요할 때 수동으로 "CD" 명령을 사용하여 해당 폴더로 이동하는 점은 여전히 불편합니다. 사용자가 원하는 디렉터리 경로에서 터미널을 열 수 있다면 작업 효율이 높일 수 있지만, 아쉽게도 현재 이 글을 작성하는 시점에서 Windows 터미널에는 그러한 옵션이 존재하지 않습니다. 다행인 것은 간단히 몇 단계만 거치면 사용자가 원하는 ..
 Microsoft Word 이메일 첨부 파일을 '읽기용 보기'로 여는 방법 (바이러스, 맬웨어 보호)
Microsoft Word 이메일 첨부 파일을 '읽기용 보기'로 여는 방법 (바이러스, 맬웨어 보호)
HowTo - 바이러스 보호를 위해 이메일로 첨부된 워드 문서 읽기용 보기 모드로 여는 방법 출처를 알 수 없는 이메일 첨부 파일은 바이러스, 맬웨어, 트로이 목마 등 컴퓨터를 감염시킬 수 있으므로 항상 조심하는 것이 좋습니다. 그러나 때로는 무심코 첨부 파일을 여는 경우도 종종 있습니다. 다행히 Microsoft Word 문서에는 맬웨어, 바이러스 등의 공격을 차단하고 컴퓨터를 보호할 수 있는 기능을 기본으로 제공하고 있습니다. 해당 기능을 사용하기 위해서는 Word 옵션에서 이메일 첨부 파일을 열 때 항상 읽기 모드로 볼 수 있도록 옵션을 활성화해야 합니다. Microsoft Word "전자 메일 첨부 파일 및 편집할 수 없는 파일을 읽기용 보기로 열기" 옵션 전자 메일로 받은 Microsoft Wo..
 Microsoft Word 코드 블록 및 명령을 추가하는 방법 (Easy Syntax Highlighter)
Microsoft Word 코드 블록 및 명령을 추가하는 방법 (Easy Syntax Highlighter)
HowTo - Microsoft Word에서 코드 블록 및 명령을 표시하는 방법 프로그래머는 JAVA, C++ 및 HTML과 같은 언어를 사용하여 프로그램을 작성합니다. 프로그래밍 언어는 일반 언어와 다른 형식과 기호를 사용하므로 프로그래밍 코드를 Microsoft Word 문서에 붙여넣으면 텍스트 서식 변경, 들여쓰기, 철자 오류와 같은 문제가 발생할 수 있습니다. Microsoft Word 문서를 구성하는 방식을 고려할 때 소스 코드를 삽입하고 작업하는 것은 전용 코드 편집기에 비해 어렵습니다. 물론 코드 블록 또는 명령을 복사하여 콘텐츠를 HTML 형식으로 붙여넣기 하거나, 코드를 개체로 삽입하는 방법을 사용할 수 있지만 번거롭습니다. 코드 블록 및 명령을 직접 추가할 수 있는 방법은 없을까요? M..
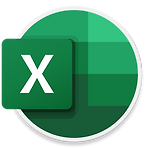 Microsoft Excel 복사 및 붙여넣기한 셀 크기를 원본처럼 유지하는 방법 (원본 열 너비 유지)
Microsoft Excel 복사 및 붙여넣기한 셀 크기를 원본처럼 유지하는 방법 (원본 열 너비 유지)
HowTo - Microsoft Excel 복사 및 붙여넣기한 셀 크기를 원본과 동일하게 설정하는 방법 엑셀 작업 중 원본 데이터를 복사하여 붙여넣기할 때 셀의 크기가 달라지는 경험은 한 번쯤 하게 됩니다. 일반적으로 엑셀 시트의 기본 셀 크기(열 너비)는 8.38(72 픽셀)입니다. 그러나 원본에서는 입력된 데이터의 크기에 따라 열 너비가 긴 것도, 짧은 것도 있죠. 이 때문에 원본에서 복사하여 붙여넣기한 셀 즉, 열의 너비는 그대로인데, 입력된 데이터의 크기는 다르기 때문에 일부 텍스트는 가려져 보이지 않거나 숫자 타입은 "####" 형태로 변하기도 합니다. 붙여넣기한 열의 크기를 원본과 비교하여 사용자가 하나씩 수정하는 작업은 매우 비효율적이고 귀찮은 작업이죠. 다행히 클릭 한 번으로 엑셀에서 복사..
