티스토리 뷰

Internet - Steam Client WebHelper 메모리 사용량 줄이는 방법
스팀 클라이언트 실행 후 작업 관리자를 보면 아무런 작업을 하지 않아도 기본적으로 300MB 이상 메모리를 사용하는 것을 볼 수 있습니다. 이러한 원인은 스팀 스토어, 커뮤니티, 게임 라이브러리 등을 표시하기 위해 "Steam Client WebHelper" 프로세스가 자동으로 로드되어 메모리를 점유하고 있기 때문이죠.
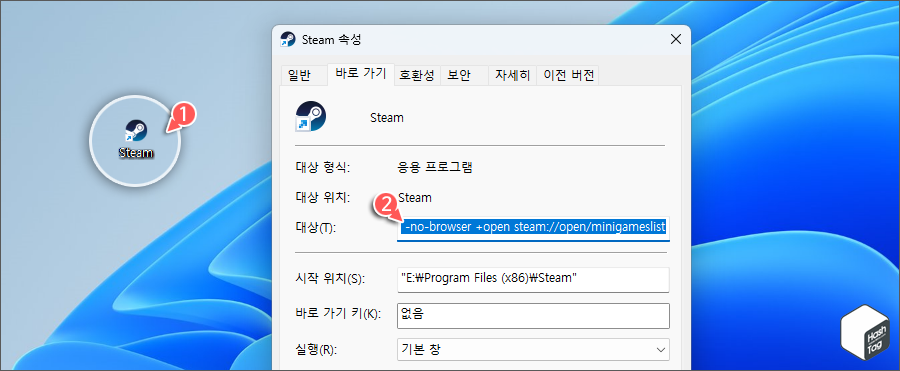
시스템에서 가용할 수 있는 메모리가 부족한 사용자는 "-no-browser" 옵션을 사용, "Steam 미니 게임 모드"로 실행하여 이러한 문제를 해결할 수 있었습니다. 블로그에서 해당 글을 다룬 적도 있었죠.
그러나 얼마전 해당 글에 더이상 소형 모드(미니 게임 모드)에서 Web Helper 프로세스가 제거되지 않고, 메모리를 점유한다는 댓글이 달렸고, 테스트 결과 소형 모드에서도 Web Helper 프로세스를 생성하며 더 이상 -no-browser 옵션이 활성화되지 않는 것을 확인했습니다.
단순히 많은 메모리를 소비하는 것 외에도 이러한 프로세스가 너무 많으면 CPU 성능에도 영향을 미칠 수 있으므로, 시스템에 충분한 메모리가 탑재되지 않은 경우 장기적으로 문제가 발생할 수 있습니다. 다행히 Web Helper 프로세스를 제거할 수 있는 방법이 있어 소개하려 합니다.
스팀 WebHelper 프로세스가 메모리를 모두 사용하지 않도록 하는 방
기본적으로 스팀 내장 브라우저가 동작하지 않도록 실행하는 방법은 스팀을 오프라인 모드로 실행하는 것입니다. 메인 화면에서 "Steam" 메뉴를 누르고 "오프라인으로 전환" 옵션을 선택하면 됩니다.
그러나 해당 모드는 새로운 업데이트를 다운로드할 수 없거나 특정 게임에서 온라인 연결이 필요한 경우 게임 실행이 불가능한 등의 제한 사항이 있습니다.
기존과 같이 -no-browser 옵션을 사용한 것처럼 미니 게임 목록 상태로 스팀을 실행하며, Web Helper 메모리 사용량을 제한할 수 있는 방법을 살펴보겠습니다. 방법은 다음과 같습니다.
01 "-no-browser" 옵션 사용 시 메모리 사용량 확인
먼저 동일한 사양의 시스템 환경에서 메모리 사용량 비교를 위해, 소형 게임 모드로 실행 시 Steam Client WebHelper 프로세스가 생성되고, 얼마나 많은 메모리를 점유하는지 테스트해보겠습니다.
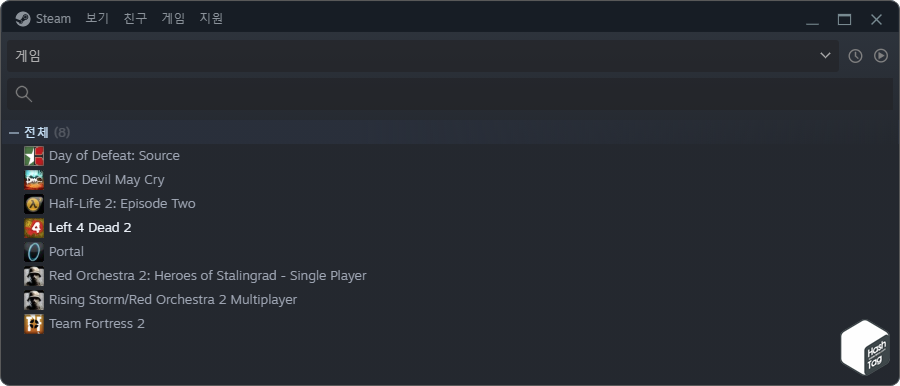
다음과 같이 스팀 바로 가기 아이콘의 속성 창에서 "대상(T)" 입력 창에 다음과 같이 소형 모드 실행 옵션을 추가해봅니다.
-no-browser +open steam://open/minigameslist
또는 키보드 단축키 Win + R 키를 누르고 실행 대화 상자에서 다음 문자열을 입력하고 Enter 키를 누릅니다.
steam://open/minigamelist
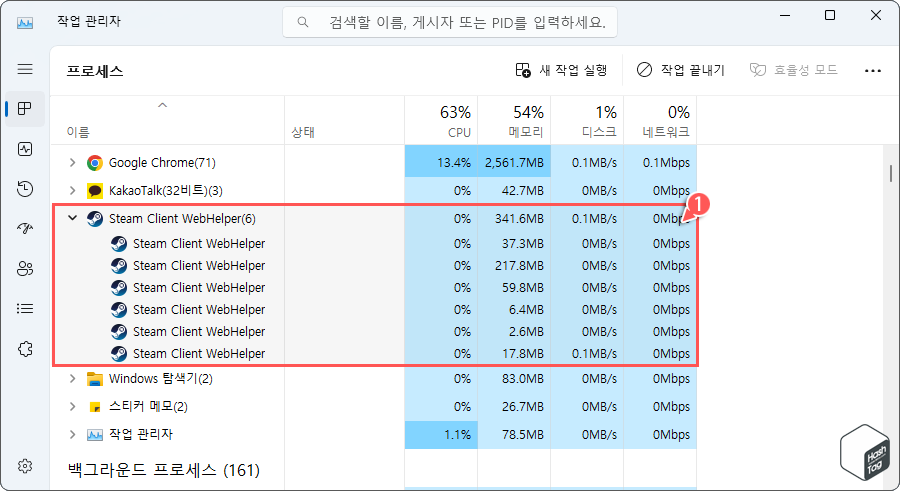
키보드 단축키 Ctrl + Shift + Enter 키를 눌러 작업 관리자를 열고 "Steam" 관련 프로세스를 찾아보면 "Steam Client WebHelper" 프로세스가 다수 실행되며, 많은 메모리를 사용하고 있는 것을 확인할 수 있습니다.
해당 기능이 비활성 되었음을 알려주신 방문자 댓글처럼 기존에 알려드린 방법(소형 모드)은 메모리 점유율을 줄일 수 없습니다.
스팀 클라이언트 WebHelper 프로세스를 생성하는 기능을 스팀에서 최소화하는 명령 조합이 있습니다. 스팀을 실행할 때마다 한 번에 많은 명령을 입력하는 것이 어려울 수 있으므로 배치 파일을 만들어서 사용합니다.

키보드 단축키 Win + R 키를 누르고 실행 대화 상자에서 "noteapd" 입력 후 Enter 키를 눌러 메모장을 실행합니다.
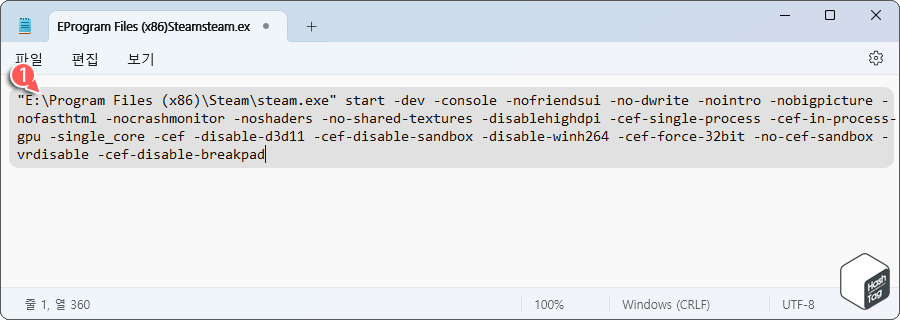
메모장에 다음 명령을 복사하여 붙여넣기 합니다.
"E:\Program Files (x86)\Steam\steam.exe" start -dev -console -nofriendsui -no-dwrite -nointro -nobigpicture -nofasthtml -nocrashmonitor -noshaders -no-shared-textures -disablehighdpi -cef-single-process -cef-in-process-gpu -single_core -cef -disable-d3d11 -cef-disable-sandbox -disable-winh264 -cef-force-32bit -no-cef-sandbox -vrdisable -cef-disable-breakpad
참고로 "E:\Program Files (x86)\Steam\steam.exe" 경로는 사용자 시스템 환경에 맞게 스팀 실행 파일이 위치로 변경합니다. 여기서는 바탕 화면에 배치 파일을 저장하고, 스팀을 실행 할 예정이므로 위와 같이 스팀 실행 파일이 위치한 절대 경로로 입력하였습니다.
사용자가 원할 경우 스팀 설치 디렉터리 등 "steam.exe" 실행 파일이 있는 곳에 배치 파일을 생성할 경우 다음과 같이 명령을 입력할 수도 있습니다.
steam.exe start -dev -console -nofriendsui -no-dwrite -nointro -nobigpicture -nofasthtml -nocrashmonitor -noshaders -no-shared-textures -disablehighdpi -cef-single-process -cef-in-process-gpu -single_core -cef -disable-d3d11 -cef-disable-sandbox -disable-winh264 -cef-force-32bit -no-cef-sandbox -vrdisable -cef-disable-breakpad
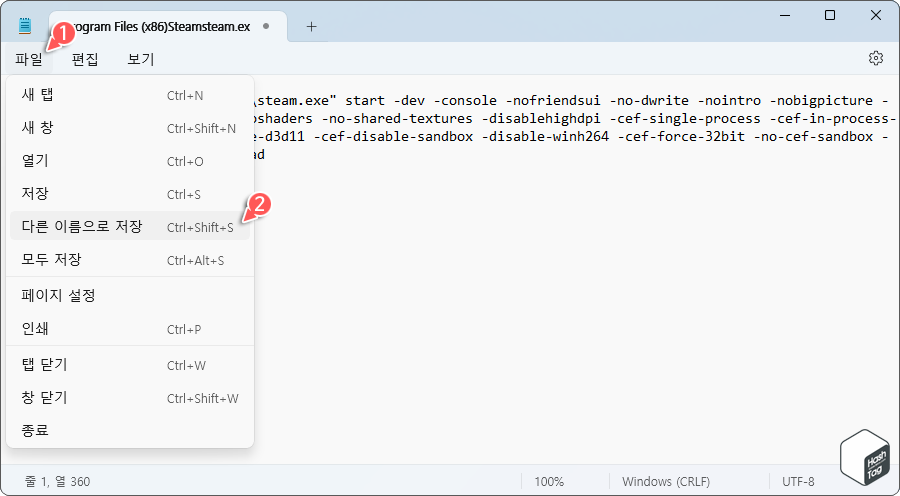
명령어 입력 후 메모장에서 [파일 > 다른 이름으로 저장]을 선택하여 배치 파일을 저장합니다.
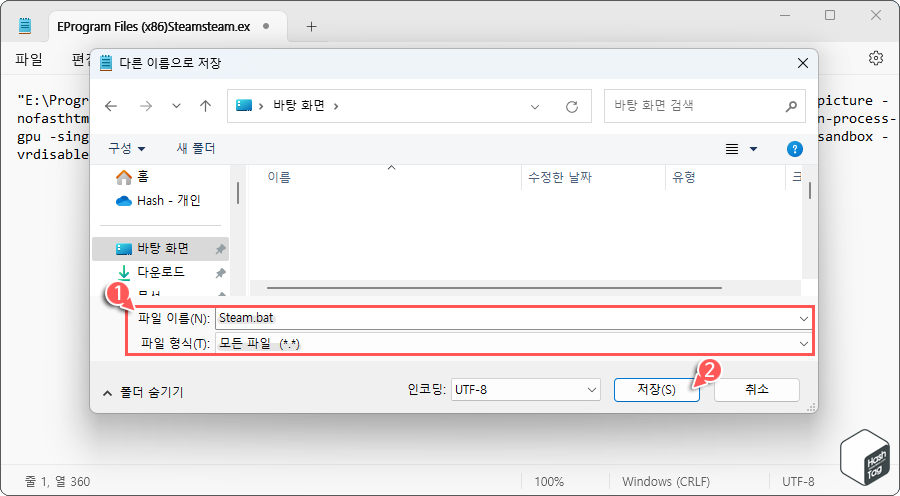
파일을 저장할 때 "파일 이름(N)"은 사용자가 식별하기 쉬운 이름과 함께 확장자는 ".bat"으로 지정하되, "파일 형식(T)"은 반드시 "모든 파일(*.*)"로 지정합니다. 그렇지 않으면 기본 텍스트(.txt) 파일로 저장됩니다.
바탕 화면 또는 스팀 설치 디렉터리 등 사용자가 생성한 배치 파일을 이용하여 클라이언트 실행 시 메모리 점유율에 변화가 발생하는지 확인해보겠습니다.
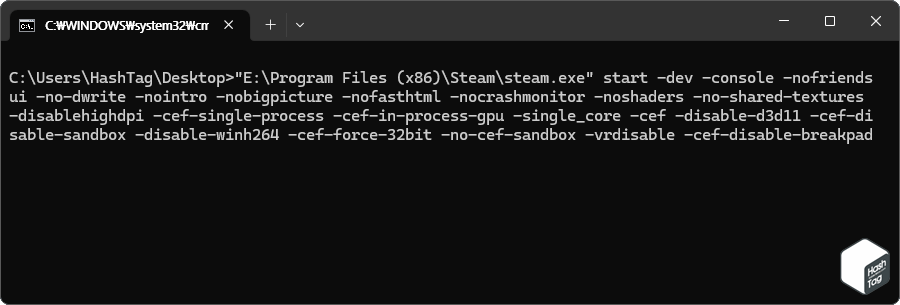
기존에 실행된 스팀이 종료되었는지 확인한 다음 사용자가 생성한 배치 파일, 여기서는 "Steam.bat" 파일을 실행합니다.
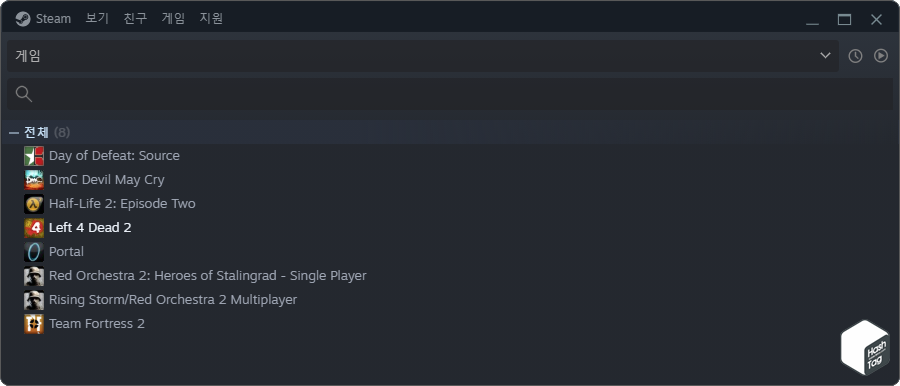
실행된 스팀 클라이언트는 기존 소형 모드(미니 게임 목록)와 동일합니다.
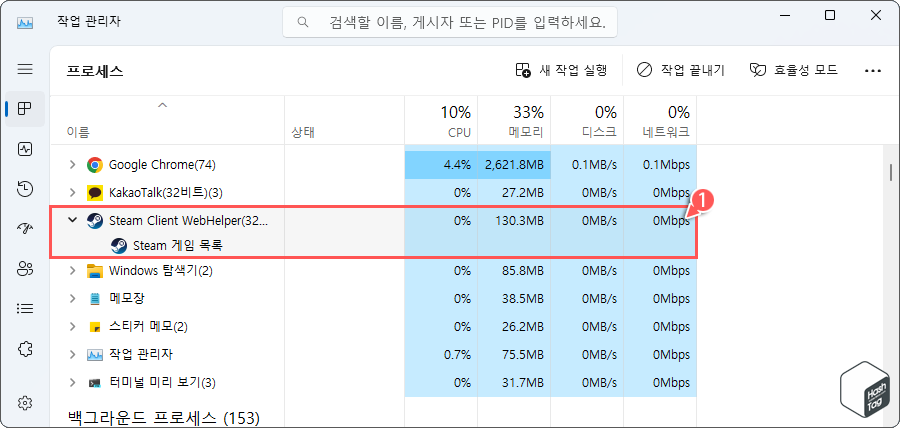
그러나 작업 관리자를 통해 살펴보면, 이전과 달리 "Steam Client WebHelper" 프로세스는 단 한 개만 로드되고, 적은 양의 메모리만 점유하고 있음을 확인할 수 있습니다.
시스템에 사용할 수 있는 메모리 가용량이 부족하거나, 충분한 리소스를 보유하고 있떠라도 특별히 소셜 기능 등에 관심이 없다면 위와 같이 배치 파일을 만들어 사용해보시기 바랍니다.
'Tips > Internet' 카테고리의 다른 글
| 교보문고 서점 방문 전 재고 여부 및 위치 확인 방법 (도서 상시 10% 할인) (1) | 2023.06.30 |
|---|---|
| 스팀 라이브러리에 비 스팀 게임을 추가하는 방법 (0) | 2023.06.11 |
| 스팀 Big Picture 모드, PC에서 Steam Deck 인터페이스로 사용하는 방법 (0) | 2023.06.01 |
| 네이버로 넷플릭스, 티빙, 웨이브 등 콘텐츠 쉽게 검색하고 시청하는 방법 (0) | 2023.05.26 |
| 카카오톡 로그인 이력 및 현재 로그인 정보 조회, 관리 방법 (feat. 카카오 소셜 로그인 이력 관리) (0) | 2023.04.27 |
| 구글 지메일(Gmail) 새 메일 도착 팝업 알림 설정 방법 (0) | 2023.04.03 |
| 워터마크 이미지를 자동으로 제거하는 방법 (Watermark Remover) (0) | 2023.03.28 |
| 카카오톡 PC 버전 채팅방 신규 메시지 한 번에 모두 읽음 처리 방법 (0) | 2023.03.13 |
