티스토리 뷰

Mobile - 구글 포토 사진에서 불필요한 구조물 등 방해 요소 깔끔하게 제거하는 방법
구글 포토(Google Photo) 앱에 내장된 '매직 지우개(Magic Eraser)' 도구를 삼성 갤럭시 및 아이폰 사용자에게도 제공한다는 소식을 이미 전한 바 있죠.
구글 스마트폰 픽셀 6 모델과 함께 출시된 매직 지우개 도구는 픽셀 시리즈 모델에서만 사용할 수 있었지만, 구글이 발표한 바와 같이 갤럭시 및 아이폰에서도 해당 도구를 지원할 수 있도록 사용 범위를 넓혔습니다. 다만 구글 원(Google One) 구독자만 사용할 수 있습니다.

매직 지우개 도구는 사진에서 불필요한 피사체를 지울 때 유용하게 활용됩니다. 예를 들어 이쁜 풍경이 있는 장소에서 사진을 촬영했을 때 다른 사람이 함께 찍혔거나, 인공 구조물 등 불필요한 피사체가 함께 찍힐 때가 많습니다.
이때 촬영된 사진에서 손가락으로 지우고 싶은 부분에 동그라미를 그리거나 범위를 지정하여 간편하게 제거할 수 있습니다. 이러한 편집 기능은 인공지능(AI) 기술을 활용하여, 별도 편집 프로그램 없이도 전문적인 효과를 낼 수 있습니다.

또한 매직 지우개뿐만 아니라 '위장(Camouflage)' 기능도 포함됩니다. 여기서는 별도로 다루지 않지만, 위장 기능을 활용하면 촬영된 사진에 담긴 물체의 색상 변경이 가능해집니다. 따라서 사진에서 나머지 부분의 조화를 이룰 수 있게 됩니다. 이뿐만 아니라 사진에 중요한 피사체가 있는 부분에 초점을 맞추는 효과를 낼 수도 있습니다.
Google One 사용자라면 픽셀 시리즈에서 사용할 수 있는 매직 도구 사용 가능!
삼성 갤럭시, 애플 아이폰에서 Google One 서비스를 구독하고 있다면, 그동안 구글 픽셀 스마트폰에서만 사용할 수 있었던 매직 지우개 도구를 사용하여 촬영된 사진 뒷배경에 불필요한 피사체를 지워보시기 바랍니다.


사진 하단에서 [수정] 메뉴를 선택합니다.

편집 메뉴 중 [도구]를 누르고 [매직 지우개]를 선택합니다.

매직 지우개 도구를 선택하면, 먼저 AI가 자동으로 추천 항목을 강조표시합니다.
추천 항목을 모두 지우려면 [모두 지우기]를 선택하고, 개별적으로 강조표시된 추천 항목을 하나씩 선택하여 지울 수도 있습니다. 만약 사용자가 직접 영역을 지정하여 지우려면 검색된 추천 항목의 [X] 버튼을 눌러 닫습니다.

지우려는 피사체를 위와 같이 손가락으로 선을 그려 선택합니다.

사용자가 영역을 지정하고 손을 뗀 그 즉시 선택한 구조물 또는 피사체가 자동으로 제거됩니다.

다음 구조물은 손가락으로 동그라미를 그려 범위를 선택해보겠습니다.
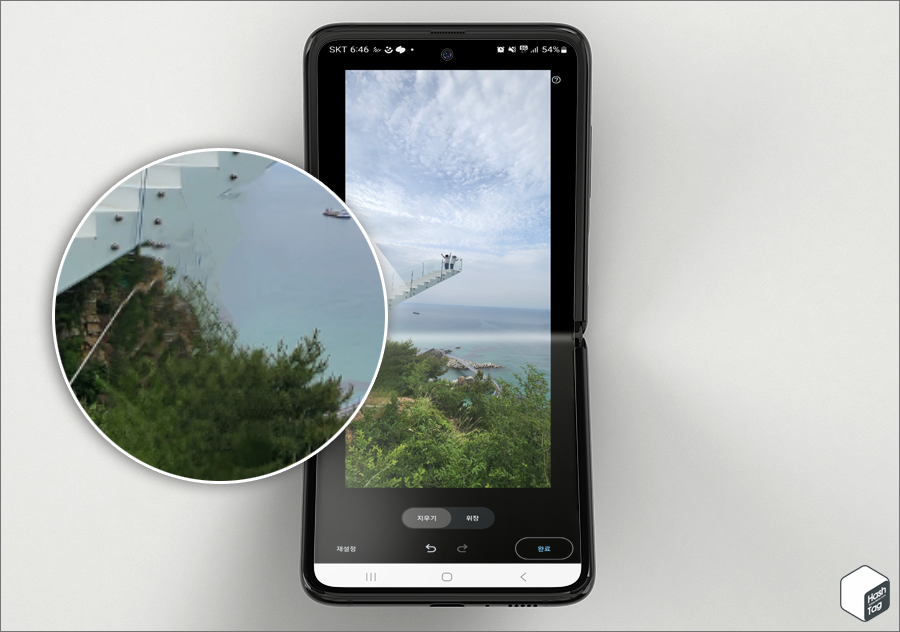
사용자가 제거하려는 피사체가 나무인지, 철 기둥인지 AI가 자동으로 판단하여 정확하게 제거하는 것을 확인할 수 있습니다.
물론 매직 지우개로 제거된 결과물이 100% 만족스럽지 않지만, 비교적 단순한 구조물 등 배경은 깔끔하게 제거할 수 있습니다.
또한 단계별로 결과물이 마음에 들지 않는다면 "되돌리기/다시실행" 버튼을 눌러 이전 단계로 돌아가거나, 다시 실행할 수도 있으니 원하는 결과물이 나타날 때까지 비교하며 작업할 수 있습니다.
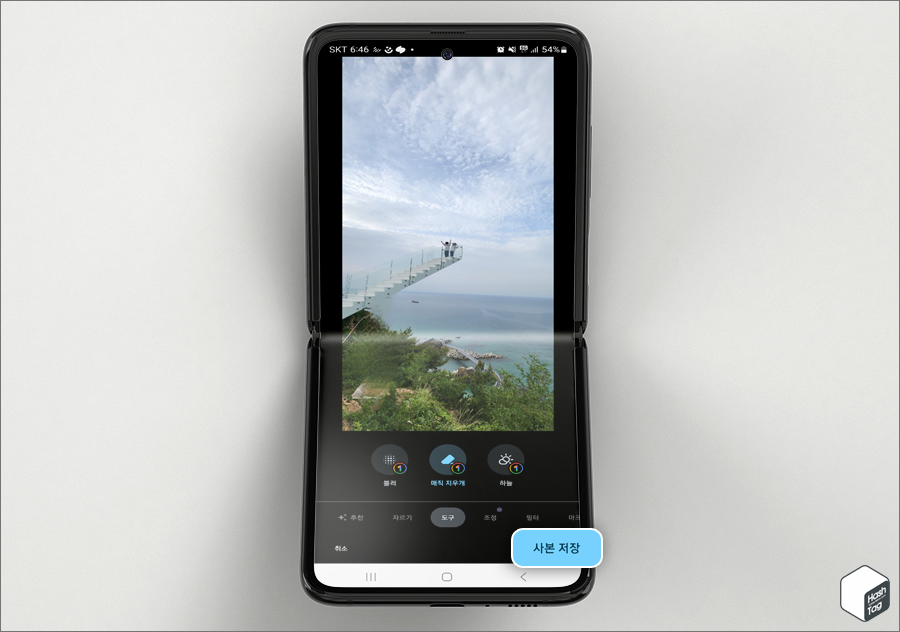
매직 지우개로 불필요한 방해 요소를 모두 제거한 후 결과물을 확인하고 마음에 든다면 [사본 저장] 버튼을 눌러 저장합니다.

저장한 결과물은 구글 포토 앱에 저장됩니다. 매직 지우개 도구를 사용할 수 있다면 이미 Google One을 구독하고 있으니, 구글에서 무료로 제공되는 15GB가 아닌 최소 100GB의 스토리지 공간을 사용할 수 있으므로, 여유 공간에 대한 부담 없이 사용할 수 있습니다.
참고로 Google One을 구독하려면 매월 요금을 지불해야 하며, 이 글을 작성하고 있는 시점을 기준으로 요금제는 ₩2,400부터 시작합니다.
[IT/Android] - T우주 우주패스 all 혜택, Google One 멤버십 100GB 계정 연결 방법
T우주 우주패스 all 혜택, Google One 멤버십 100GB 계정 연결 방법
Mobile - T우주 우주패스 무료 구독 후 Google One 100GB 계정 연결 방법 Android 기반 모바일 장치만 사용해왔던 탓인지 Google Drive, Photo, Gmail 등 다양한 Google 관련 서비스가 익숙하며 이를 당연한듯 이용
forbes.tistory.com
[Tips/Internet] - 워터마크 이미지를 자동으로 제거하는 방법 (Watermark Remover)
워터마크 이미지를 자동으로 제거하는 방법 (Watermark Remover)
Internet - AI 기술을 사용하여 이미지에서 워터마크를 자동으로 제거하는 방법 이미지에 삽입된 워터마크를 제거하고 싶었던 경험이 있나요? 예를 들어 블로그를 여러 개 운영하며 특정 블로그 주
forbes.tistory.com
'IT > Android' 카테고리의 다른 글
| 삼성 갤럭시 USIM, eSIM 벨소리 및 알림 소리를 다르게 설정하는 방법 (0) | 2023.06.18 |
|---|---|
| 삼성 갤럭시 문자 메시지 작성 시 USIM 또는 eSIM 번호로 선택하여 발신하는 방법 (0) | 2023.06.17 |
| 삼성 갤럭시 특정 번호로 전화 걸 때 선택한 eSIM 또는 USIM을 항상 사용하는 방법 (0) | 2023.06.16 |
| 삼성 갤럭시 Google 계정의 연락처를 삭제하는 방법 (Google 주소록 관리) (3) | 2023.06.02 |
| 삼성 갤럭시 Wi-Fi 비밀번호 등 접속 정보를 삼성 클라우드에 동기화 설정하는 방법 (0) | 2023.05.23 |
| 삼성 갤럭시 분할화면 영상을 동시에 재생하는 방법 (feat. 멀티 사운드) (2) | 2023.05.22 |
| 삼성페이 기프티콘 등 쿠폰 등록 및 관리 방법 (feat. 이 쿠폰을 사용했었나?) (0) | 2023.05.13 |
| 카카오톡 그룹 채팅방 조용히 나가기 활성화 및 사용 방법 (0) | 2023.05.12 |
