티스토리 뷰
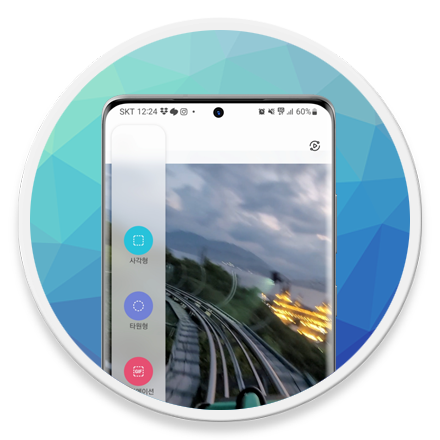
Mobile - 삼성 갤럭시 동영상을 GIF 이미지로 변환, 움짤 만드는 방법
인터넷을 통해 공유되는 여러 가지 움짤 이미지는 동영상과 사진의 중간 단계로 동영상 파일보다 용량은 적고, 일반 사진에서 표현할 수 없는 생동감을 전달할 수 있어 많은 사용자들이 활용하고 있습니다.
평상시 동영상 촬영을 많이 하는 경우 다른 사람과 공유하고 싶은 동영상을 갤럭시 휴대전화에서 간편하게 GIF 파일로 변환하고 적은 용량으로 부담없이 공유할 수 있습니다. 다만 이전에 갤러리 앱에서 동영상을 재생하고 GIF 변환이 가능했던 것과 달리 현재 '비디오 플레이어'를 통해서만 GIF 변환이 가능합니다.
기존에 알고 있던 변환 방법과 달라 GIF 변환 도구를 찾을 수 없었던 사용자를 위해 두 가지 방법을 살펴보도록 하겠습니다.
삼성 갤럭시 비디오 플레이어 또는 Edge 패널에서 GIF 이미지 만드는 방법
삼성 갤럭시 휴대전화에서 타사 앱 설치 없이 GIF 움짤 이미지를 변환할 수 있는 방법은 두 가지가 있습니다. 갤러리 앱에서 변환하려는 동영상을 '비디오 플레이어'에서 재생 후 GIF 이미지로 변환하는 방법과 Edge 패널의 '스마트 셀렉트 애니메이션' 도구를 활용하여 GIF 이미지로 녹화하는 방법이 있습니다.
1 갤럭시 동영상 GIF 이미지 변환 (비디오 플레이어)
동영상을 GIF 이미지로 변환하는 방법으로 움짤로 생성하려는 동영상에서 최대 6초 구간에 대해 GIF 이미지로 변환, 저장할 수 있습니다. 방법은 다음과 같습니다.
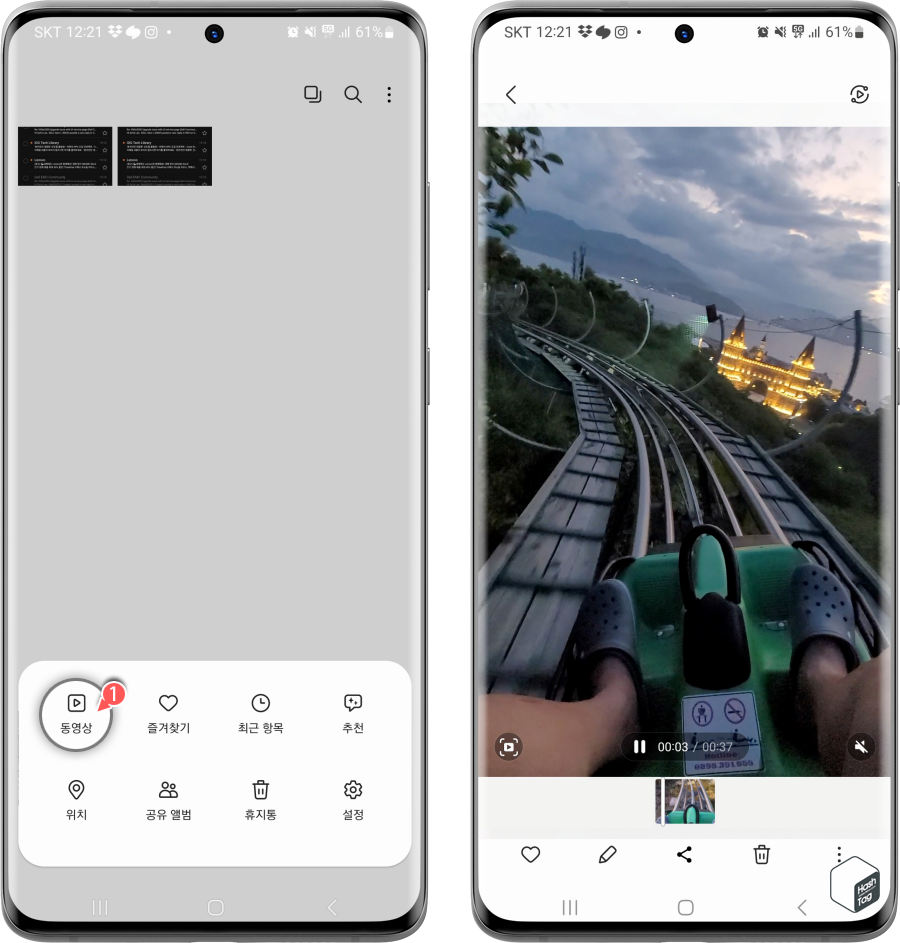
갤러리 앱에서 우측 하단의 [≡] 메뉴 버튼을 누른 뒤 "동영상"을 선택하고, 움짤로 변환하려는 동영상을 찾아 재생합니다.
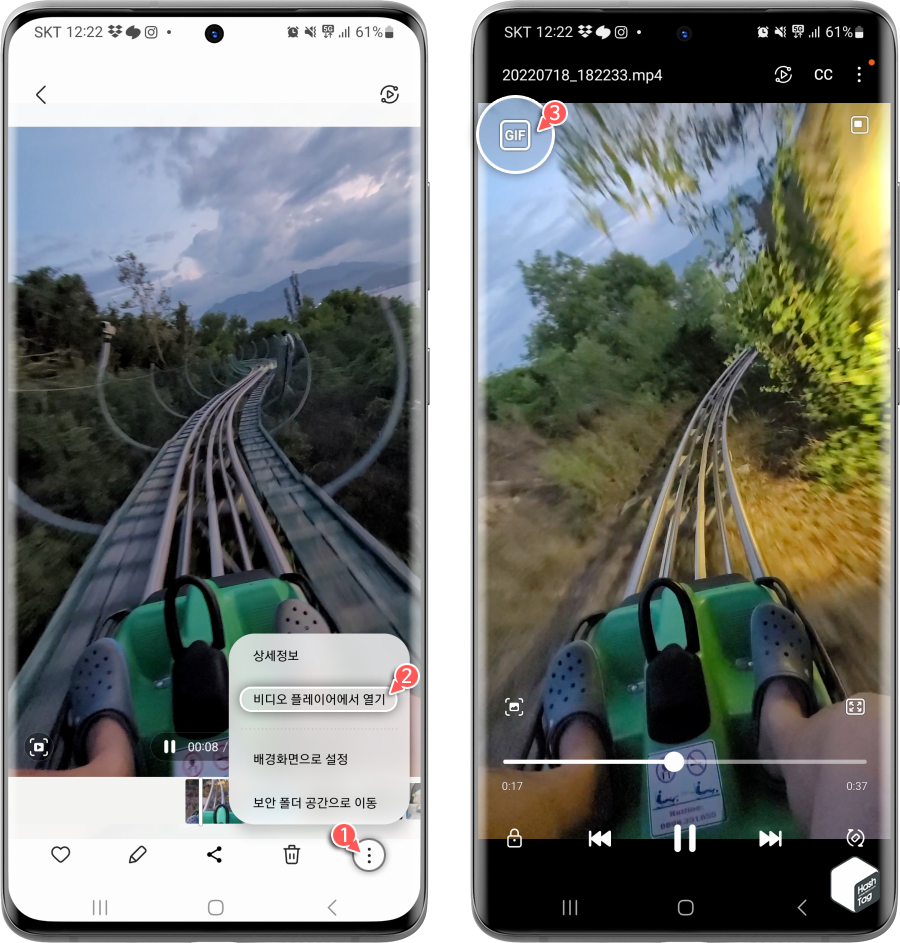
갤러리 앱에서는 변환 도구를 사용할 수 없으므로, 우측 하단의 세로 점 3개 모양의 아이콘 버튼을 누르고 "비디오 플레이어에서 열기" 옵션을 선택합니다. 비디오 플레이어 화면으로 전환되면 좌측 상단에 [GIF] 변환 도구가 나타납니다.
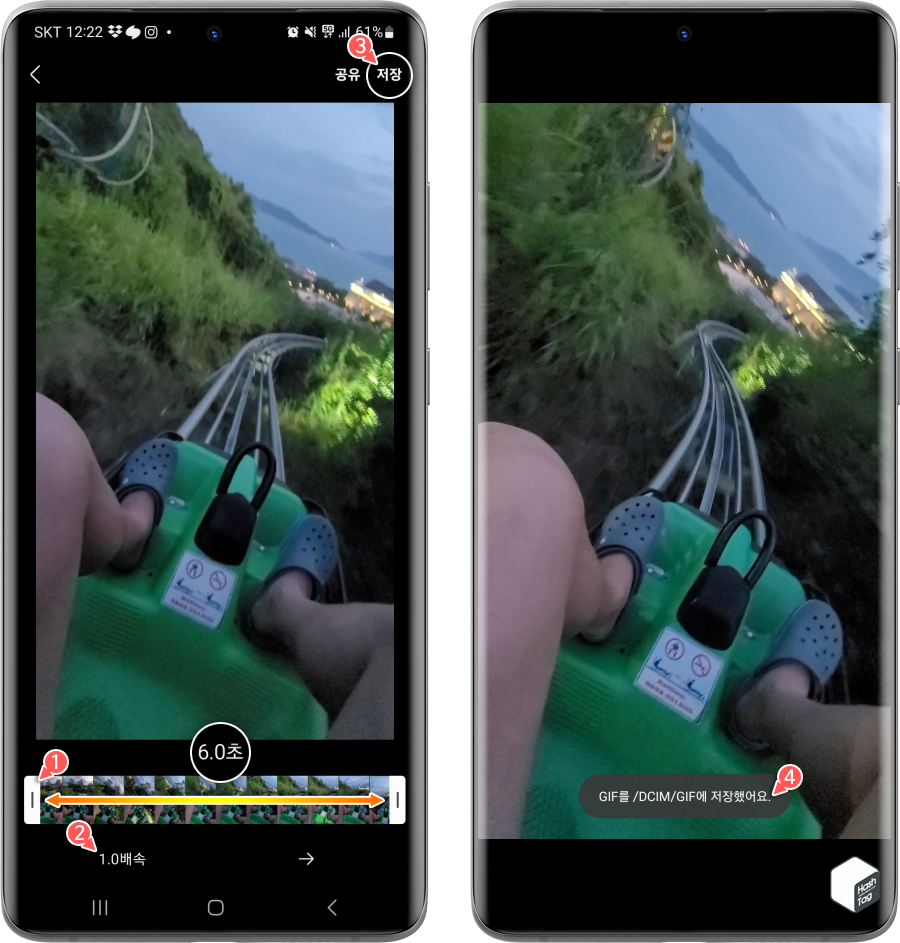
움짤 이미지는 선택한 영상에서 최대 6초 구간에 한해서 선택할 수 있으며, '0.5배속, 1.0배속, 2.0배속' 중 하나를 선택하여 GIF 재생 속도를 변경하거나 '화살표' 아이콘을 눌러 정방향, 역방향, 앞뒤로 재생 중 하나를 선택할 수 있습니다. 미리 보기 화면을 통해 완성된 움짤 이미지가 마음에 든다면 상단의 [저장] 버튼을 눌러 저장합니다.
2 갤럭시 동영상 GIF 이미지 녹화 (스마트 셀렉트 애니메이션)
갤러리 앱(비디오 플레이어)을 통해 변환할 수 있는 움짤 이미지의 최대 길이는 6초입니다. 더 긴 시간 동안 움짤 이미지를 만들고 싶다면 Edge 패널의 스마트 셀렉트 애니메이션 도구를 활용할 수 있습니다. 일반적인 레코딩 도구와 비슷하지만 비디오 영상이 아닌 GIF 이미지 파일로 녹화하는 방식으로 최대 15초까지 저장할 수 있습니다.
참고로 먼저 Edge 패널을 활성화해야 합니다. 설정 페이지에서 [디스플레이 > Edge screen > Edge 패널 토글 스위치 On] 설정 후 Edge 패널 화면에서 '스마트 셀렉트' 옵션을 추가합니다. 자세한 방법은 다음 글을 참고하시면 도움이 됩니다.
[IT/Android] - 갤럭시 엣지 패널 100% 활용하기, 스마트 셀렉트 (GIF녹화 및 캡처)
갤럭시 엣지 패널 100% 활용하기, 스마트 셀렉트 (GIF녹화 및 캡처)
Mobile - 갤럭시 스마트 셀렉트 특정 부분 캡처 및 화면 녹화 및 고정하기 갤럭시 스마트폰의 특징인 엣지 디스플레이를 이용한 엣지 패널은 어떤 앱을 사용하고 있던 간에 가장자리에 추가로 열
forbes.tistory.com
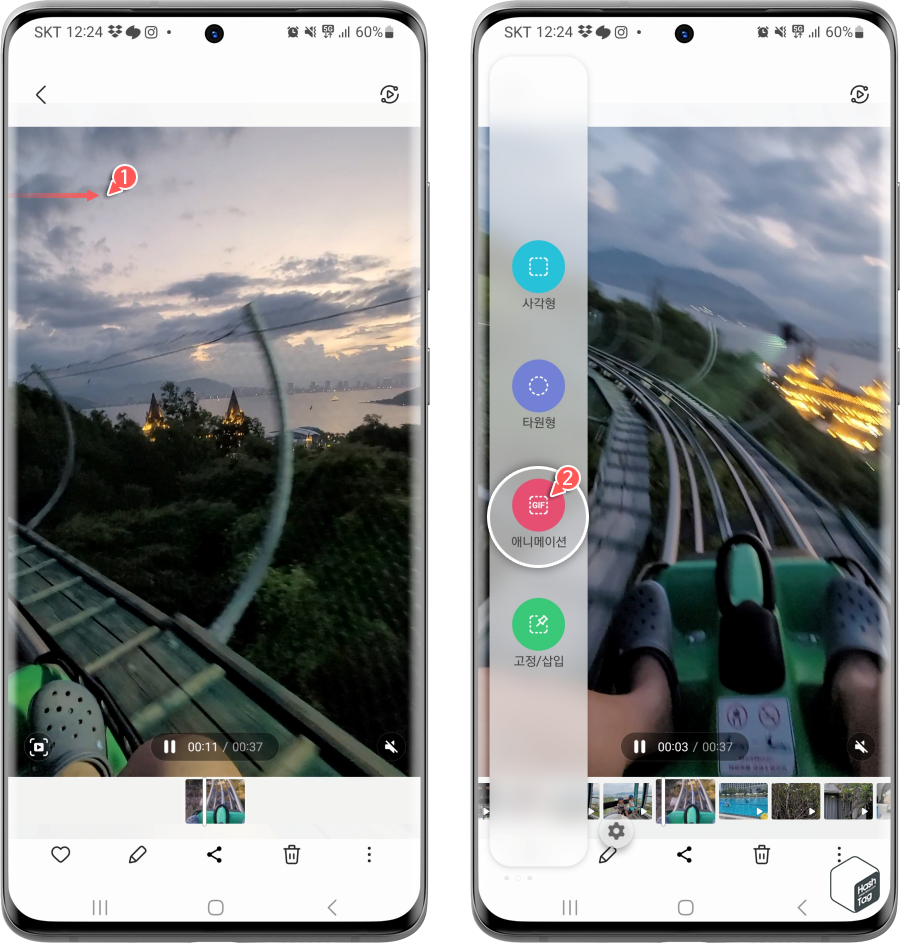
화면 좌측 또는 우측 등 사용자가 지정한 위치의 가장자리에서 중앙쪽으로 끌어당기면 Edge 패널을 열 수 있습니다. 다양한 스마트 셀렉트 도구를 사용할 수 있지만 여기서는 [애니메이션]을 선택합니다.
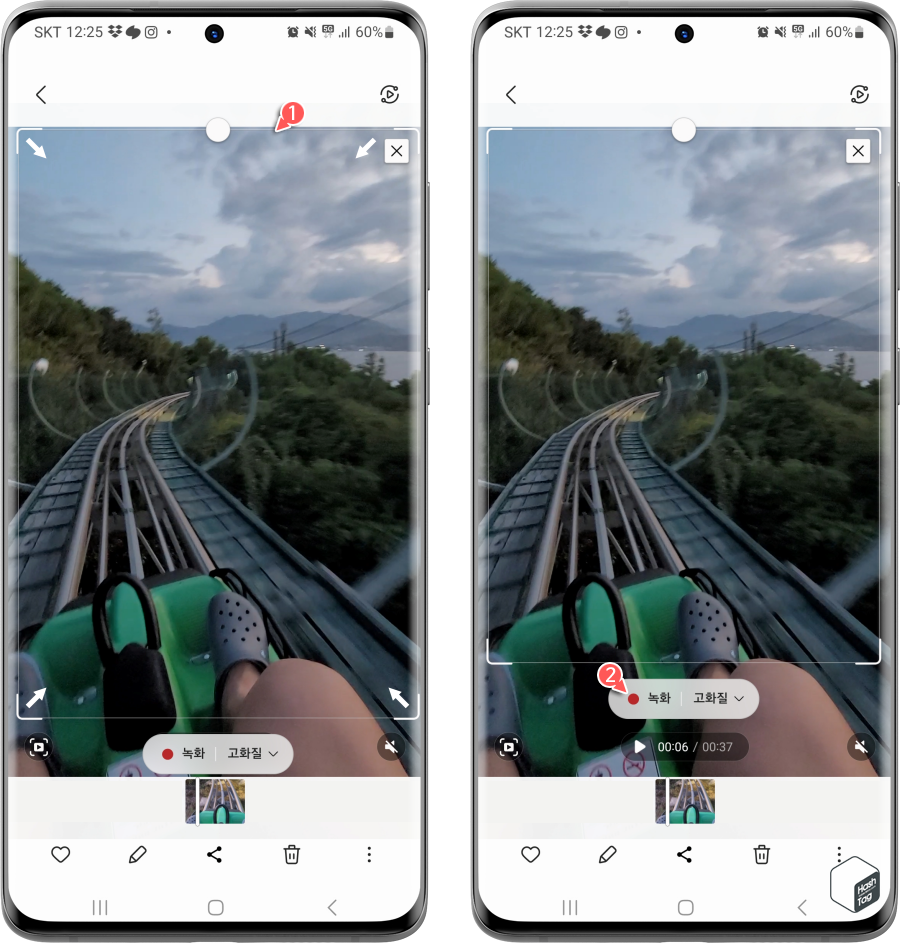
갤러리 앱에서 원하는 동영상을 불러와 재생 후 녹화하려는 화면 영역을 지정하고 '고화질' 및 '표준 화질' 선택 후 [●] 녹화를 시작합니다.
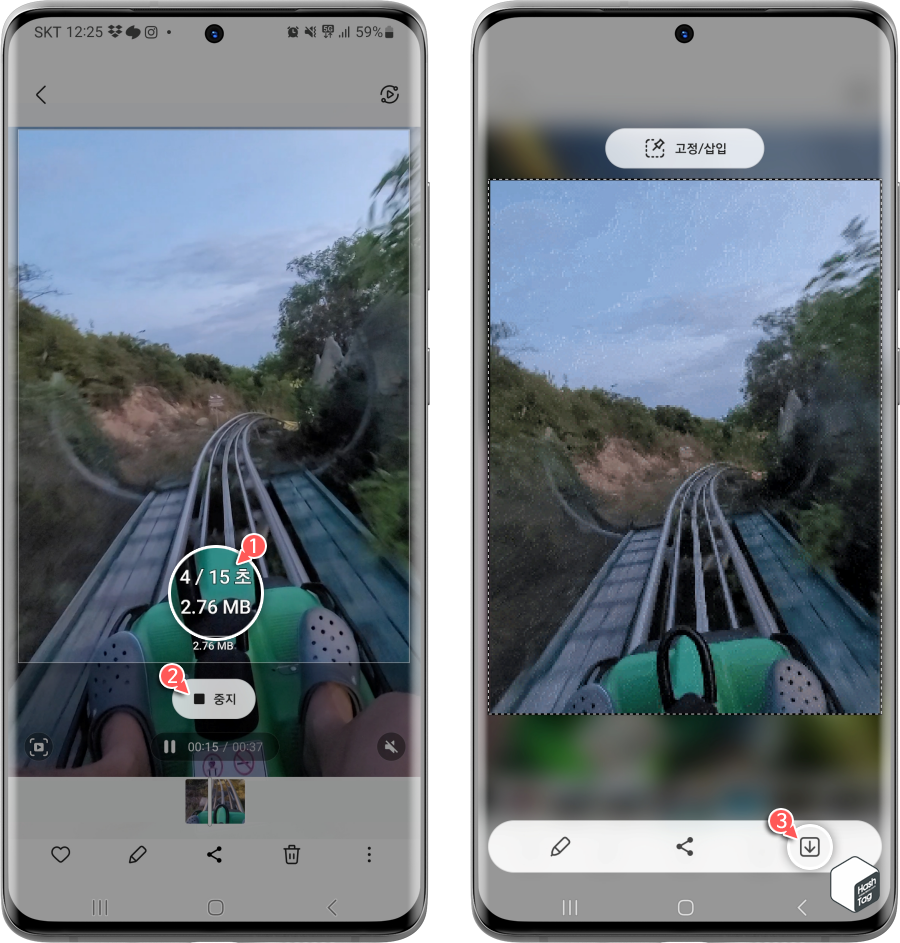
최대 15초까지 녹화할 수 있으며 이때 동영상의 [▶] 재생 버튼을 누른 후 [녹화] 버튼을 눌러야 합니다. 원하는 구간을 모두 녹화했다면 [■] 중지 버튼을 누르고 [ ↓ ] 저장 버튼을 눌러 저장해주시면 됩니다.
참고로 두 가지 방법 모두 저장한 결과물을 갤러리 앱에서 편집 모드로 전환하여 속도 조절 등 추가 작업도 가능합니다.
'IT > Android' 카테고리의 다른 글
| Android 장치의 화면이 꺼진 상태에서 YouTube 음악 재생 방법 (0) | 2023.02.15 |
|---|---|
| 카카오톡 YouTube 링크를 YouTube 앱 또는 분리된 화면에서 열기 (0) | 2023.02.06 |
| 삼성 갤럭시 인터넷 앱에서 유튜브 링크를 앱으로 여는 방법 (0) | 2023.02.05 |
| 카카오톡 채팅방 URL 클릭 시 분리된 화면에서 보기 (인앱브라우저 앱 화면 분리) (2) | 2023.02.04 |
| 삼성 갤럭시 이메일 앱에서 메시지 다중 선택 방법 (스팸 메일 삭제 팁) (0) | 2023.01.08 |
| 삼성 갤럭시 '수리 모드'로 개인정보 유출 없이 휴대전화 수리 맡기는 방법 (0) | 2022.12.31 |
| 삼성 갤럭시 TV 미러링 꽉 찬 화면 설정 방법 (Samsung Dex 활용) (2) | 2022.12.27 |
| 삼성 갤럭시 잠금화면 동영상 배경 설정 (OneUI 5.0) (0) | 2022.12.24 |
